Сегодня я вам покажу, как сделать эффект запотевшего окна с помощью
кистей, использования фото и стилей слоя. У вас займет всего 30 минут,
чтобы достичь такого же результата.

(нажмите на изображение, чтобы увеличть)
Шаг 1. Открываем фотошоп и создаем новый документ. Я создал документ размером 2560 на 1440 пикс. Заливаем его темно-серым цветом.
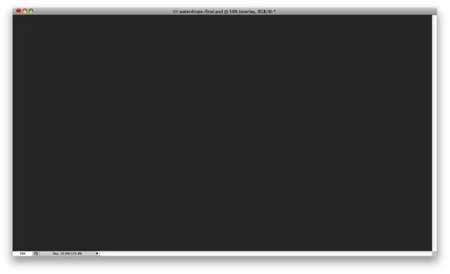
Шаг 2. Берем мягкую круглую кисть и изменяем ее настройки:
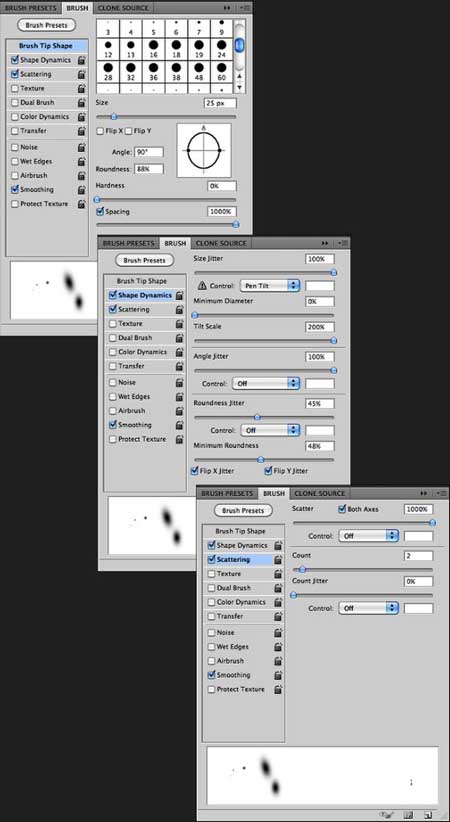
Шаг 3. Создаем новый слой и помещаем его в группу. Режим наложения для группы Color Dodge (Осветление основы). Берем кисть  белого цвета и хаотично рисуем. Вы видите, как края размыты. В дальнейшем нам это будет важно. белого цвета и хаотично рисуем. Вы видите, как края размыты. В дальнейшем нам это будет важно.
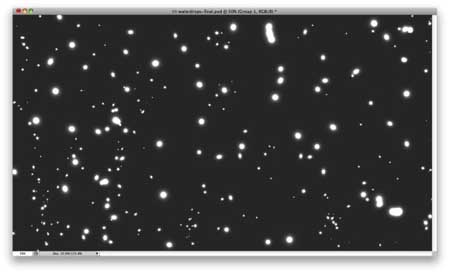
Шаг 4. Объединим группу с будущими каплями и фоновый слой. Применяем Уровни (Levels). Значение чёрного (124) , белого (161). Значения вы можете изменять на своё усмотрение. Главное избавиться от размытых краев.
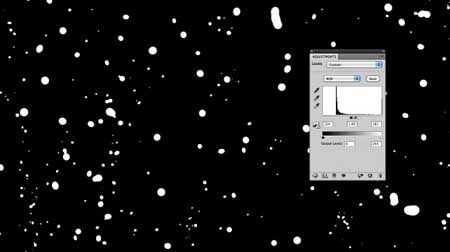
Шаг 5. Удалите черный фон с помощью Волшебной палочки  (W). Затем перейдите в меню Выделить – Смежные пиксели (Select - Similar),
чтобы быть уверенными в том, что все черные области выделены. Удалите
темные области на изображении, нажав клавишу Delete. (W). Затем перейдите в меню Выделить – Смежные пиксели (Select - Similar),
чтобы быть уверенными в том, что все черные области выделены. Удалите
темные области на изображении, нажав клавишу Delete.
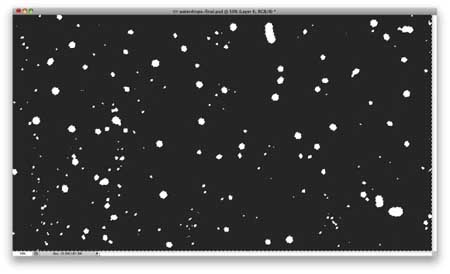
Шаг 6. Загрузите изображение, к которому Вы желаете
применить эффект запотевшего стекла. Открыв такое изображение, создайте
его дубликат. После чего выберите слой с исходным изображением (дубликат
скройте)!

Шаг 7. Перейдите в Фильтр – Размытие – Размытие по Гауссу… (Filter - Blur - Gaussian Blur). Значение Радиуса поставьте равное 20 пикселей.
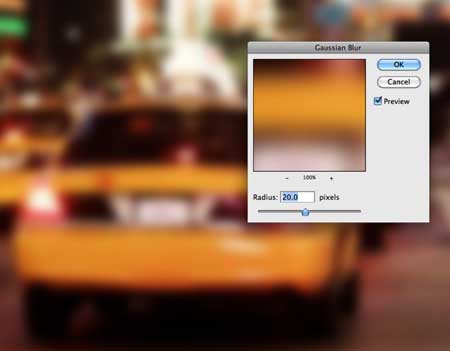
Шаг 8. Перейдите в Слои – Стиль слоя – Наложение цвета (Layer - Layer Styles - Color Overlay), используйте темно-серый цвет, поставив значение Непрозрачности 60%.
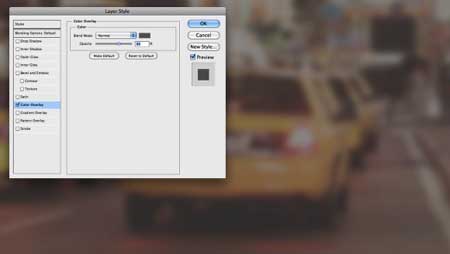
Шаг 9. Теперь переместите ранее созданный слой с
капельками воды выше слоя с изображением. Чтобы придать каплям большую
реалистичность, применим некоторые стили слоя. Но сначала убедитесь, что
слой с каплями у вас является активным.

Шаг 10. Перейдите в Слои – Стиль слоя – Параметры наложения (Layer - Layer Styles - Blending Options) и установите параметр Заливка (Fill) 0. В этом же окне выберите стилевую настройку Внутренняя тень (Inner Shadow), в качестве цвета установите - белый, Режим наложения – Линейный затемнитель (Linear Burn), Непрозрачность – 50%, Угол – 90, Смещение – 3 пикселя, Размер – 5 пикселей, также измените Контур на Конус.
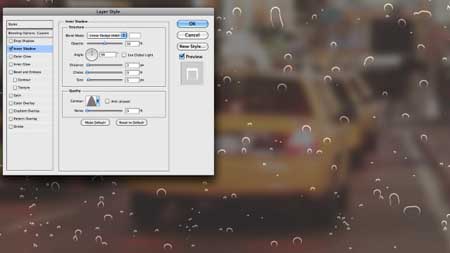
Шаг 11. Теперь в данном окне выберите следующую стилевую настройку, которая называется Тиснение (Bevel
and Emboss). Измените Глубину на 350%, Направление: Вниз, Размер – 7
пикселей, Смягчение – 5 пикселей. Значение Угла поставьте 54 градуса, а
Высоты – 42 градуса. Контур глянца измените на Глубокая выемка. Для
Режима подсветки поставьте значение непрозрачности 80%, выберите белый
цвет, а сам режим измените на Осветление основы, для Режима тени
поставьте значение непрозрачности 50%, черный цвет, а сам режим измените
на Умножение.
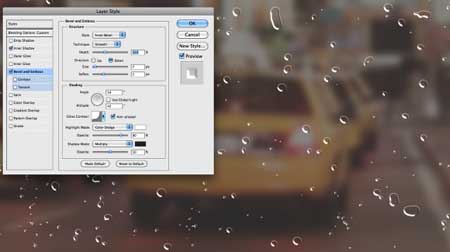
Шаг 12. Затем всё в этом же окне выберите еще одну стилевую настройку Внутреннее свечение (Inner Glow). Используйте Режим наложения Замена темным (Darken) с непрозрачностью 40% и черным цветом. Используйте Источник : На краях, поставив его Размер 25 пикселей.
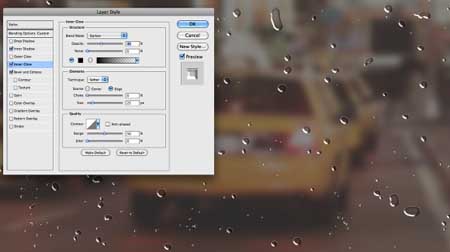
Шаг 13. Теперь выберите стилевую настройку Наложение цвета (Color Overlay). Используйте цвет #907f72 со значением Непрозрачности 45% и Режимом наложения Осветление основы (Color Dodge).
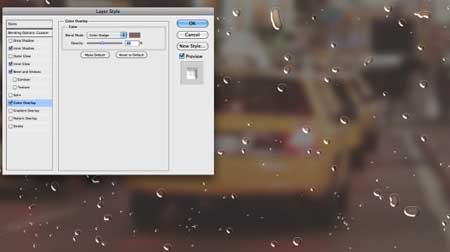
Шаг 14. Последним примените стиль слоя Тень (Drop
Shadow). Используйте Умножение для Режима наложения, черный цвет и
Непрозрачность 20%. Измените угол на 90 градусов, Смещение – 9 пикселей,
Размах – 5%, Размер – 10 пикселей.
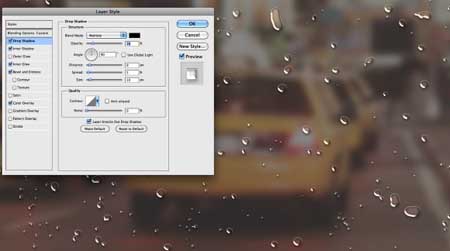
Шаг 15. Сделайте видимым дубликат, затем перейдите в меню Фильтр – Размытие – Размытие по Гауссу (Filter - Blur - Gaussian Blur), значения Радиуса на этот раз используйте 5 пикселей.
Кликните ПКМ на миниатюре слоя с каплями в палитре слоев и выберите
команду Выбрать пикселы, это действие позволит выделить все капли в
отдельности. Теперь в палитре слоев выберите изображение, к которому мы
применяли размытие и примените к нему Слой – Слой маска – Показать выделенную область (Layer - Layer Mask - Reveal Selection).
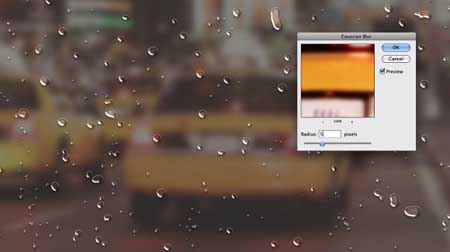
Шаг 16. Выберите маску слоя, которую мы создали в предыдущем шаге, и перейдите в Фильтр – Размытие – Размытие в движении (Filter - Blur - Motion Blur). Выберите -90 градусов для Угла и Смещение установите равное 80 пикселей.
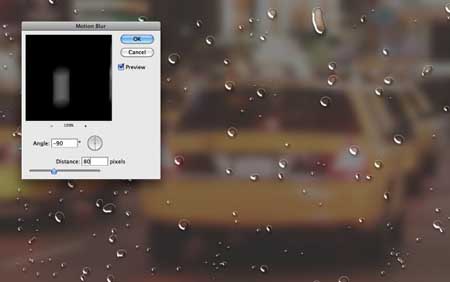
Шаг 17. После того как маска слоя будет размыта, перейдите в Изображение – Коррекция – Уровни (Image - Adjustments - Levels). Изменяйте значения черного и белого входов до тех пор, пока не достигните эффекта, который вы можете видеть на скрине.

Шаг 18. Создайте дубликат слоя с фотографией, для
которой мы применяли фильтр Размытие по Гауссу со значением 5 пикселей, и
удалите маску слоя. Используя инструмент Горизонтальный текст, напишите
любое слово (также можете использовать планшет или написать текст с
помощью мыши). Выделите только пиксели с текстом, как мы делали это в
Шаге 15, и примените маску таким образом, чтобы изображение было видно
ниже текстовой области.

Шаг 19. Создайте новый слой, выберите инструмент Кисть  с теми же эффектами, которыми мы ранее рисовали капли, нарисуйте больше
маленьких капелек, особенно прорисуйте каплями текстовую область. Чтобы
применить к новым каплям такой же стиль, скопируйте Стили слоя и
добавьте их на слой с маленькими капельками.
с теми же эффектами, которыми мы ранее рисовали капли, нарисуйте больше
маленьких капелек, особенно прорисуйте каплями текстовую область. Чтобы
применить к новым каплям такой же стиль, скопируйте Стили слоя и
добавьте их на слой с маленькими капельками.

Шаг 20. Дублируйте фотографию со слоем снова и удалите маску слоя, после этого перейдите в Слой – Маска слоя – Скрыть выделенную область (Layer -Layer Mask - Hide All). Примените к маске Фильтр – Рендеринг – Облака (Filter - Render - Clouds).
Убедитесь в том, что у вас черно-белые цвета Палитре цветов. После
выполнения этого шага эффект затуманенного окна станет еще более
реалистичным.

Шаг 21. Выделите все слои и дублируйте их. После этого дублированные слои слейте в один. И примениете к этому слою Фильтр – Размытие – Размытие по Гауссу (Filter - Blur - Gaussian Blur), поставив при этом значение для Радиуса – 20 пикселей.
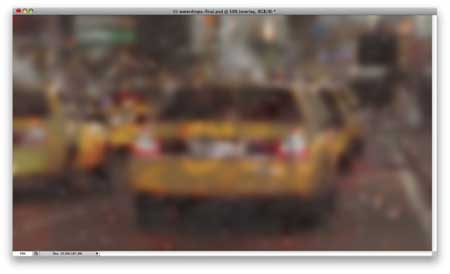
Шаг 22. Смените режим наложения на Перекрытие (Overlay) с 40% непрозрачностью.

Шаг 23. Дублируйте предыдущий слои и измените режим наложения на Осветление (Screen) с 40% непрозрачностью.

Шаг 24. Создайте новый слой и поставьте его выше всех
остальных. Заполните новый слой радиальным градиентом, использую переход
от темно-серого к светло-серому цвету. Режим слоя измените на Умножение (Multiply).
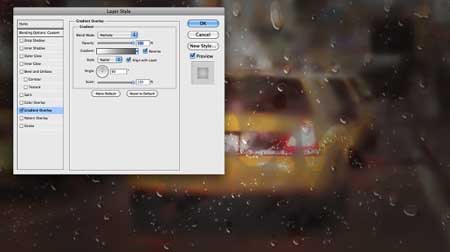
Итог: Вот и результат нашего урока. По желанию вы
можете продолжить экспериментировать со стилями и фильтрами, делая
эффект запотевшего окна еще более реалистичным.

(нажмите на изображение, чтобы увеличить)
|