В этом уроке я расскажу вам, как создать абстрактную композицию с текстурой молока.
Финальный результат:

Необходимые материалы:
Модель
Молоко
Кисти 1
Кисти 2
Шаг 1. Создаем новый документ размером 900х1170 пикселей, заливаем фон светло-серым цветом:

Создаем новый слой над фоновым, используем мягкую белую кисть  (B) (размер кисти должен быть примерно 70% от размера рабочего полотна), чтобы добавить пятно в центре изображения: (B) (размер кисти должен быть примерно 70% от размера рабочего полотна), чтобы добавить пятно в центре изображения:

Дублируем (CTRL+J) этот слой и трансформируем, как показано ниже, затем перемещаем в верх документа:

Дублируем (CTRL+J) трансформированный слой, затем перемещаем копию вниз, как показано ниже:

И получаем вот такой результат:

Шаг 2. Загружаем фото модели в Фотошоп и удаляем фон,
переносим ее на рабочий документ и корректируем размер. Располагаем ее в
центре полотна:

Теперь применим фильтр Filter - Blur - Surface Blur
(Фильтр - Размытие - Размытие по поверхности), чтобы немного сгладить
кожу. Перед применением фильтра, советую вам продублировать (CTRL+J)
слой с моделью и конвертировать его в смарт-объект, чтобы можно было
всегда вернуться к первоначальному варианту при необходимости.

На дубликате, к которому мы применяли размытие, добавляем слой-маску и редактируем ее в местах, указанных стрелками на скриншоте ниже, так, чтобы был виден оригинал слоя:


Добавляем корректирующий слой с обтравочной маской (CTRL+ALT+G) для слоя с размытием:
Black and White (Черно-белый) (устанавливаем непрозрачность слоя на 30%)

Levels (Уровни)

Создаем новый слой над предыдущими, используем мягкую белую кисть  с Flow (Нажим) и Opacity (Непрозрачность) примерно 50%, чтобы нарисовать светлые пятна над головой и волосами модели: с Flow (Нажим) и Opacity (Непрозрачность) примерно 50%, чтобы нарисовать светлые пятна над головой и волосами модели:

И получаем вот такой результат:

Шаг 3. Теперь загружаем текстуру молока в Фотошоп, используем Quick Selection Tool  (Быстрое выделение), чтобы выделить часть текстуры: (Быстрое выделение), чтобы выделить часть текстуры:

Копируем (CTRL+C) и вставляем (CTRL+V) выделенную область на рабочий
документ. Вы можете заметить черную линию по краю текстуры - она может
появиться из-за неточного выделения или высокого уровня Tolerance (Допуск) для этого инструмента:

Мы можем избавиться от нее с помощью Refine Edge (Усовершенствованные края). Загружаем выделение текстуры:

Переходим Select - Refine Edge (Выделение - Усовершенствованные края) и применяем следующие параметры:
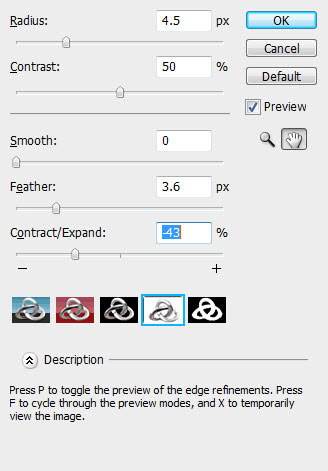
Затем жмем CTRL+SHIFT+I, чтобы инвертировать выделение
, и переходим Edit - Clear (Редактирование - Очистить):

Как вы видите, после проделанных манипуляций черная обводка на текстуре исчезла:

Шаг 4. Теперь мы поработаем с фильтром Liquify (Пластика). Активируем слой с текстурой молока и жмем CTRL+I, чтобы инвертировать ее цвет с белого на черный:

Переходим к фильтру Filter - Liquify (Фильтр - Пластика) и выбираем инструмент Forward Warp Tool (Прямое искривление) с такими параметрами:

Редактируем эту часть текстуры:

Дублируем (CTRL+J) этот слой несколько раз, используем Free Transform
(Свободное трансформирование) (CTRL+T), чтобы деформировать копии,
изменить их размер, также можете инвертировать цвета (CTRL+I):

Перемещаем часть текстуры в верхний правый угол полотна, затем
активируем трансформацию (CTRL+T), чтобы создать что-то похожее на
брызги:

Можете разместить текстуру возле лица модели. Используйте Edit - Transform - Warp (Редактирование - Трансформация - Деформация), чтобы трансформировать текстуру:

Теперь используем кисть в виде облаков, чтобы нарисовать что-то вроде
тени за текстурой. Это создаст иллюзию глубины (не перестарайтесь с
этим):


Получаем вот такой результат:

Шаг 5. Теперь мы можем нарисовать окружность за моделью. Это очень просто. Для этого берем Elliptical Marquee Tool  (Овальное выделение) (M) (применяем инструмент c зажатой клавишей
SHIFT), чтобы создать выделение и заливаем его черным цветом. Затем
дублируем (CTRL+J) этот слой и уменьшаем размер окружности (CTRL+T),
зажав при этом клавишу ALT, чтобы сохранить пропорции:
(Овальное выделение) (M) (применяем инструмент c зажатой клавишей
SHIFT), чтобы создать выделение и заливаем его черным цветом. Затем
дублируем (CTRL+J) этот слой и уменьшаем размер окружности (CTRL+T),
зажав при этом клавишу ALT, чтобы сохранить пропорции:

Выделение не снимаем, переходим на слой с большей окружностью и жмем DELETE, чтобы удалить выделенную область. Получаем вот такой результат:

Уменьшаем Opacity (Непрозрачность) слоя с кольцом примерно до 30%:

Дублируем (CTRL+J) слой с кольцом и увеличиваем непрозрачность копии до 100%, затем переходим к фильтру Liquify (Пластика) и с помощью инструмента Forward Warp Tool (Прямое искривление) редактируем края:

И получаем вот такой результат:

Если хотите, можете добавить маленькое кольцо возле левой руки модели,
только не забудьте трансформировать его так, чтобы оно находилось в
таком же направлении, что и брызги от молока рядом:

Шаг 6. Это дополнительный шаг. Лично мне хотелось бы добавить больше эффектов.
Я добавил абстрактную линию белого цвета в верхнем левом углу с помощью Pen Tool  (Перо) (P). Также можно воспользоваться Warp (Деформация), чтобы немного трансформировать ее: (Перо) (P). Также можно воспользоваться Warp (Деформация), чтобы немного трансформировать ее:

Также я добавил частиц с помощью кисти, которую я создал в этом уроке (перевод урока на сайте).


Затем я добавил теней в нижней части изображения мягкой черной кистью (B):

И, наконец, я откорректировал контрастность изображения и добавил больше цветов. Вот так выглядит финальный результат:

|