В этом уроке мы будем создавать абстрактный текстовый эффект, используя текстуру металла и кисти с брызгами.
Конечный результат:

(нажмите на изображение, чтобы увеличить)
Металлическая текстура
Кисти брызг
Кисти осколков
Шаг 1. Откройте изображение с металлической
текстурой. Создайте новый документ размером 700х960 пикселей с чёрным
фоном. Вставьте металлическую текстуру в этот документ и инструментом Свободное трансформирование (Free Transform) измените её размер, чтобы она соответствовала холсту.
Примечание: не закрывайте документ с металлической текстурой, позже она вам понадобится.

Понизьте Непрозрачность (Opacity) слоя до 20%.
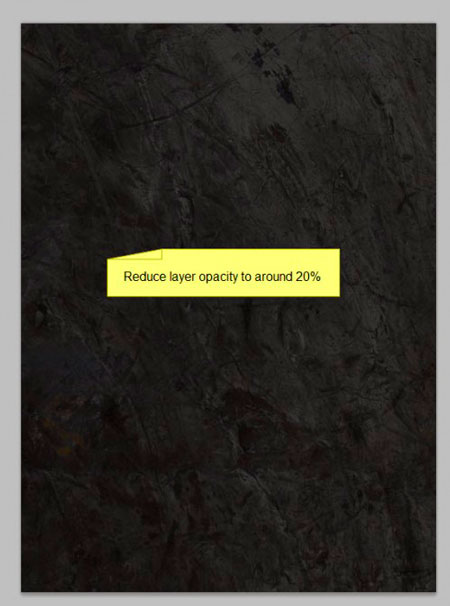
Шаг 2. Создайте три корректирующих слоя над этой текстурой (кликните на иконке чёрно-белого круга в нижней части палитры слоёв  , чтобы получить список корректирующих слоёв): , чтобы получить список корректирующих слоёв):
Чёрно-белое (Black and White):

Уровни (Levels):

Выберите инструмент Кисть  (Brush Tool) (B) с мягкими краями: Непрозрачность (Opacity) и Нажим
(Flow) – 70%. Обрисуйте маску корректирующего слоя Уровни (Levels), как
показано ниже.
(Brush Tool) (B) с мягкими краями: Непрозрачность (Opacity) и Нажим
(Flow) – 70%. Обрисуйте маску корректирующего слоя Уровни (Levels), как
показано ниже.

Кривые (Curves):

Результат:

Шаг 3. Создайте новый слой (Ctrl + Shift + N) и установите его Непрозрачность (Opacity) на 20%. Выберите инструмент Лассо  (Lasso Tool) (L): Растушевка (Feather) – 40%. Создайте выделение, как показано ниже. Затем примените фильтр Облака (Фильтр > Рендеринг > Облака) (Filter > Render > Clouds). (Lasso Tool) (L): Растушевка (Feather) – 40%. Создайте выделение, как показано ниже. Затем примените фильтр Облака (Фильтр > Рендеринг > Облака) (Filter > Render > Clouds).

Далее создадим элементы, которые добавят текстурность нашему изображению.
Инструментом Прямоугольная область  (Rectangular Marquee Tool) (M) создайте выделение, как показано ниже, и залейте его чёрным цветом на новом слое. (Rectangular Marquee Tool) (M) создайте выделение, как показано ниже, и залейте его чёрным цветом на новом слое.

Перейдите в меню Фильтр > Пластика (Filter > Liquify), выберите инструмент Деформация (Warp Tool) и настройте его так:

Измените прямоугольник так:

Сделайте несколько копий слоя и инструментом Свободное трансформирование (Ctrl + T) поверните их. Установите разную непрозрачность для слоёв и расположите на холсте в разных местах.

Можете изменить цвет некоторых копий простым инвертированием (Ctrl + I).

Шаг 4. Создайте новый слой (Ctrl + Shift + N) и инструментом Горизонтальный текст  (Horizontal Type Tool) (T) напишите букву "A”. Её нужно расположить в
центре холста. Установите Непрозрачность (Opacity) слоя с этой буквой на
45%.
(Horizontal Type Tool) (T) напишите букву "A”. Её нужно расположить в
центре холста. Установите Непрозрачность (Opacity) слоя с этой буквой на
45%.

К слою с буквой примените стиль Наложение градиента (Gradient Overlay) (кликните на иконке fx в нижней части палитры слоёв, чтобы получить список стилей).

Добавьте маску  к слою с буквой (кликните на иконке маски в нижней части палитры
слоёв). И, используя кисти с брызгами обрисуйте области, отмеченные на
скриншоте стрелками участки. Кисть настройте таким образом:
непрозрачность и нажим около 50%, цвет - чёрный.
к слою с буквой (кликните на иконке маски в нижней части палитры
слоёв). И, используя кисти с брызгами обрисуйте области, отмеченные на
скриншоте стрелками участки. Кисть настройте таким образом:
непрозрачность и нажим около 50%, цвет - чёрный.

Сделайте выделение текстового слоя (удерживая Ctrl, кликните на иконке
слоя) и перетащите его на металлическую текстуру. Скопируйте его (Ctrl +
C) и вставьте в наш документ (Ctrl + V).
Примечание: сделайте выделение текстового слоя, активируйте инстумент Прямоугольная область  (Rectangular Marquee Tool), наведите курсор на выделение, зажмите ПКМ и
перетащите выделение на заголовок документа с текстурой, дождитесь пока
откроется локумент с текстурой, наведите курсор на холст, отпустите
кнопку мыши.
(Rectangular Marquee Tool), наведите курсор на выделение, зажмите ПКМ и
перетащите выделение на заголовок документа с текстурой, дождитесь пока
откроется локумент с текстурой, наведите курсор на холст, отпустите
кнопку мыши.

Снова обработайте края кистями с брызгами, как в предыдущем шаге.
Добавьте маску слоя и обрисуйте её чёрным цветом, как показано ниже.

Создайте три корректирующих слоя, каждый с обтравочной маской для слоя с
металлической текстурой (создать обтравочную маску – Ctrl + Alt + G),
над которым только что работали.
Чёрно-белое (Black and White):

Уровни (Levels):

Кривые (Curves):

Результат:

Шаг 5. Используя метод, описанный в шаге 3, создайте небольшую область с облаками. Инструментом Свободное трансформирование (Ctrl + T) сожмите её и расположите у основания буквы.

Создайте новый слой (Ctrl + Shift + N) с непрозрачностью 50%. На нём создайте несколько небольших участков с облаками.

Создайте ещё один слой с непрозрачностью 30%. Создайте облака в отмеченных ниже участках.

Используя кисти брызг, произвольно рисуйте ими вокруг буквы на новом слое.

При помощи мягкой кисти и маски слоя подотрите некоторые брызги.

Дополнительно, можете добавить на текст чёрные линии, созданные при помощи инструмента Пластика (см. шаг 3). Также вы можете использовать кисти с осколками.

Шаг 6. Перейдите в меню Слой > Выполнить сведение (Layer > Flatten Image). Сделайте копию полученного слоя (Ctrl + J) и примените фильтр Цветовой контраст (Фильтр > Другие > Цветовой контраст) (Filter > Other > High Pass).

Установите Режим наложения (Blending Mode) копии с фильтром на Жёсткий свет (Hard Light). Изображение станет немного резче.

Также можете добавить облака вокруг текста, чтобы создать эффект движения.

При помощи коррекции Уровни (Levels) обработайте поверхность для создания большей глубины.

В завершении Вы можете добавить какой-нибудь тон всему изображению при помощи корректирующего слоя Цветовой баланс (Color Balance).

|