В этом фотошоп уроке мы будем с вами рисовать 3D щупальца.
Шаг 1
Создаем документ 250х250 пикс. Заливаем его цветом #B9CCD9. теперь создаем новый слой, который будет у нас
называться "щупальца".
Выбираем Прямоугольное выделение (Rectangular Marquee Tool) и рисуем им фигуру 18х240 пикселей. Заливаем черным
цветом. Выделение ни в коем случае не снимаем!
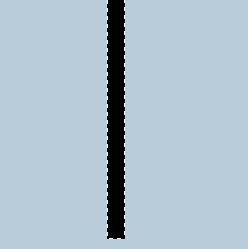
Шаг 2
Создаем новый слой поверх слоя с щупальцами. Выделение все еще должно быть активным. Залейте слой цветом #FCFCFC.
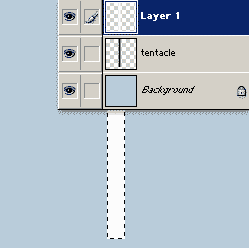
Шаг 3
Применяем к светлому самому верхнему слою Фильтр -> Размытие -> Размытие по Гауссу (Filter -> Blur -> Gaussian Blur) с
радиусом 4-6 пикселей. Теперь объединяем оба слоя нажатием CTRL+E. После этого снимаем выделение CTRL+D.
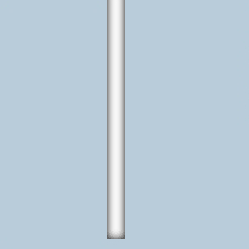
Шаг 4
На данном этапе мы должны применить команду Искажение. Заходим в Редактирование -> Трансформация -> Искажение (Edit -> Transform ->
Distort). Делаем из нашего щупальца фигуру, сужающуюся к центру, так, как показано на рисунке.

Шаг 5
Добавляем Искривление щупальцу. Фильтр -> Искажение -> Искривление (Filter -> Distort -> Shear). Немного растягиваем две средние
точки в противоположные стороны.

Шаг 6
Это самая важная часть данного урока!
Применяем Фильтр -> Имитация -> Целлофановая упаковка (Filter -> Artistic -> Plastic Wrap).
Подсветка ( Highlight Strenght) : 9
Детализация (Detail) : 9
Смягчение (Smoothness) : 2
Эти несложные манипуляции должны придать нашему щупальцу 3d-эффект.

Шаг 7
Добавим немного тени
Выбираем Слой -> Стиль слоя -> Тень ( Layer -> Layer Style -> Drop Shadow)
Режим наложения (Blend Mode): Нормальный (Normal)
Цвет (Color): Черный (Black)
Непрозрачность (Opacity): 30%
Угол (Angle): 90
Смещение (Distance): 2
Размах (Spread): 0
Размер (Size): 5
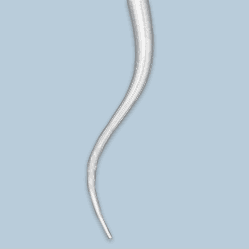
Шаг 8
Начинается творческая часть урока.
Для этого нам понадобятся кисти "Blood". Скачать вы их можете здесь.
Создаем новый слой и называем его "кровь". Меняем основной цвет на #A2171A и распределяем по щупальцу кровавые пятна.

Шаг 9
Меняем режим смешивания "кровавого" слоя на Умножение (Multiplay) (можно поэкспериментировать с разными режимами).
Оставляем этот слой активным и, удерживая клавишу CTRL,
кликаем мышкой по слою "щупальце". Инвертируем выделение CTRL+SHIFT+I и жмем на клавишу Delete.
В результате пятна крови
остались только на щупальце. Корректируем наш слой: Изображение -> Коррекция -> Яркость/Контрастность (Image -> Adjustments -> Brightness&Contrast) -25
Фильтр -> Резкость -> Резкость (Filter -> Sharpen -> Sharpen).

Шаг 10
На финальном шаге добавляем еще немного крови к фону.
Используя эту технику и немного фантазии, можно получить более
интересный результат.

|