31 октября состоится страшный праздник "Halloween"! Какой же праздник без тыквы?
Приступим, нам понадобятся изображения: тыква и свеча.

Шаг 1. Создайте новый документ размером 1400*900, залейте чёрным цветом, выберите инструмент «Градиент»  (Gradient Tool) и залейте радиальным градиентом, от коричневого к чёрному, инструментом «Перемещение» (Gradient Tool) и залейте радиальным градиентом, от коричневого к чёрному, инструментом «Перемещение»  (Move Tool) вытащите две направляющие, назовите слой «фон». (Move Tool) вытащите две направляющие, назовите слой «фон».

Шаг 2. Откройте изображение с тыквой и любым удобным для Вас способом, отделите тыкву от фона, перенесите в наш документ. Ctrl+Т, уменьшите размер тыквы, назовите слой «тыква».

Шаг 3. Теперь изменим цвет. Используя инструмент «Лассо»  (Lasso Tool), выделите веточку тыквы, инвертируйте выделение (Shift+Ctrl+I), (т. к. сейчас мы будем изменять цвет только тыкве). Далее, поменяем цвет на оранжевый (Ctrl+U), настройки ниже, поставьте галочку Тонирование (Colorize). Инвертируйте выделение снова (Shift+Ctrl+I) и изменим оттенок веточки на зелёный (Ctrl+U), настройки ниже, поставьте галочку Тонирование (Colorize). (Lasso Tool), выделите веточку тыквы, инвертируйте выделение (Shift+Ctrl+I), (т. к. сейчас мы будем изменять цвет только тыкве). Далее, поменяем цвет на оранжевый (Ctrl+U), настройки ниже, поставьте галочку Тонирование (Colorize). Инвертируйте выделение снова (Shift+Ctrl+I) и изменим оттенок веточки на зелёный (Ctrl+U), настройки ниже, поставьте галочку Тонирование (Colorize).
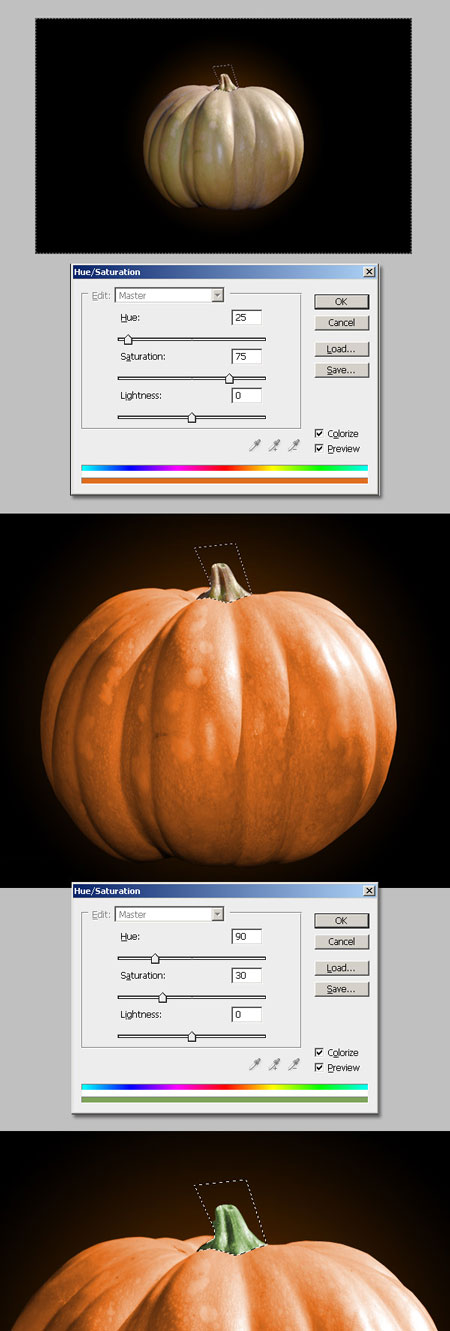
Шаг 4. Сделаем цвета более насыщенными (Ctrl+L), настройки ниже.

Шаг 5. Приступим к созданию лица нашей тыкве. Создайте новый слой, назовите «эскиз», нарисуйте инструментом «Кисть»  (Brush Tool) глаза, рот и нос (для автора этот процесс прост, т. к. он
использует планшет). Мы же сделаем так: настройте инструмент «Кисть»
(Brush Tool) глаза, рот и нос (для автора этот процесс прост, т. к. он
использует планшет). Мы же сделаем так: настройте инструмент «Кисть»  (Brush Tool): цвет чёрный, размер 3-5 рх, выберите инструмент «Перо» (Brush Tool): цвет чёрный, размер 3-5 рх, выберите инструмент «Перо»  (Pen Tool) и нарисуйте глаз, клик ПКМ и выберите «выполнить обводку контура», в качестве обводки выберите «Кисть». (Pen Tool) и нарисуйте глаз, клик ПКМ и выберите «выполнить обводку контура», в качестве обводки выберите «Кисть».
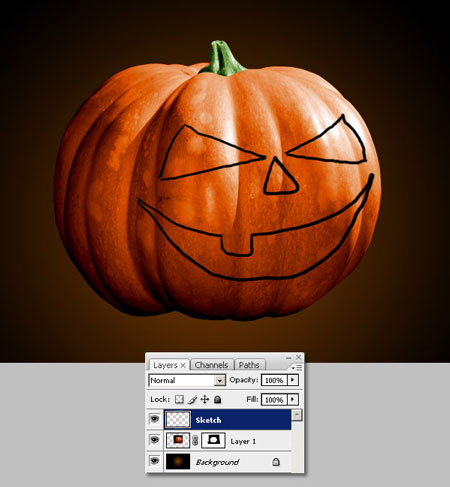
Шаг 6. Создайте новый слой, назовите «заливка», выделите слой «эскиз» - перейдите на слой «эскиз», инструментом «Волшебная палочка»  (Magic Wand Tool ) кликните внутри глаз, носа и рта (удерживайте клавишу Shift) и на слое «заливка» залейте выделение чёрным цветом, спрячьте слой «эскиз». (Magic Wand Tool ) кликните внутри глаз, носа и рта (удерживайте клавишу Shift) и на слое «заливка» залейте выделение чёрным цветом, спрячьте слой «эскиз».

Шаг 7. Примените к слою «заливка» стили слоя Наложение градиента\Gradient Overlay и Перекрытие узора\Pattern Overlay, настройки ниже.
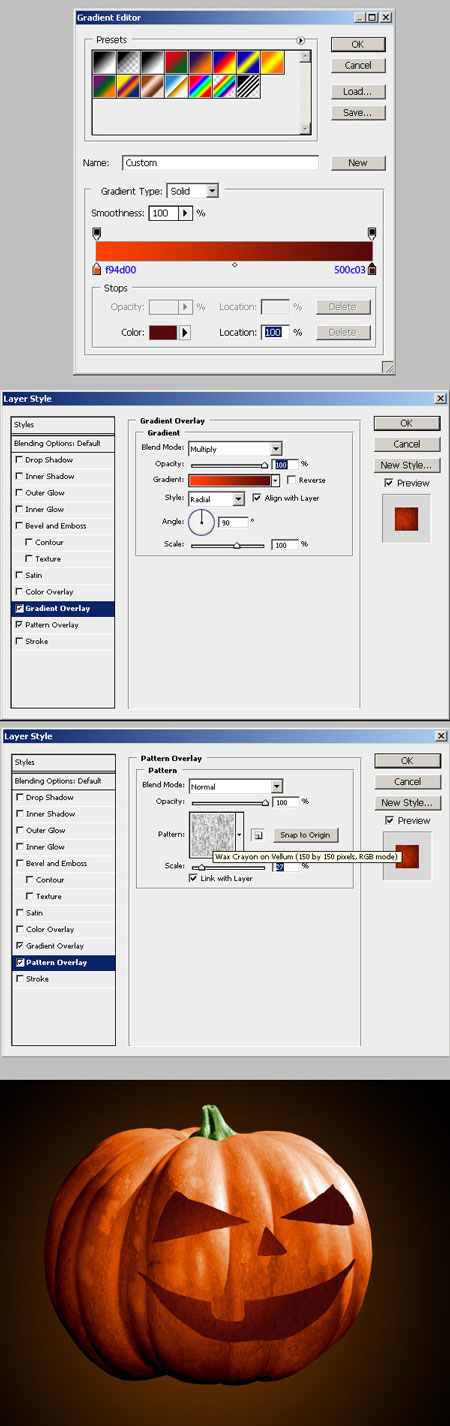
Шаг 8. Загрузите выделение слоя «заливка» (Ctrl+клик по миниатюре слоя), перейдите на слой «тыква» и нажмите Delete, расположите слои, как показано ниже.

Шаг 9. Теперь добавим свечек. Откройте изображение
со свечой, грубо отделите от фона и перенесите в наш документ, назовите
слой «свеча», поменяйте режим наложения (Blending Mode) для слоя на Осветление (Screen) и на палитре слоёв расположите под слоем «тыква», дублируйте слой со свечой несколько раз.
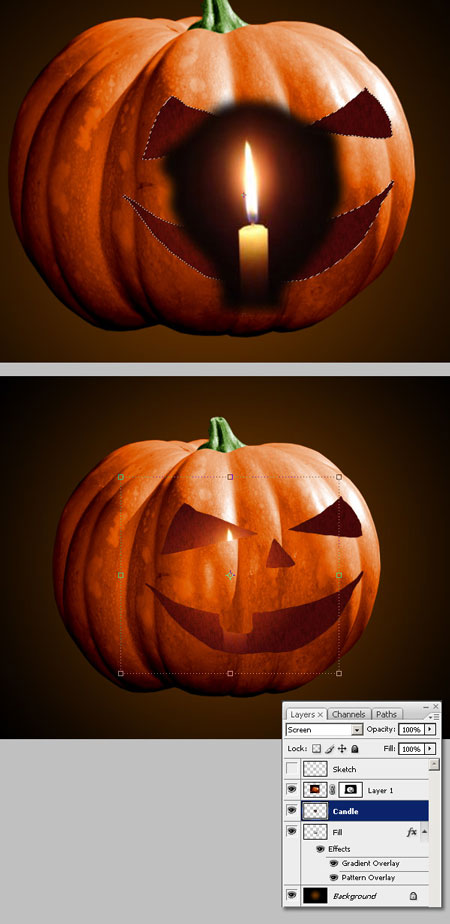
Шаг 10. Сделайте видимым слой «эскиз», нарисуйте
новые линии, чтобы добавить глубину отверстиям (шаги 5 и 6), новый слой
назовите «заливка2», спрячьте слой «эскиз».
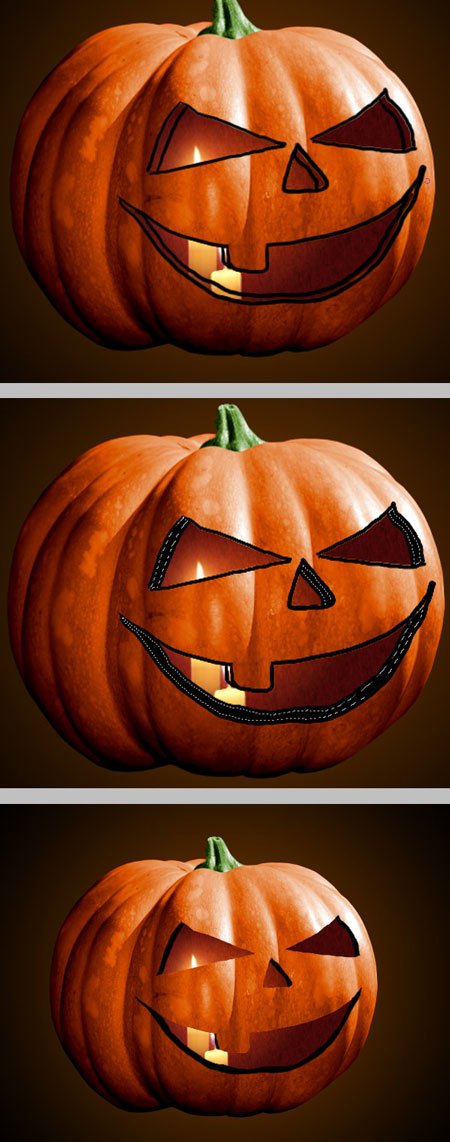
Шаг 11. Теперь к слою «заливка2» примените стили слоя Наложение градиента\Gradient Overlay и Перекрытие узора\Pattern Overlay, настройки ниже.
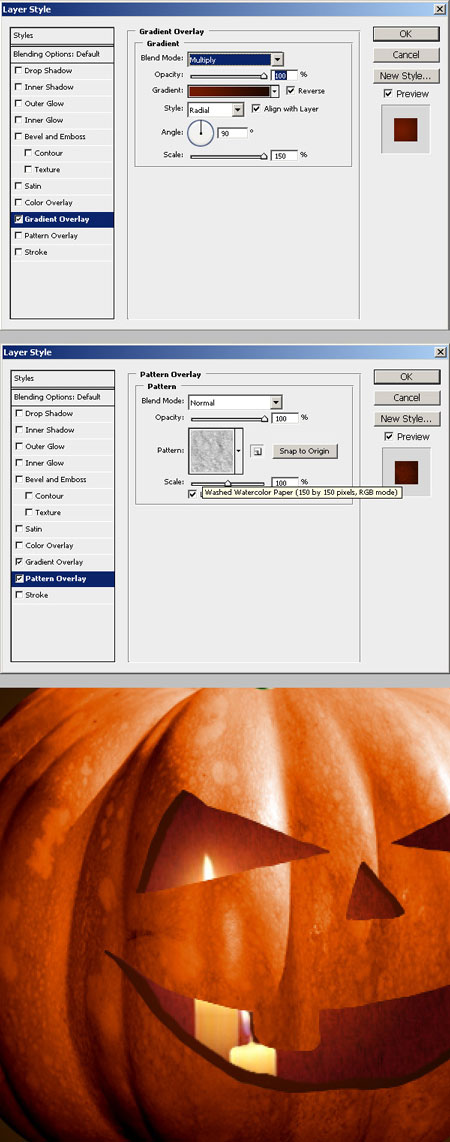
Шаг 12. Создайте новый слой, назовите «светлые», инструментом «Кисть»  (Brush Tool), настройки ниже, обведите детали лица, потом выберите инструмент «Палец» (Brush Tool), настройки ниже, обведите детали лица, потом выберите инструмент «Палец»  (Smudge Tool) и сделайте линии более мягкими. (Smudge Tool) и сделайте линии более мягкими.
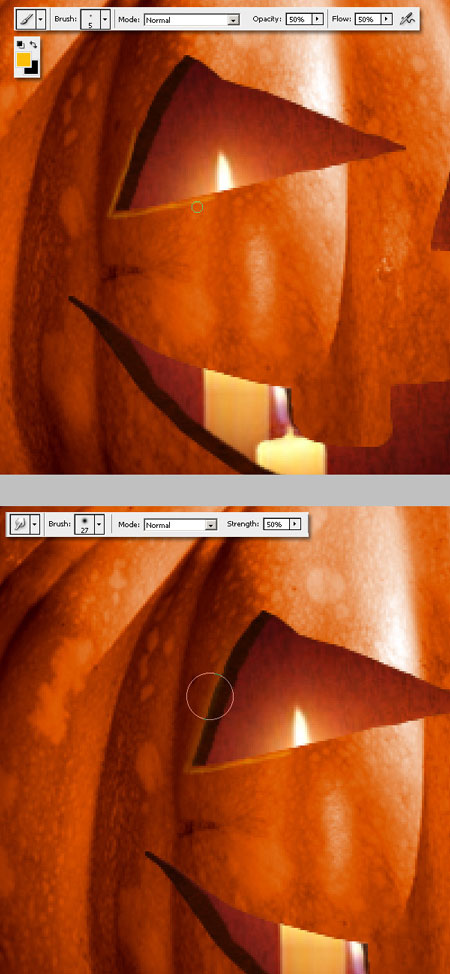
Шаг 13. Добавьте более светлых линий.
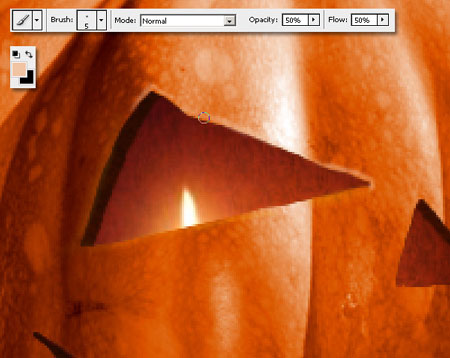
Шаг 14. Добавим теней. Создайте новый слой,
назовите «тёмные», используйте кисточку с теми же настройками, только
цвет измените на тёмно-коричневый, инструментом «Палец»  (Smudge Tool) сделайте линии более мягкими. (Smudge Tool) сделайте линии более мягкими.
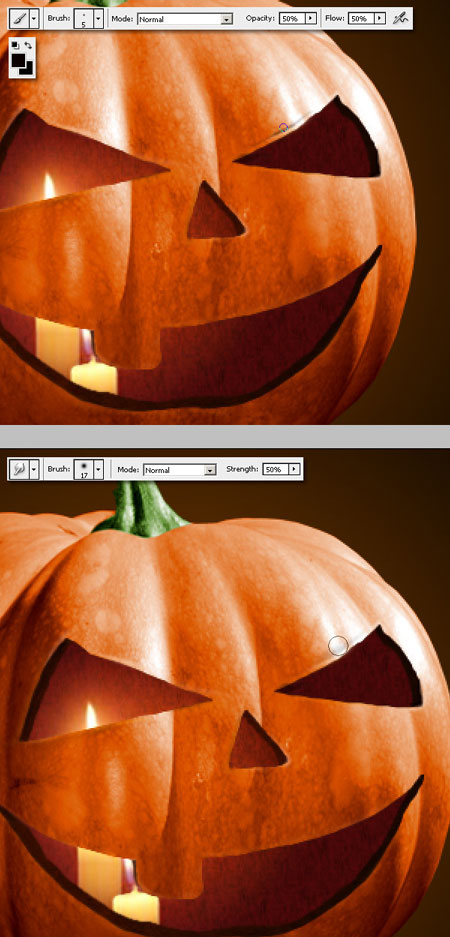
Шаг 15. Сделайте активным слой «заливка2», двойной клик на палитре слоёв по эффекту Наложение градиента\Gradient Overlay и измените цвета на более светлые (#741A02 - #AC3304).
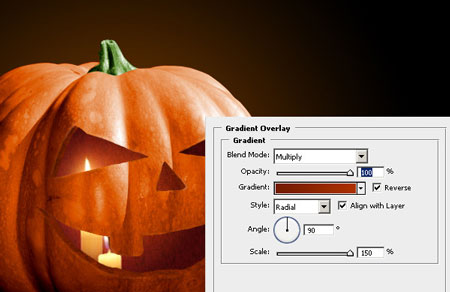
Шаг 16. Снова тёмной кисточкой пройдитесь по внутренней стороне отверстий.

Шаг 17. Дублируйте слой «заливка» и назовите
«свет», на палитре слоёв расположите под слоем «эскиз», удалите стили
слоя, загрузите выделение слоя и заполните оранжевым цветом. Далее
следуем в меню Фильтр\Преобразовать в смарт-объект (Filter\Smart Object), далее Фильтр\Размытие\Радиальное размытие (Filters\ Blur\ Radial Blur), настройки ниже, примените фильтр ещё раз (Ctrl+F), поменяйте режим наложения (Blending Mode) для слоя на Линейный осветлитель (доб) (Linear Dodge (Add)).
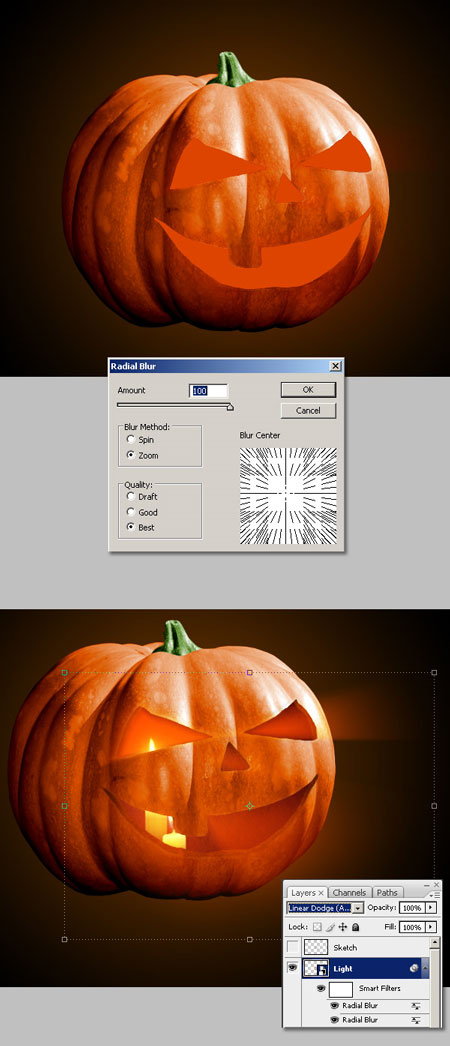
Шаг 18. Дублируйте слой «свет» и удалите фильтры на
палитре слоёв (можно сделать так: создайте новый слой и слейте их с
дубликатом). Теперь примените Фильтр\Размытие\Размытие по Гауссу (Gaussian Blur), поменяйте режим наложения (Blending Mode) для слоя «свет копия» на Линейный осветлитель (доб) (Linear Dodge (Add)). Дублируйте слой «свет копия», используя инструмент «Лассо»  (Lasso Tool) выделите лучи, которые исходят от зуба и удалите. (Lasso Tool) выделите лучи, которые исходят от зуба и удалите.
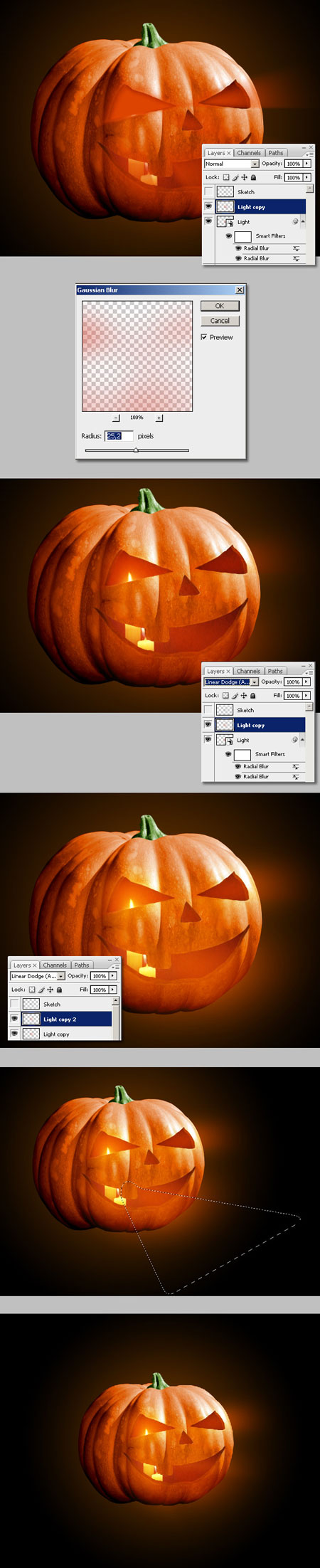
Шаг 19. Теперь поработаем над созданием фона.
Создайте новый слой над слоем «фон», назовите «облака». Восстановите
цвета по умолчанию, нажав клавишу D, а затем Фильтр\Рендеринг\Облака (Filter\Render\Clouds), примените этот фильтр несколько раз (Ctrl+F), пока не будете довольны результатом. Далее Фильтр\Рендеринг\Облака с наложением (Filter\ Render\ Difference Clouds), тоже примените этот фильтр несколько раз. Поменяйте режим наложения (Blending Mode) для слоя на Осветление основы (Color Dodge), слейте слои «облака» и "фон" (Ctrl+Е).

Шаг 20. Используя инструмент «Лассо»  (Lasso Tool), выделите большую область слоя "фон" и скопируйте выделение (Ctrl+J), переместите копию чуть выше и правее тыквы, уменьшите размер (Ctrl+Т) и назовите слой «фон2». Поменяем цвет: Ctrl+U и измените оттенок на красный, поменяйте режим наложения (Blending Mode) для слоя на Осветление (Screen). (Lasso Tool), выделите большую область слоя "фон" и скопируйте выделение (Ctrl+J), переместите копию чуть выше и правее тыквы, уменьшите размер (Ctrl+Т) и назовите слой «фон2». Поменяем цвет: Ctrl+U и измените оттенок на красный, поменяйте режим наложения (Blending Mode) для слоя на Осветление (Screen).
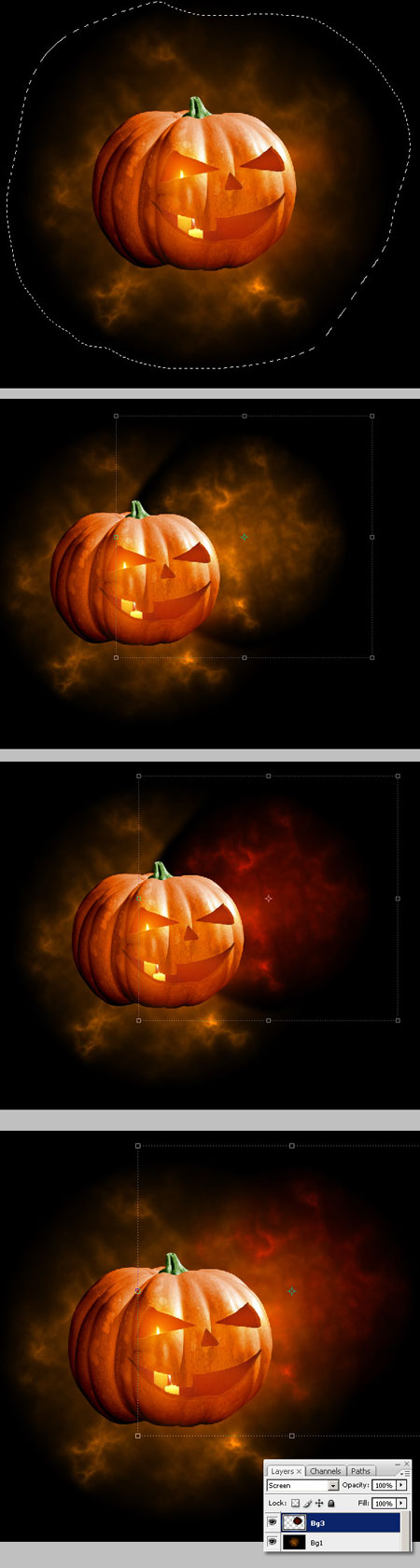
Шаг 21. Добавьте ещё несколько облаков, применяя
технику, описанную в шаге 20, только изменяйте цвет, все слои с
облаками поместите в группу, назовите «backgrounds» и преобразуйте
группу в смарт-объект.

Шаг 22. Далее следуем в меню Слой\Слой-маска\Показать всё (Layer\ Layer Mask\Reveal all). Используя инструмент «Овальная область»  (Eliptical Marquee Tool) нарисуйте эллипс, как показано ниже, затем, удерживая клавишу SHIFT, нарисуйте второй эллипс. Сделаем растушёвку выделения в меню Выделение\Модификация\Растушёвка (Select\ Modify\ Feather) и залейте выделение чёрным цветом. (Eliptical Marquee Tool) нарисуйте эллипс, как показано ниже, затем, удерживая клавишу SHIFT, нарисуйте второй эллипс. Сделаем растушёвку выделения в меню Выделение\Модификация\Растушёвка (Select\ Modify\ Feather) и залейте выделение чёрным цветом.
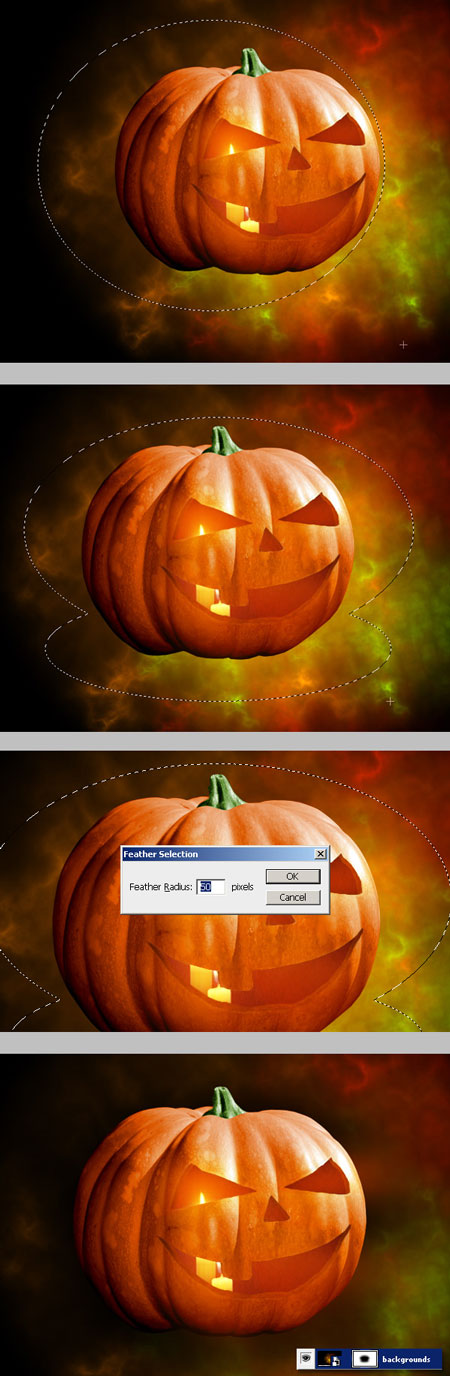
Шаг 23. Добавим поверхность. Нарисуйте прямоугольник инструментом «Прямоугольник»  (Rectangle Tool) над слоем «backgrounds», установите непрозрачность (Opacity) для слоя 75%. (Rectangle Tool) над слоем «backgrounds», установите непрозрачность (Opacity) для слоя 75%.

Шаг 24. Создадим тень в основании тыквы. Создайте новый слой, назовите «тень», далее инструментом «Овальная область»  (Eliptical Marquee Tool) нарисуйте эллипс, примените растушёвку Выделение\Модификация\Растушёвка (Select\ Modify\ Feather) 50 рх и залейте чёрным цветом. Используя инструмент «Лассо» (Eliptical Marquee Tool) нарисуйте эллипс, примените растушёвку Выделение\Модификация\Растушёвка (Select\ Modify\ Feather) 50 рх и залейте чёрным цветом. Используя инструмент «Лассо»  (Lasso Tool), нарисуйте выделение произвольной формы, примените Растушёвку 20 рх и нажмите Delete, установите непрозрачность (Opacity) для слоя 75%. (Lasso Tool), нарисуйте выделение произвольной формы, примените Растушёвку 20 рх и нажмите Delete, установите непрозрачность (Opacity) для слоя 75%.
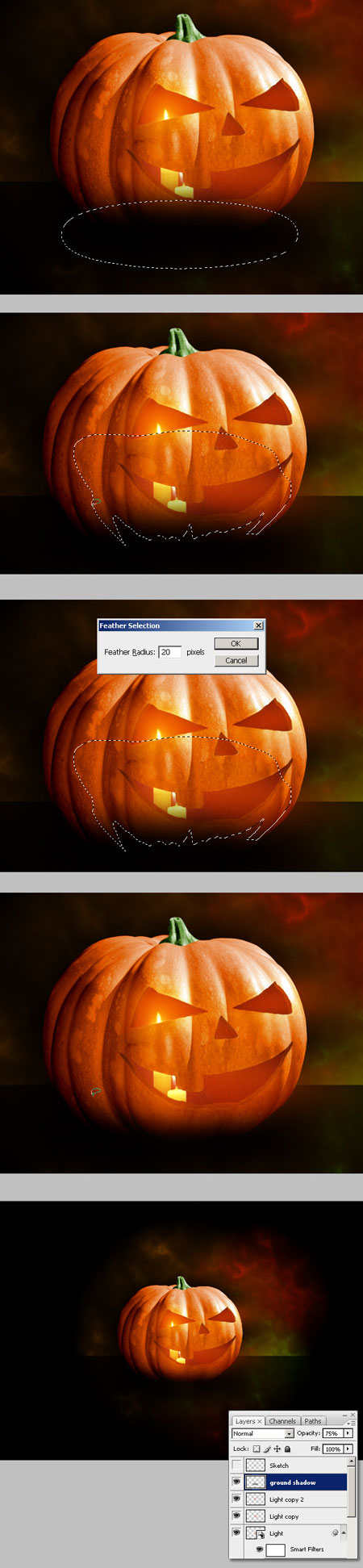
Шаг 25. Создайте новый слой под слоем «тень» и
назовите «внутренняя тень». Используя большую мягкую кисть, нарисуйте
тени вокруг глаз, носа и рта. Загрузите выделение слоя «заливка» (Ctrl+клик по миниатюре слоя), инвертируйте выделение (SHIFT+ Ctrl+I), удалим лишнее - нажмите Delete. Загрузите выделение слоя «заливка2», примените Растушёвку 2 рх и нажмите Delete
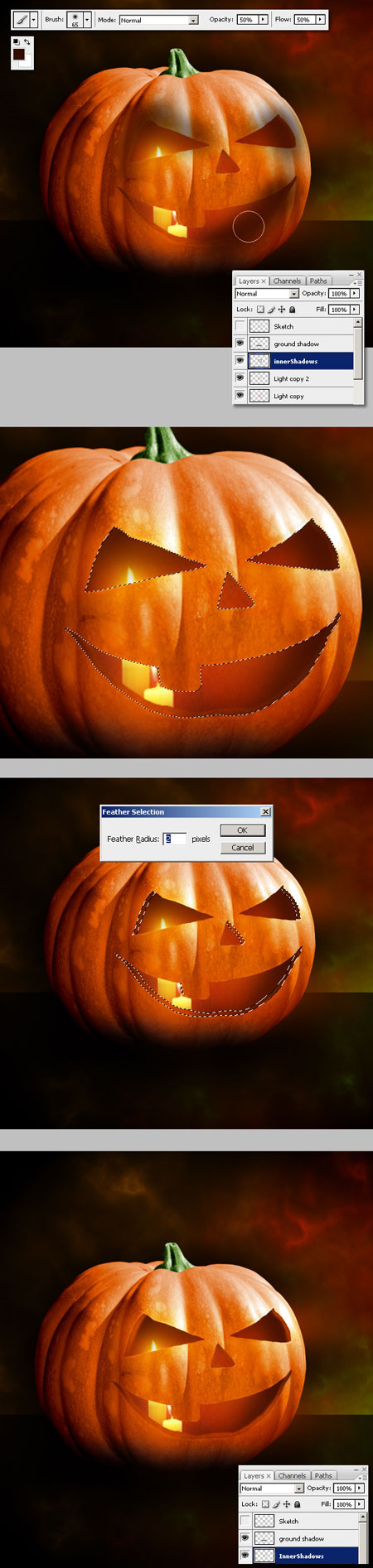
Шаг 26. Наша работа близится к завершению, добавим
деталей. Дублируйте слой со свечкой, назовите «свеча1»; как вы видите у
основания свечки плавный переход в чёрный цвет, нам надо избавится от
этого. Выберите инструмент «Область (горизонтальная строка)», кликните один раз, далее трансформируем наше выделение – сделайте активным инструмент «Перемещение»  (Move Tool) (при этом на панели параметров инструмента поставьте галочку «Показать управляющие элементы») и потяните вниз за маркер, нажмите Enter. Используя инструмент «Штамп» (Move Tool) (при этом на панели параметров инструмента поставьте галочку «Показать управляющие элементы») и потяните вниз за маркер, нажмите Enter. Используя инструмент «Штамп»  (Clone Tool), создайте плавный переход от светлых областей к тёмным, также используйте инструмент «Ластик» (Clone Tool), создайте плавный переход от светлых областей к тёмным, также используйте инструмент «Ластик»  (Erase), чтобы убрать лишнее. (Erase), чтобы убрать лишнее.
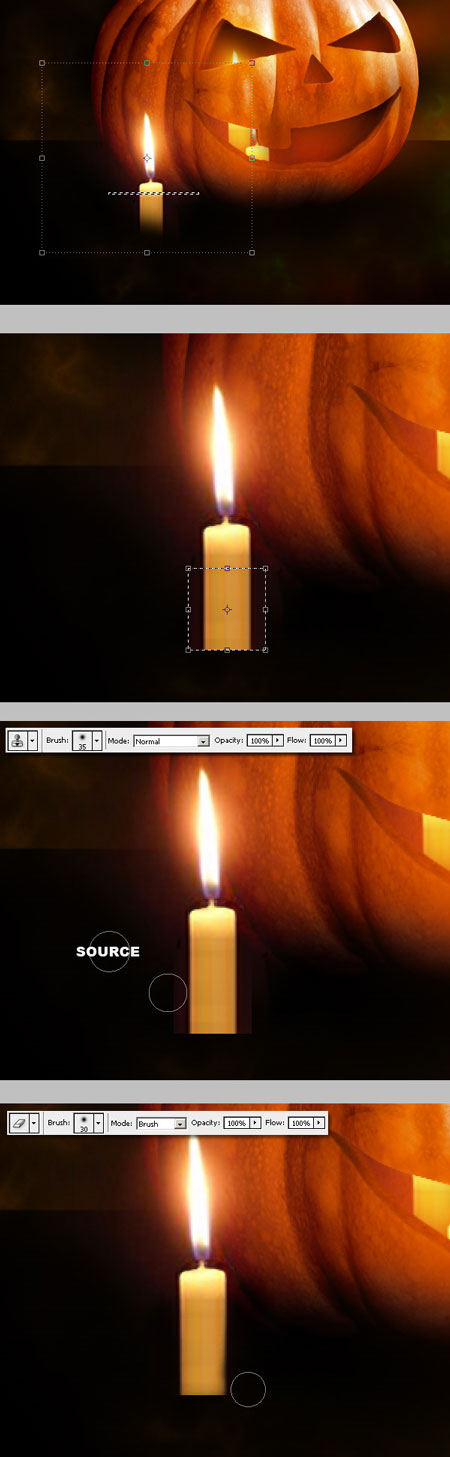
Шаг 27. Выберите инструмент «Штамп»  (Clone Tool), клонируйте источник со свечки, установите маленький
размер кисти и нарисуйте потёки воска. Далее, используя инструмент «Палец»
(Clone Tool), клонируйте источник со свечки, установите маленький
размер кисти и нарисуйте потёки воска. Далее, используя инструмент «Палец»  (Smudge Tool), пройдитесь по потёкам. Используйте инструмент «Штамп» (Smudge Tool), пройдитесь по потёкам. Используйте инструмент «Штамп»  (Clone Tool), чтобы добавить блеска и инструментом «Палец» (Clone Tool), чтобы добавить блеска и инструментом «Палец»  (Smudge Tool) размажьте. (Smudge Tool) размажьте.
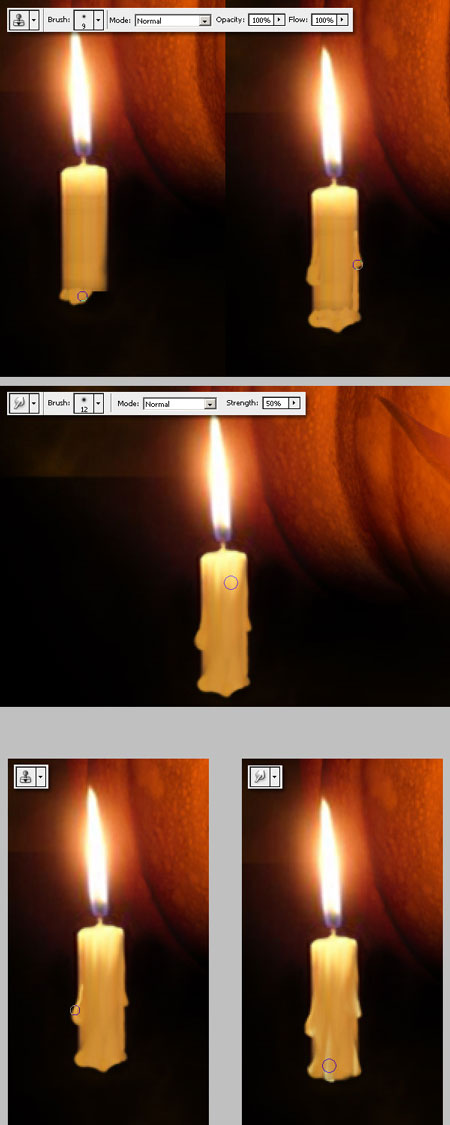
Шаг 28. Создадим отражение. Дублируйте слой «свеча1», назовите «отражение», далее в меню Редактирование\Трансформирование\Отразить по вертикали (Edit \Transform\ Flip Vertical), передвиньте свечу вниз. Далее добавьте маску слоя и примените Градиент
(Gradient) от белого к чёрному. Далее создадим тень - нарисуйте
небольшое выделение на новом слое – «тень свечи», растушуйте и
заполните чёрным цветом. Поместите три слоя: «свеча1», «отражение» и
«тень свечи» в одну группу и преобразуйте в смарт-объект, создайте
дубликат и разместите справа от тыквы, примените Фильтр\Размытие\Размытие по Гауссу (Blur filter) с небольшим радиусом.

Шаг 29. Осталось создать отражение для тыквы. Поместите все слои с тыквой в группу, дублируйте и создайте отражение как в шаге 28.

Желаю приятно провести время!
|