В этом уроке вы узнаете, как создать в Photoshop элегантную открытку с
сердцем из узоров ко дню Влюбленных. Мы будем использовать для этого
стандартные фигуры Photoshop, стили слоя и градиенты. Вы можете
применить эти методики и идеи для создания своей оригинальной открытки!
Финальный результат:

Начнем работу с создания нового документа (Ctrl+N)
в Photoshop, размер 1280 на 1024 пикселей, цветовой режим RGB,
разрешение 72 пикс/дюйм. Создайте новый слой и, используя инструмент Paint Bucket Tool  (G) (Заливка), заполните его цветом #B81220. (G) (Заливка), заполните его цветом #B81220.
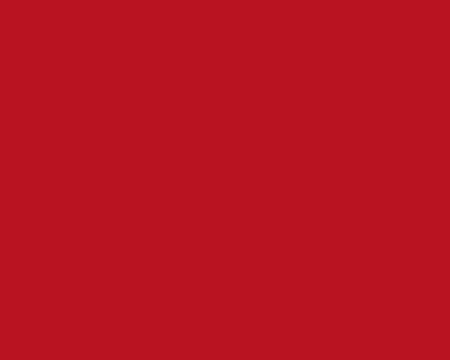
Кликните по иконке Add a layer style  (Добавить стиль слоя) внизу палитры слоев и выберите стиль Gradient Overlay (Наложение градиента). (Добавить стиль слоя) внизу палитры слоев и выберите стиль Gradient Overlay (Наложение градиента).
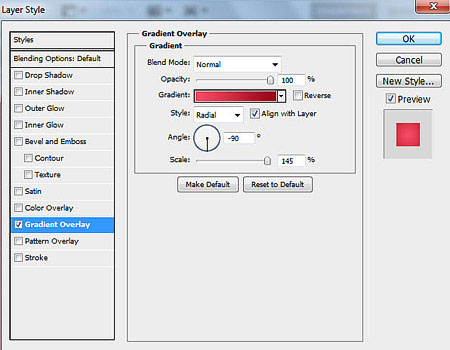
Кликните по цветной полосе, чтобы открыть Gradient Editor (Редактор градиентов) и сделайте следующие настройки. Нажмите ОК, чтобы закрыть Редактор градиентов.
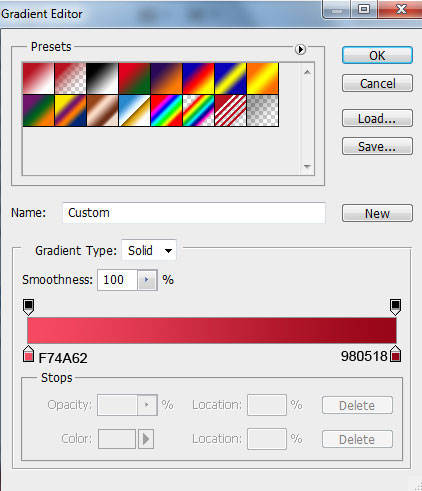
У нас получится следующий результат:
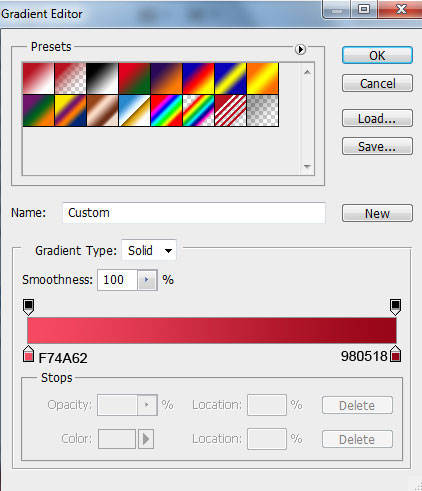
Создайте новый слой, заполните его любым цветом, установите значение Fill (Заливка) на 0%. Кликните по иконке Add a layer style  (Добавить стиль слоя) внизу палитры слоев, выберите Inner Glow (Внутреннее свечение). (Добавить стиль слоя) внизу палитры слоев, выберите Inner Glow (Внутреннее свечение).
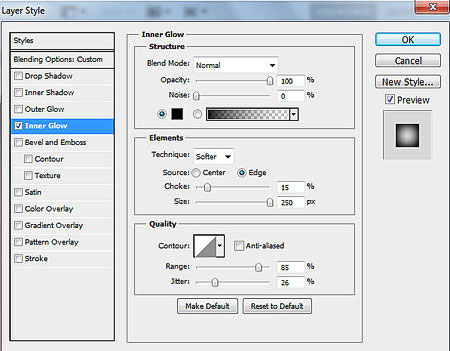
Получится следующий результат:
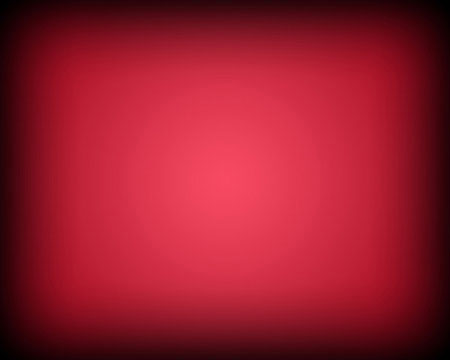
Теперь загрузите и установите в Photoshop набор кистей Florar_and_Enchanting_II_by_Coby17
Создайте новый слой, возьмите инструмент Brush Tool  (Кисть) и выберите из набора следующую кисть: (Кисть) и выберите из набора следующую кисть:
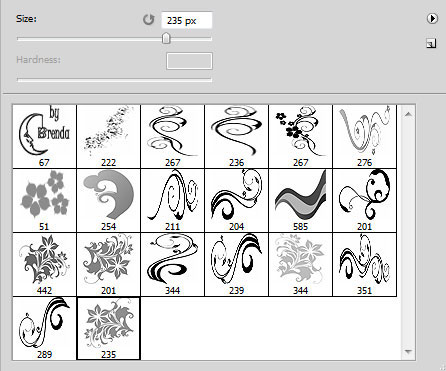
Установите цвет переднего плана #660A17, и сделайте несколько
отпечатков этой кистью на новом слое как показано ниже. Используйте
разные значения для Opacity (Непрозрачности) кисти, вы также можете
выбрать другие кисти из набора.

Дублируйте последний слой с отпечатками узорной кистью и примените к копии фильтр Filter> Blur> Gaussian blur (Фильтр – Размытие – Размытие по Гауссу).
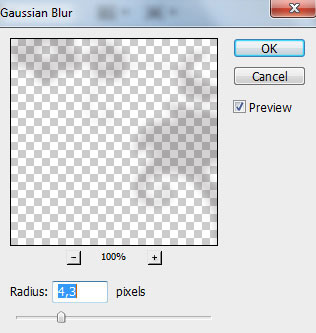
Получится следующий результат:

Возьмите инструмент CustomShapeTool (U)  (Произвольная фигура), на панели параметров инструмента выберите фигуру Heart (Сердце). (Произвольная фигура), на панели параметров инструмента выберите фигуру Heart (Сердце).
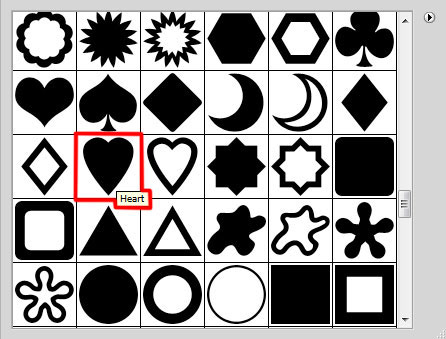
Нарисуйте фигуру сердца.
Примечание переводчика. Установите для
инструмента режим слой-фигура, цвет не имеет значения – подойдет любой,
для получения ровной фигуры удерживайте клавишу Shift.
Поставьте значение Fill (Заливка) для этого слоя 0%.

Кликните по иконке Add a layer style  (Добавить стиль слоя) внизу палитры слоев и выберите стиль Stroke (Обводка). (Добавить стиль слоя) внизу палитры слоев и выберите стиль Stroke (Обводка).
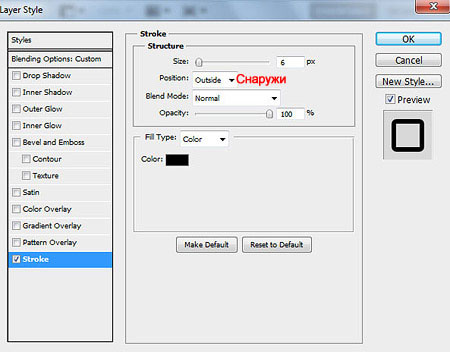

Мы создали временный контур сердца, внутрь которого мы поместим
различные фигуры для создания узора. Будем использовать тот же
инструмент CustomShapeTool  (U) (Произвольная фигура) и следующие фигуры для заполнения сердца. (U) (Произвольная фигура) и следующие фигуры для заполнения сердца.
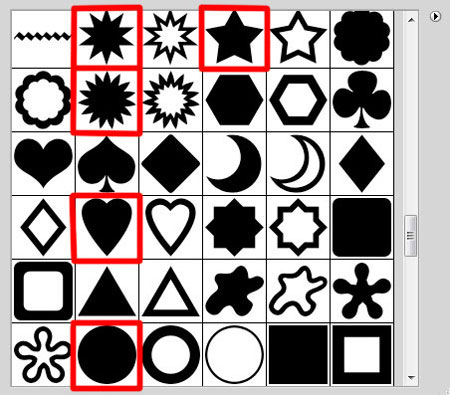
Нарисуйте маленькую звезду.
Примечание переводчика. Здесь и при
рисовании всех фигур в дальнейшем для заполнения сердца устанавливайте
режим слой-фигура, цвет любой, для получения ровной фигуры удерживайте
клавишу Shift.
Поставьте значение Fill (Заливка) 0%.

Кликните по иконке Add a layer style  (Добавить стиль слоя) внизу палитры слоев и выберите стиль Stroke (Обводка), установите следующие параметры. (Добавить стиль слоя) внизу палитры слоев и выберите стиль Stroke (Обводка), установите следующие параметры.
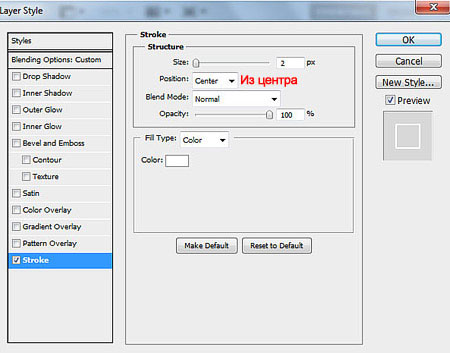
Получится такой результат:

Для рисования следующей звезды используем ту же фигуру, но затем
изменим ее форму. Вам нужно выделить внутренние опорные точки звезды,
для этого используйте инструмент Convert Point Tool (Угол/Преобразовать точку) и удерживайте клавишу SHIFT при их выделении. Затем нажмите CTRL+T (Free Transform – Свободное трансформирование). Кликните по значку Maintain Aspect Ratio (Сохраняет пропорции) вверху на
панели параметров (значок в виде звеньев цепи). Перетащите центральные
опорные точки звезды к центру для изменения ее формы, для этого потяните
за угловые маркеры сетки трансформации.

Примечание переводчика. Подобную звезду можно нарисовать другим способом. Выберите инструмент Многоугольник (PolygonTool), наверху в параметрах инструмента укажите режим Звезда, глубину лучей поставьте 70-80%.
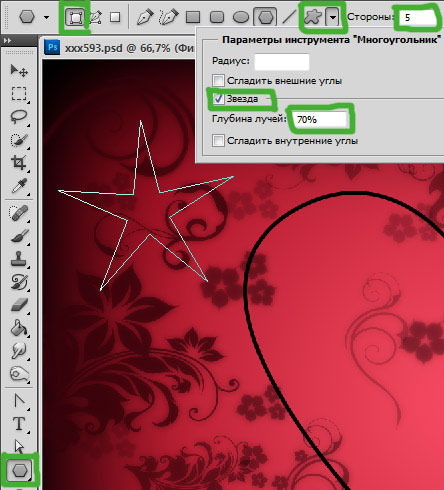
Поставьте значение Fill (Заливка) 0% для этого слоя. Кликните по иконке Add a layer style  (Добавить стиль слоя) внизу палитры слоев и выберите стиль Stroke (Обводка), установите те же параметры, что и для предыдущей фигуры. (Добавить стиль слоя) внизу палитры слоев и выберите стиль Stroke (Обводка), установите те же параметры, что и для предыдущей фигуры.

Заполните различными узорными фигурами всю внутреннюю область большого
сердца. При необходимости поворачивайте фигуры, используя свободное
трансформирование (Ctrl+T).

Когда закончите заполнять сердце фигурами, скройте видимость слоя с
большим сердцем. Все слои, содержащие узорные фигуры, объедините в
группу. Для этого выделите все нужные слои на палитре слоев и, удерживая
левую кнопку мыши, перетащите их на иконку Create a new group (Создать новую группу) внизу палитры слоев.
Выделите полученную группу на палитре слоев и нажмите CTRL+E, чтобы
объединить группу в один единственный слой, содержащий все фигуры.
Добавим к этому слою стили слоя, для этого кликните по иконке Add a layer style  (Добавить стиль слоя) внизу палитры слоев и выберите стиль Drop Shadow (Тень). (Добавить стиль слоя) внизу палитры слоев и выберите стиль Drop Shadow (Тень).
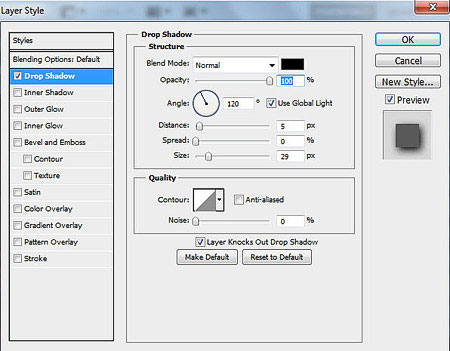
Получится следующий результат:

Создайте новый слой и заполните его белым цветом, используйте для этого инструмент Paint Bucket Tool  (G) (Заливка). Поставьте значение Fill (Заливка) для этого слоя 53% и измените режим наложения на Overlay (Перекрытие). (G) (Заливка). Поставьте значение Fill (Заливка) для этого слоя 53% и измените режим наложения на Overlay (Перекрытие).

Создайте новый слой, возьмите инструмент Brush Tool  (Кисть), выберите мягкую круглую кисть, цвет черный, поставьте Opacity (Непрозрачность) 15%. (Кисть), выберите мягкую круглую кисть, цвет черный, поставьте Opacity (Непрозрачность) 15%.
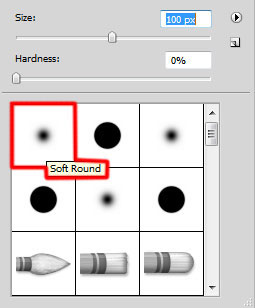
Используя эту кисть, немного затемните фон вокруг сердца и по краям работы.

Кликните по иконке Create new fill or adjustment layer  (Создать новый корректирующий слой или слой-заливку) внизу палитры слоев и выберите Curves (Кривые) для небольшой коррекции цвета, установите следующую форму кривой. (Создать новый корректирующий слой или слой-заливку) внизу палитры слоев и выберите Curves (Кривые) для небольшой коррекции цвета, установите следующую форму кривой.
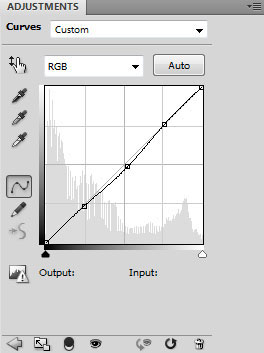
У нас получится такой результат.

С днем Святого Валентина, днем всех Влюбленных!
Полный размер можно посмотреть здесь.
|