В этом уроке вы научитесь делать открытку ко Дню святого Валентина.
Наверное, каждый фотошопер, должен подарить подарок, сделанный
собственными руками и, конечно же, в программе Photoshop! С
уверенностью можно сказать, что кто то будет счастлив, получить такой
подарок.
Сегодня мы будем делать вот такую красочную открытку.

(нажмите на изображение, чтобы увеличить)
Так же в этом уроке вы научитесь создавать объёмную коробку и применять к ней узор в разных ракурсах.
Шаг 1. Создайте новый документ с таким размером: 800 х 800 пикселей. Установите цвет Переднего плана (foreground color) на # f40003 и Фоновый цвет (background color) # 550000. С инструментом Градиент  (Gradient Tool) добавим радиальный градиент над фоновым слоем. (Gradient Tool) добавим радиальный градиент над фоновым слоем.

Получим такой результат.
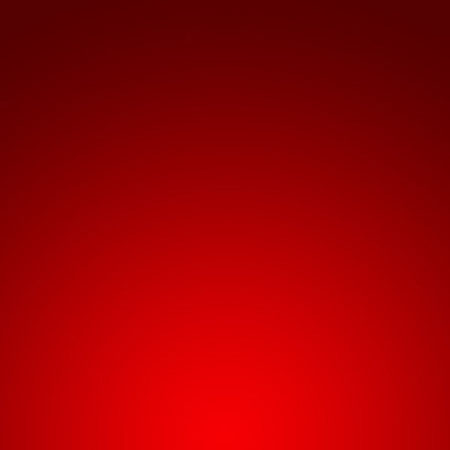
В следующих шагах вы узнаете, как можно создать 3д коробку и применить узор к каждой её стороне.
Шаг 2. Создадим форму с помощью инструмента Перо  (Pen Tool) . Для этой формы используем такой цвет: # 7c0101. (Pen Tool) . Для этой формы используем такой цвет: # 7c0101.
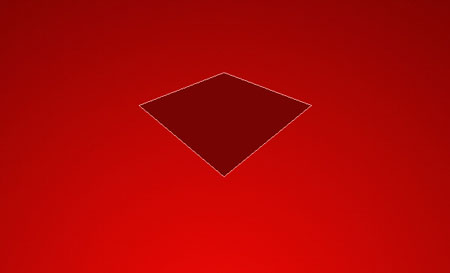
Добавим стиль слоя Наложение градиента (Gradient Overlay).
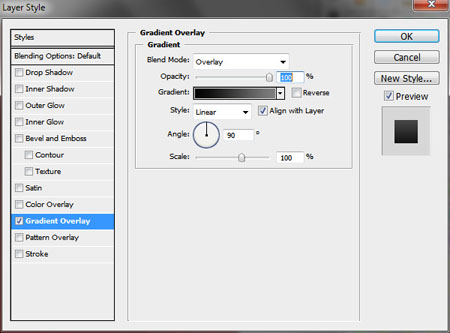
Шаг 3. После этого создадим другой документ следующих размеров: 33 × 33 пикс. Выберем инструмент Произвольная фигура  ( Custom Shape Tool), и возьмём стандартную фигуру сердца. Добавим сердце на этот небольшой документ. ( Custom Shape Tool), и возьмём стандартную фигуру сердца. Добавим сердце на этот небольшой документ.
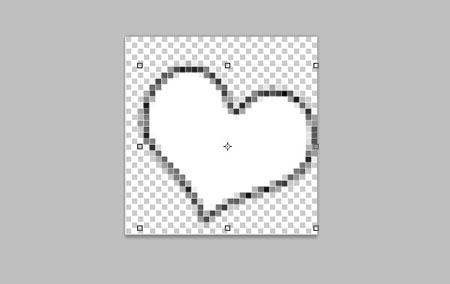
Как вы можете видеть из предыдущего скриншота, автор добавил Обводку (Stroke) в 1 пикс. Вот настройки:
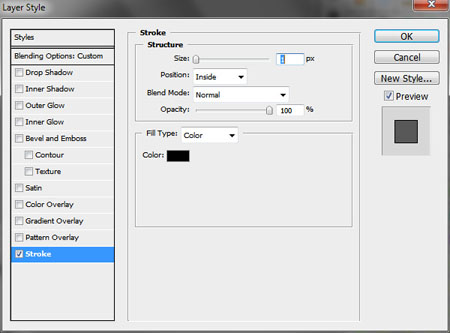
Теперь идём в меню Редактирование – Определить узор (Edit - Define pattern). Впишите название этого узора и нажмите ОК.
Прим. переводчика: документ этот пока не закрывайте, он ещё пригодится.
Шаг 4. Вернёмся к документу с открыткой. С помощью инструмента Перо (Pen Tool) нарисуем левую часть 3д коробки.
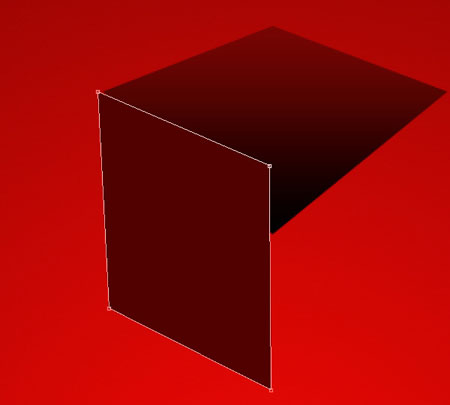
Теперь добавим следующие стили слоя.
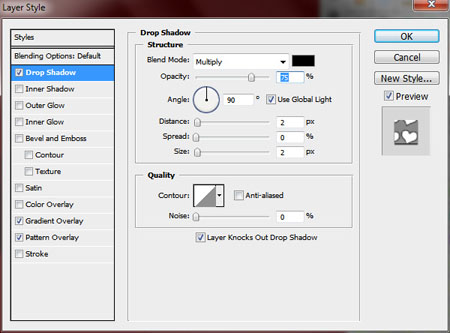
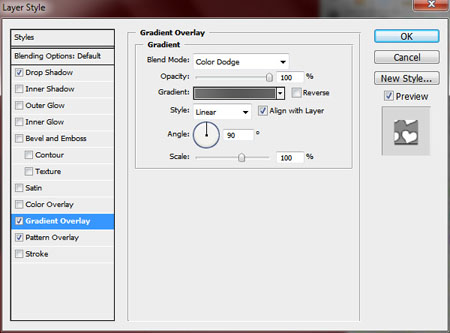
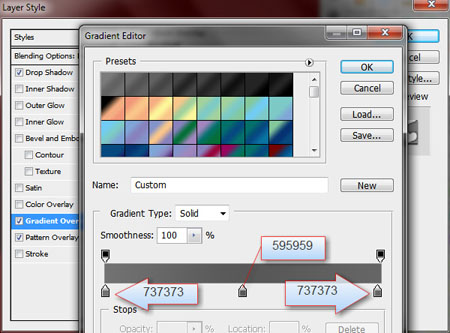
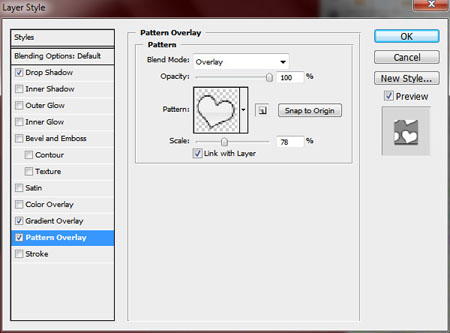
И так, левая сторона коробки будет выглядеть примерно так же как на скриншоте.

Шаг 5. Теперь дублируйте левую сторону и поверните её в меню Редактирование – Трансформирование – Отразить по горизонтали
(Edit - Transform - Flip Horizontal). Передвиньте дубликат вправо.
Конечно, вы заметили, что узор выглядит не должным образом и это нужно
исправить.
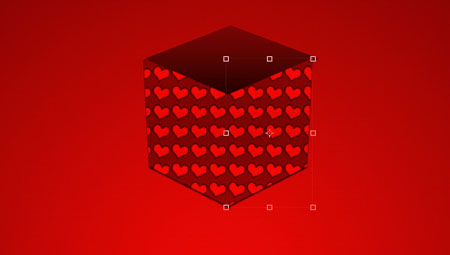
Шаг 6. В этом шаге мы исправим небольшую проблемку с
узором на правой стороне, используя нехитрый трюк. Вернёмся к маленькому
документу, в котором мы создавали сердце и перейдём в меню Редактирование – Трансформирование – Отразить по горизонтали (Edit - Transform - Flip Horizontal).
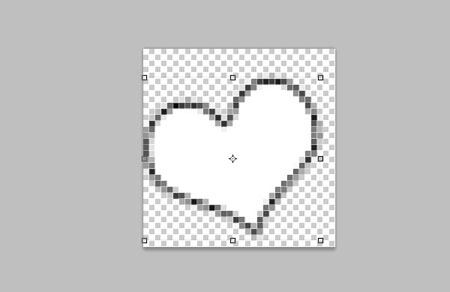
Из этого документа снова создадим узор в меню Редактирование – Определить узор (Edit - Define pattern). Впишите название этого узора и нажмите ОК. И теперь применим этот узор к правой части коробки.
Прим. переводчика: Зажав клавишу Alt,
перетащите стили слоя с левой части коробки на слой с правой частью.
Замените узор в настройках стиля слоя на последний созданный.
Когда вы исправите узор, всё будет выглядеть так, как нужно.
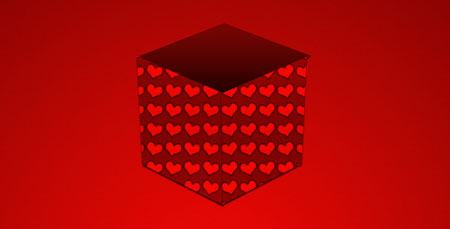
Шаг 7. Займёмся отражением для коробки.
Обратите внимание, что вам нужно создать еще два узора на маленьком
документе с сердцем. На этот раз, переверните сердце вертикально, и
после этого вы можете отразить его по горизонтали. На скриншоте ниже
видно, какие узоры нужно подготовить.
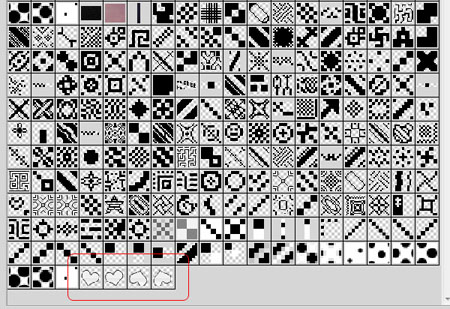
Вот как будет выглядеть отражение.
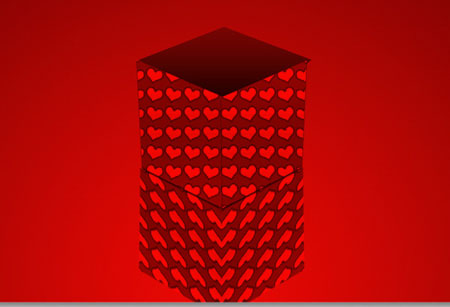
Прим. переводчика: Для отражения вам
нужно дублировать слои с левой и правой стороной коробки, отразить их по
вертикали и применить нужный узор к каждой из них (третий и четвёртый
из тех, что вы создавали).
Шаг 8. Выберите оба слоя с отражением и нажмите на CTRL + E. Эта комбинация клавиш объединит слои в один и в то же время растрирует полученный слой.
Возьмите инструмент Ластик (Eraser Tool) с круглой, мягкой кисточкой и сотрите нижнюю часть отражения.

Шаг 9. С помощью инструмента Перо  (Pen Tool) сделаем верхние части коробки. (Pen Tool) сделаем верхние части коробки.
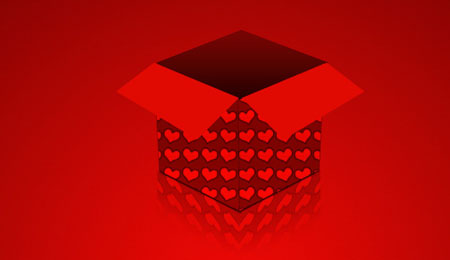
Добавим стили слоя.
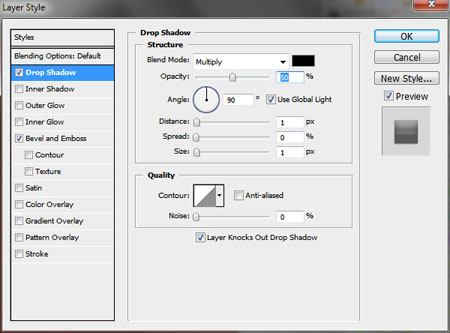
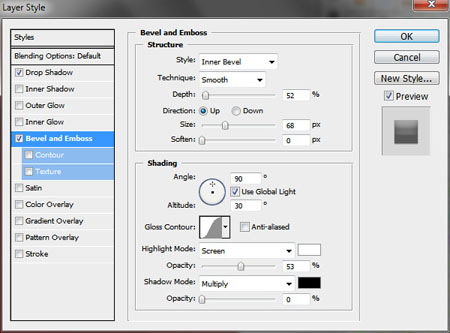
Получим такой результат.

Ниже этих двух слоёв, создадим ещё два и нарисуем на них фигуры. Они
нам будут служить для тени. Залейте их тёмным цветом и понизьте Непрозрачность (Opacity) до 20%

Шаг 10. Выберите инструмент Перо  (Pen Tool) и создайте контур как на скриншоте. (Pen Tool) и создайте контур как на скриншоте.

Убедитесь, что у вас открыта палитра Контуров (window - paths). Щелкните правой кнопкой мыши и выберите Дублировать контур (duplicate Path). Нажмите Ctrl + T, а затем перейдите в меню Редактирование – Трансформирование контура – Отразить по горизонтали (Edit- Transform Path- Flip Horizontal). Переместить контур к правой стороне, чтобы получилось сердце.
Прим. переводчика: у меня почему то неактивна опция Дублировать контур в палитре контуров. Я выбрала инструмент Чёрная стрелка, зажала клавишу Alt и потащила продублированный контур.

Шаг 11. В этом шаге у автора своя кисть для обводки
контура. Вам нужно или подобрать подобную, или выбрать другую, по вашему
мнению, более подходящую.
Убедитесь что в панели контуров, выделен тот контур, который вам сейчас
нужен. Создайте новый слой (Ctrl + Shift + Alt + N) или просто нажмите
иконку внизу палитры слоёв. Выберите инструмент Кисть  (Brush) и внесите для неё некоторые изменения, как на скриншоте ниже. (Brush) и внесите для неё некоторые изменения, как на скриншоте ниже.
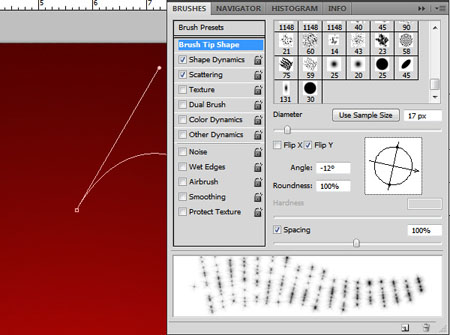
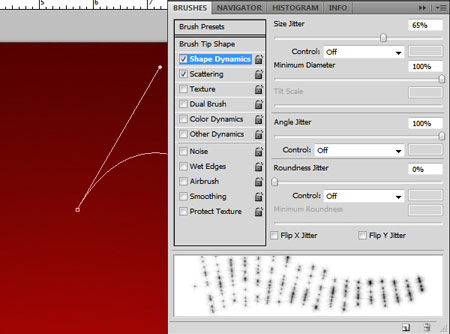
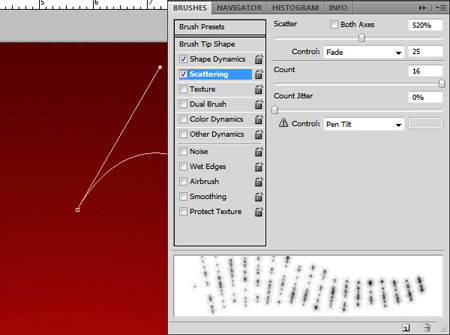
После того как вы внесли настройки кисти, нажмите на кнопку Выполнить обводку контура кистью (Stroke path with brush) в панели контуров. Цвет кисти должен быть белым.

Вот результат.
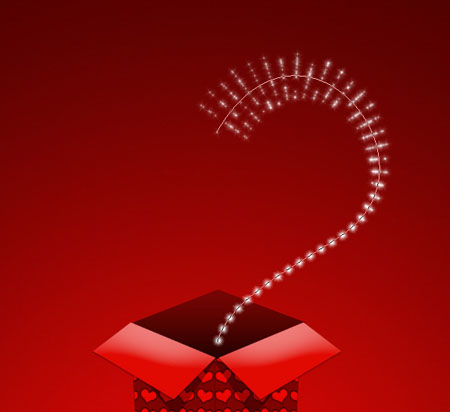
Выберите другой контур и проделайте те же действия, что и с первым.
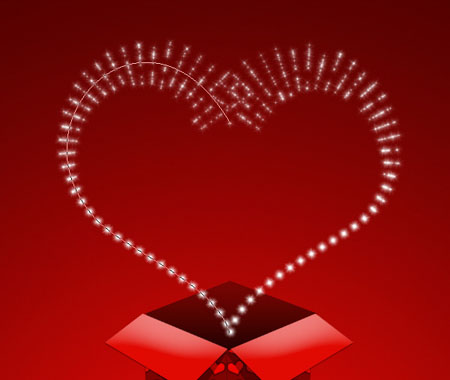
Шаг 12. Теперь необходимо внести некоторые изменения в палитре кистей. В настройке Рассеивание (Scattering) отметьте Обе оси (Both axis).
Прим. переводчика: настройки подобной кисти есть в этом уроке в шаге 5.
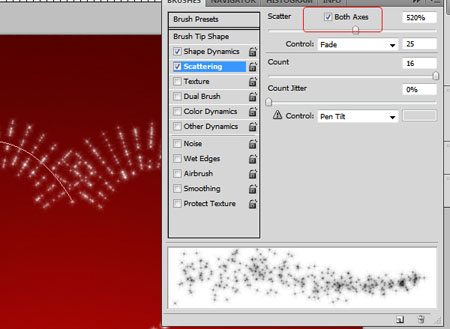
Выберите каждый контур и нажмите на кнопку Выполнить обводку контура кистью (Stroke path with brush) в панели контуров. Цвет кисти должен быть белым.

Шаг 13. На новом слое ещё поработаем кисточкой. Чтобы заполнить нижнюю часть коробки звёздочками.

Шаг 14. С помощью инструмента Перо  (Pen Tool) создадим ещё один контур. (Pen Tool) создадим ещё один контур.

Выберите этот контур и нажмите на кнопку Выполнить обводку контура кистью (Stroke path with brush) в панели контуров. Цвет кисти должен быть белым.

Шаг 15. Теперь используем кисти с сердечками. Их можно скачать, можно сделать самим. Из фигуры сердца определить кисть.
Создайте новый слой выше фонового слоя и сделайте несколько случайных
рисунков с сердцем. Вы можете использовать свои собственные настройки Рассеивания (Scattering) и Динамики формы (shape dynamics).

А так же проведите кисточкой по краям открытки.
Ну, вот мы и подошли к концу урока, и приготовили открытки своим дорогим и любимым!

(нажмите на изображение, чтобы увеличить)
|