В этом уроке вы научитесь реалистично рисовать компакт диск с нуля!

Создайте новый документ размером 1000×800 пикселей и с разрешением 72 dpi.
Сейчас нужно открыть текстуру, на которой мы будем рисовать
диск. Текстуру можно взять любую. Мы, например, возьмем вот такую:
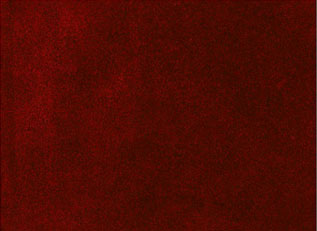
А теперь давайте начнем создавать диск. Для начала создаем новый слой Layer > New > Layer
(Слой>Новый>Слой), или комбинацией клавиш Shift+Ctrl+N. Назовем
его «Круг». Делаем этот слой активным. Берем инструмент Ellipse Tool  (Эллипс), и удерживая клавишу Shift рисуем круг. Далее заливаем его цветом # b5c1c0: (Эллипс), и удерживая клавишу Shift рисуем круг. Далее заливаем его цветом # b5c1c0:
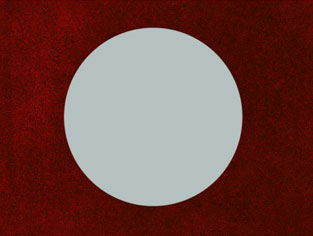
Растрируем наш круг Layer>Rasterize>Layer (Слой>Растрировать>Слой).
Удерживая клавишу Ctrl, кликнем по слою. Выделится сам круг.
Так, теперь Select > Transform Selection (Выделение >Трансформировать выделенную область) уменьшаем выделенную область по горизонтали и по вертикали до 15%. Удерживая пробел, нажмите два раза клавишу Enter. Этим самым мы подтвердим уменьшение выделения. Нажимаем Delete:

Теперь нужно скопировать этот слой (Ctrl+J). Спрячьте слой
«Круг(копия)», кликнув по глазику в палитре слоев. А слой «Круг»
сделайте активным. Непрозрачность (opacity) уменьшаем до 25%.
Layer>Layer Style>Blending Options (Слой>Стиль Слоя>Параметры наложения)
Добавляем стиль "Тиснение":
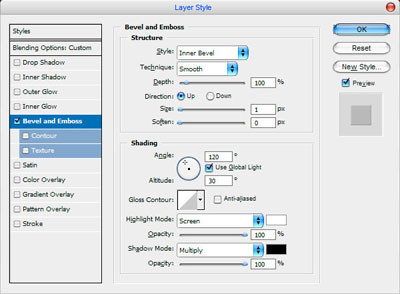
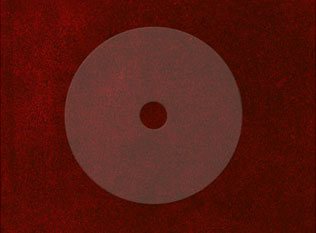
Переходим на слой «Круг», не забудем сделать его
видимым. Удерживаем Ctrl кликаем по слою, опять выделился наш круг.
Select > Transform Selection (Выделение > Трансформировать выделенную область). Мы здесь также уменьшаем выделение, но уже на 95% как по горизонтали, так и по вертикали.
Затем Select>Inverse (Выделение>Инверсия). Выделится весь документ. Нажимаем Delete:

Убираем инверсию. Потом Select > Transform Selection (Выделение>Трансформировать выделенную область) и уменьшаем опять до 37%. Нажимаем Delete, и убираем выделение Ctrl+D :

Отлично, теперь нам нужно сделать поверхность нашего диска. Для этого мы выбираем инструмент  (Градиент) и открываем редактор градиентов и делаем что-то похожее на это : (Градиент) и открываем редактор градиентов и делаем что-то похожее на это :
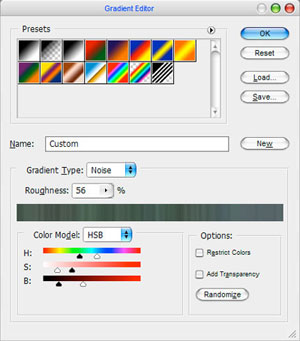
Градиент у нас будет Noise (Шумовой). Вы можете поэкспериментировать с этой Цветовой моделью для получения желаемого результата.
Для этого нажимаем кнопку Randomize (Другой вариант).
Затем Select > Load Selection
(Выделение>Загрузить выделенную область) заливаем ее нашим
конусовидным (angle gradient) градиентом как показано на картинке:

Дублируем слой Ctrl+J, меняем режим наложения на Screen(Осветление)

Выглядит хорошо, не так ли? Сейчас нам надо нарисовать еще одну темную линию, но уже для текста.
Select > Load Selection (Выделение>Загрузить
выделенную область). После этого Select > Transform Selection
(Выделение>Трансформировать выделенную область) и поставить 107% вертикаль и горизонталь.
Нажать Ctrl+Shift+I для инвертирования выделения.
Создаем новый слой и заливаем черным цветом.
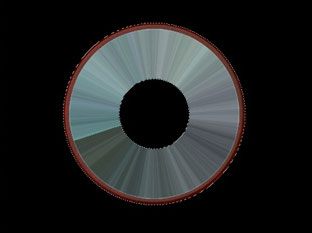
Хорошо, удерживаем Ctrl, кликаем по слою «Круг», чтобы загрузить выделенную область и ставим значения по 75%, подтверждаем. Ctrl+Shift+I и Delete. Вот что мы получим:

Уменьшим непрозрачность слоя до 35%

Теперь самое время приделать текст. Но сперва мы нарисуем
обводку, на которой будет размещаться сам текст. Берем инструмент
Ellipse Tool (Эллипс) в режиме Контуров  и рисуем круг нужного нам диаметра. и рисуем круг нужного нам диаметра.

Немножко терпения, и все получится…Теперь Horizontal type tool (Горизонтальный текст), и пишем все, что душе угодно.

Так, замечательно. Но чего-то не хватает… А не хватает светового отражения. Для этого мы берем  (Прямолинейное лассо), и заливаем выделенное белым цветом. (Прямолинейное лассо), и заливаем выделенное белым цветом.
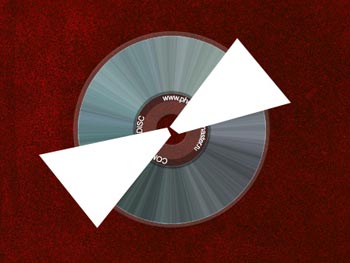
Ctrl + D (Выделение>Отменить выделение)
Filter > Blur > Gaussian Blur (Фильтр>Размытие>Размытие по Гауссу) – ставим радиус 15 пикс.
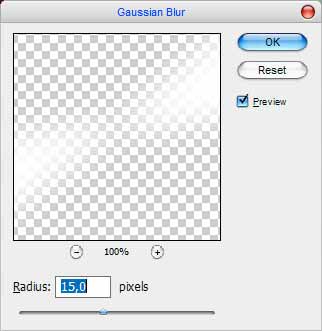
Filter > Blur > Radial Blur (Фильтр>Размытие>Радиальное размытие) и с такими настройками:
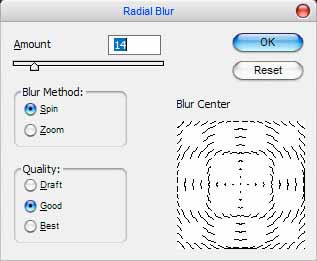
Получаем такое:

А сейчас держим Ctrl и кликаем по слою «Круг». Ctrl+Shift+I для инвертирования выделения. И клавиша Delete:

Ставим непрозрачность (opacity) на 70%

Готово! Правда здорово!!!
|