В этом уроке мы рассмотрим принцип применения такого параметра в Стиле слоя, как Слой-маска скрывает эффекты.
Шаг 1. Создайте новый документ.
Возьмите инструмент  «Эллипс» в режиме слой-фигура, цвет - черный и, зажав клавишу Shift, нарисуйте круг, так чтобы у вас осталось место для второго кольца. «Эллипс» в режиме слой-фигура, цвет - черный и, зажав клавишу Shift, нарисуйте круг, так чтобы у вас осталось место для второго кольца.
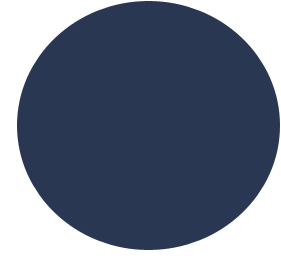
Шаг 2. Затем поставьте в настройках инструмента «Эллипс» - Вычесть из области фигуры (-)
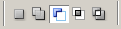
И, зажав клавишу Shift, нарисуйте еще один круг внутри вашей фигуры. Если, ровно по центру не получилось разместить новый круг, то, зажав клавишу Ctrl, кликнете по его краю и поместите маленький круг в центр фигуры.
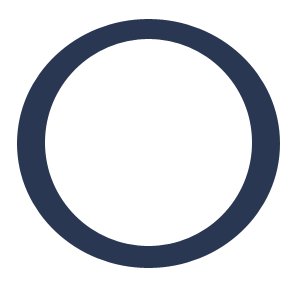
Шаг 3. Дублируйте слой с кольцом (Ctrl+J). Измените цвет дубликату на # FB9708,
кликнув по миниатюре дубликата слоя два раза. И поместите его как на
скришоте (сделать это можно при помощи свободной трансформации Ctrl+T)
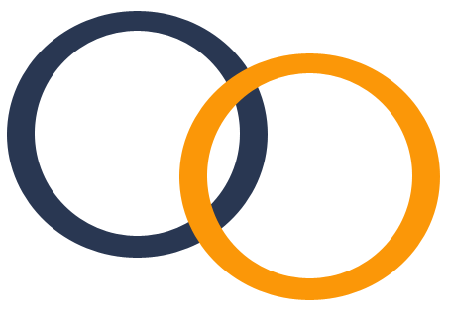
Шаг 4. Перейдите на дубликат слоя с фигурой (Фигура1 (копия)) и добавьте ему Слой-маску, нажав на значок слой-маски внизу палитры слоев. внизу палитры слоев.
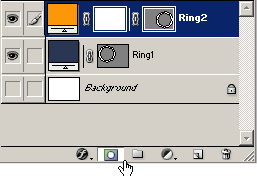
Шаг 5. Теперь, нам нужно скрыть часть оранжевого кольца. Зажав клавишу Ctrl, кликните по миниатюре с черным кольцом (Фигура 1). Образуется выделение фигуры.
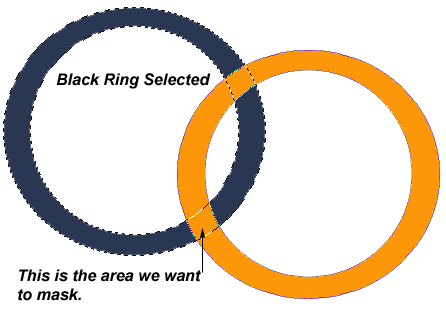
Нажмите клавишу D, чтобы сбросить цвет переднего и заднего плана, на цвета по умолчанию. Выберите черный цвет и инструментом Кисть  замаскируйте лишнее. замаскируйте лишнее.

Нажмите Ctrl+D, чтобы снять выделение. Вот что получиться:
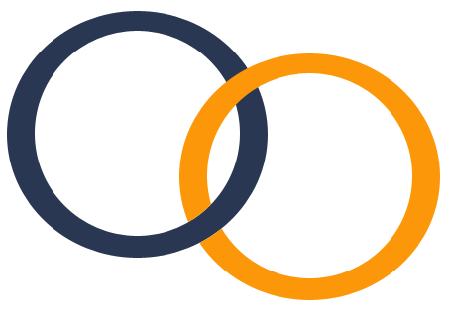
*Применяя слой маску, мы маскируем участки, а не стираем их совсем.*
Шаг 6. Примените к кольцам стиль слоя. Автор выбрал Стиль – «Ртуть» (он находится в WEB- стилях) и немного подкорректировал его.
После того как вы применили Стиль слоя, обратите внимание на то, что у нас на кольце появились нежелательные участки.
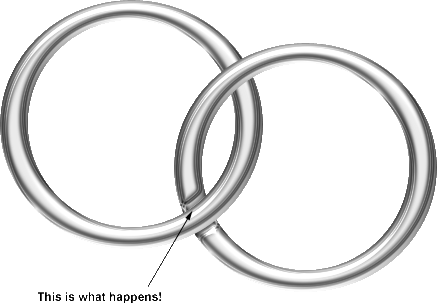
Чтобы исправить это, откройте Стиль слоя на слое с оранжевым кольцом. Зайдите во вкладку – Параметры наложения: Заказные и в Дополнительных параметрах поставьте галочку напротив – Слой-маска скрывает эффекты.

Проблема исчезнет

Вот что можно нарисовать, применяя этот метод.
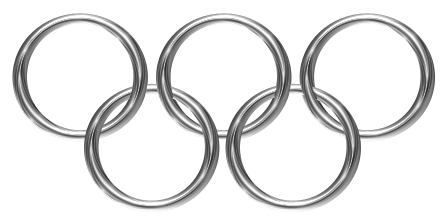
|