В этом фотошоп уроке мы будем рисовать необычную новогоднюю ёлочку!
Шаг 1.
Как всегда, начнём с того, что создадим новый документ размером 1280х1024 пикс/дюйм и разрешением 72 пикс/дюйм. Выбрав на цветовой палитре цвет для переднего плана #4d0100, используя инструмент  Paint Bucket (G), залейте слой ровным цветом. Paint Bucket (G), залейте слой ровным цветом.
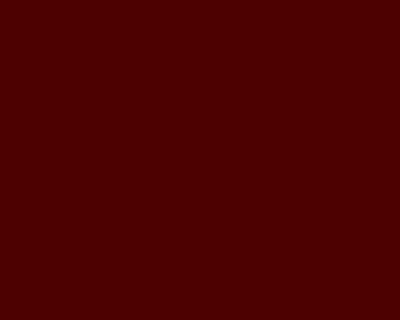
Шаг 2.
Создайте новый слой, установите на цветовой палитре цвета «по умолчанию» нажав «D»,
выберите крупную круглую кисть с мягкими краями. В настройках кисти (на
палитре под главным меню) установите Opacity (непрозрачность) 50% . С помощью кисти затемните на слое верхний левый угол и нижнюю сторону.
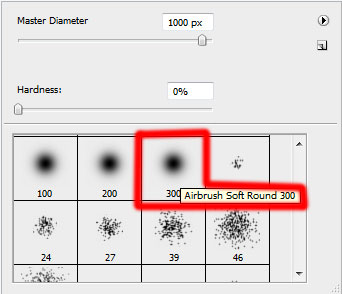

Шаг 3.
Создайте новый слой. Выберите на цветовой палитре цвет для foreground #B90C00, выберите кисть того же размера, но в настройках поменяйте уровень Opacity (непрозрачность) на 100%. Закрасьте на новом слое верхний правый угол.

Шаг 4.
Далее нам понадобятся инструменты  Pen (перо) и Convert Point (преобразовать узел). С помощью них мы будем рисовать «волны», при чём каждая волна на новом слое. Цвет волн: чёрный, #BD0100, белый. Pen (перо) и Convert Point (преобразовать узел). С помощью них мы будем рисовать «волны», при чём каждая волна на новом слое. Цвет волн: чёрный, #BD0100, белый.
Сначала инструментом Pen рисуете контур угловатой волны, за тем Convert Point:
кликаете на контуре чтобы вернулись узлы; наводите курсор на отдельный
узел и, зажимая левую клавишу, тянете либо в право, либо в лево.
Когда удовлетворитесь результатом, установите цвета «по умолчанию» - «D», кликните правой кнопкой мыши по контуру и в появившемся меню выберите Fill Path (выполнить заливку контура).
Чтобы получить несколько таких волн вы можете:
1. Отрисовать каждую описанным выше способом.
2. Продублировать слои, применив к каждому слою трансформацию.
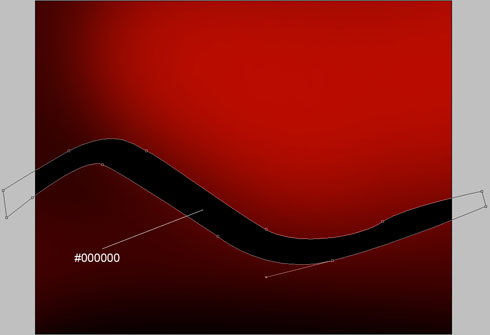
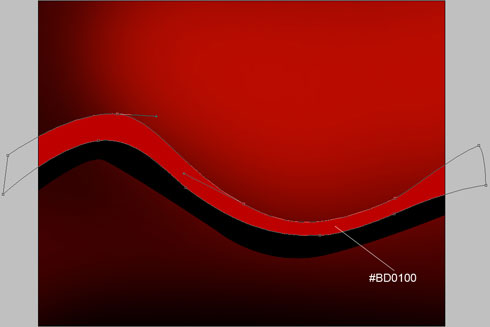
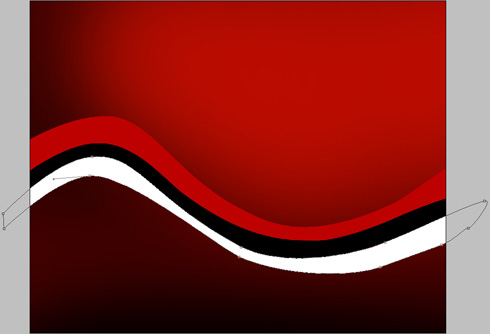
Для последней (белой) волны примените Layer – Layer Style – Gradient Overlay (Слой – Стиль слоя – Наложение градиента)
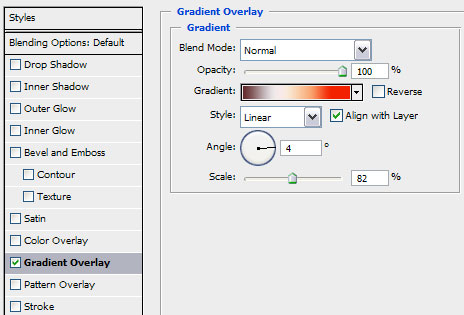
Настройки градиента:
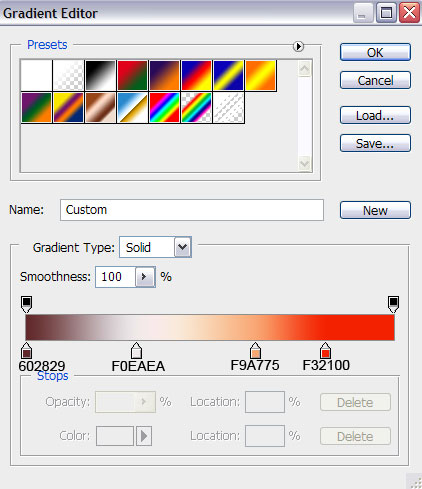

Шаг 5.
Продолжим использовать инструмент Pen и Convert Point. Создайте контур фигуры похожий на тот, что показан ниже и залейте его цветом #FF9C6A
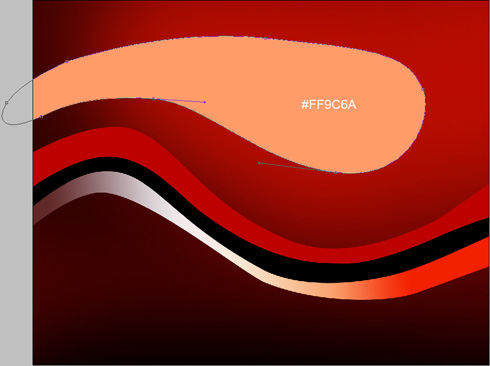
Вернёмся к созданию волн:
#000000
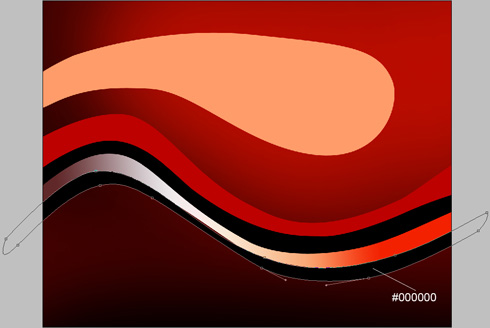
#000000
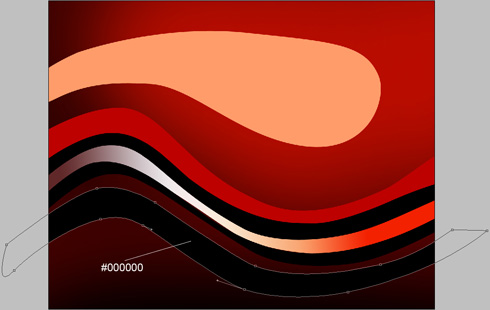
Последнюю волну залейте белым цветом. Значение Fill (заливка слоя) установите 0%
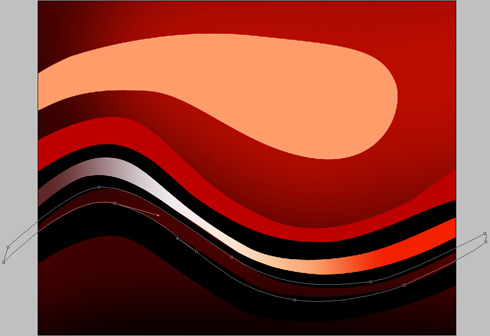
Примените к слою Layer – Layer Style – Gradient Overlay (Слой – Стиль слоя – Наложение градиента)
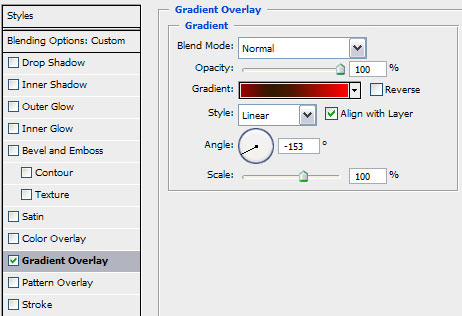
Настройки градиента
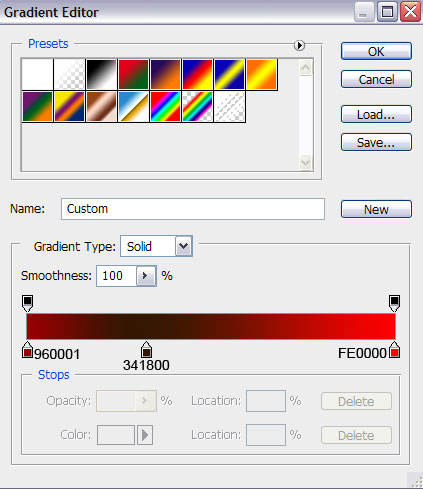
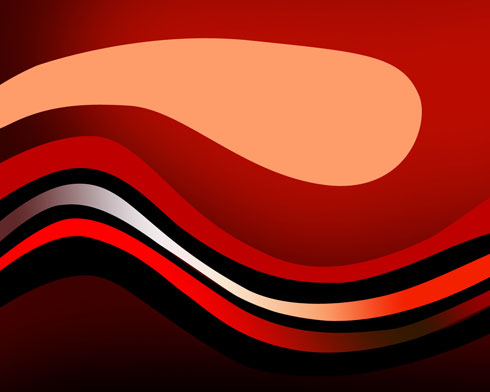
Завершающий штрих
#7E0002
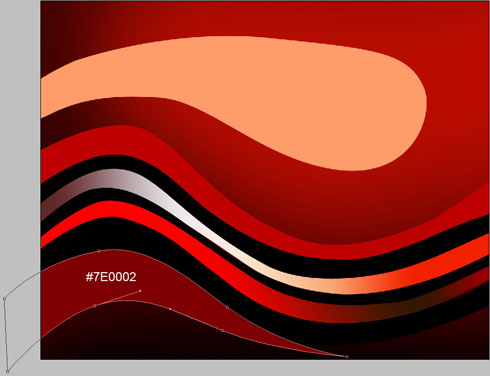
Шаг 6.
Теперь растрируем все слои. Для этого зажмите клавишу Shift
и выделите мышкой все слои с фигурами, которые вы нарисовали. Затем
наведите курсор на один из слоёв и кликните правой кнопкой мыши. В
выпавшем меню выберите Rasterize Layers (растрировать слои).
Далее продублируйте каждый слой (Ctrl +J для каждого слоя). Для удобства, чтобы в дальнейшем не запутаться, переименуйте каждый продублированный слой в «Дубликат1», «Дубликат2»,…
Применим к дубликатам фильтры
Filter – Blur - Gaussian Blur (Фильтр – Размытие – размытие по Гауссу)
(М) Filter – Blur - Motion Blur (Фильтр – Размытие – размытие в движении)
(4Х) Filter – Blur - Motion Blur (Фильтр – Размытие – размытие в движении) с применением для слоя Blending Mode (режим наложения) на Multiply (умножение)
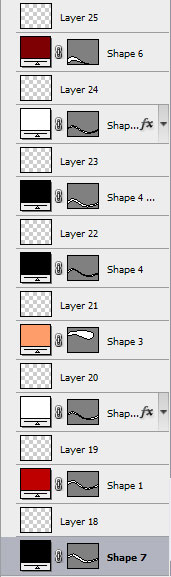
Filter – Blur - Gaussian Blur
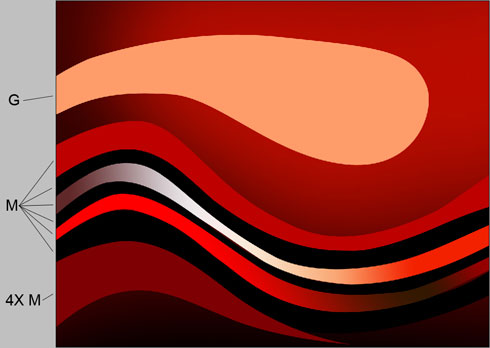
Filter – Blur - Motion Blur
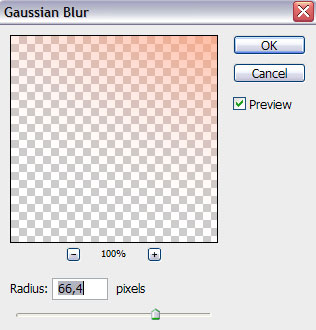
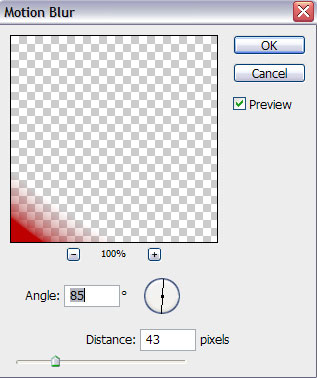
К каждому слою, который отмечен на скриншоте ниже, добавьте слой-маску. Выберите инструмент Erase (Ластик), с мягкими краями и низким уровнем Opacity (прозрачность) – 20%. Пройдитесь ластиком по краю слоёв.

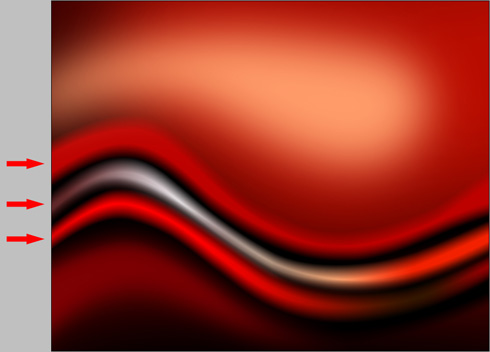
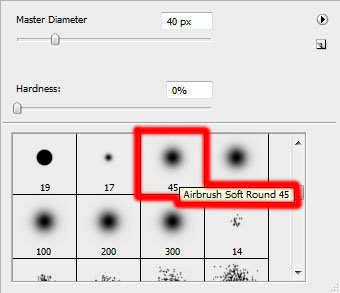
Выделите на палитре слоёв (зажав клавишу Shift) все слои с фигурами, объедините их (Ctrl + E).
К образовавшемуся слою примените Filter – Sharpen - Unsharp mask (Фильтр – Резкость – резкость границ (контурная резкость))

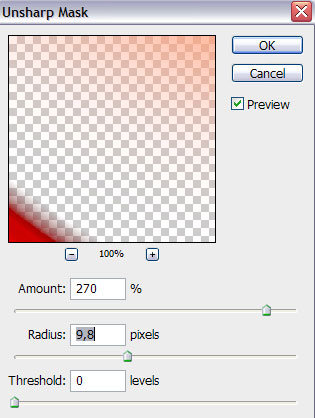
Вновь вооружимся инструментами Pen и Convert Point. Используя их, постарайтесь нарисовать несколько линий белого цвета, которые будут имитировать гирлянду.

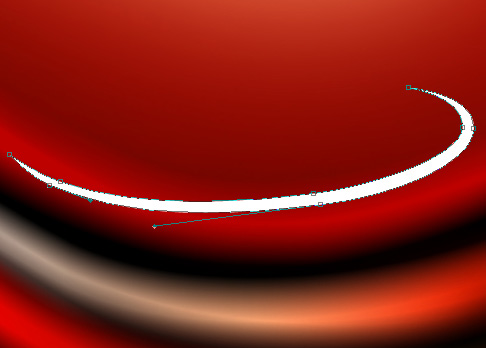

Создайте новый слой. Выберите любую кисточку со звездами и заполните пространство между линиями.

Не забудьте поместить звезду на вершину вашего дерева.
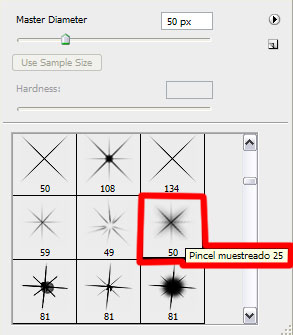
С наступающим Новым годом!!!
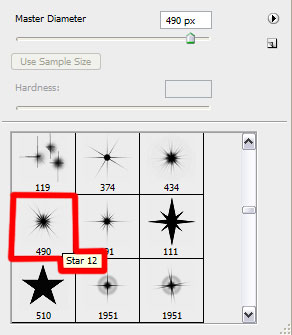

|