Скоро закончится Великий Пост и начнется светлый и добрый праздник
Пасха! А пока у вас есть время подготовить поздравительные открытки,
конечно же, используя все Ваше фотошоп мастерство.
Создайте новый документ нужных вам размеров.
Приступаем к оформлению фона. Возьмите инструмент  в режиме фигур в режиме фигур  и растяните фигуру на весь документ. Кликните по этому значку и растяните фигуру на весь документ. Кликните по этому значку  и примените следующий стиль слоя: и примените следующий стиль слоя:
Наложение градиента:
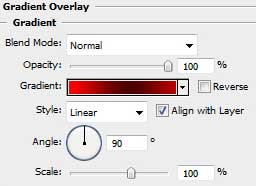
Щелкните по полоске градиента и установите его параметры:
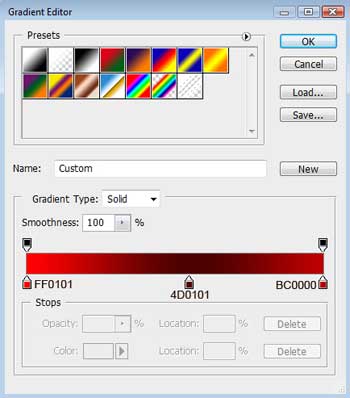
В результате:
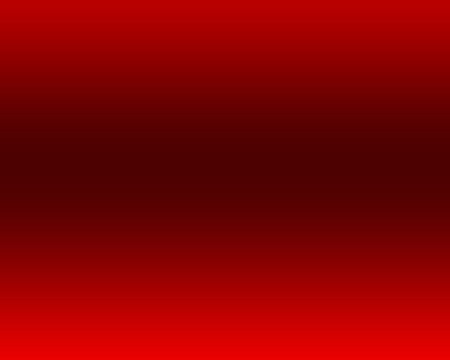
Установите цвет #D0B659. Снова возьмите  и нарисуйте вот такой прямоугольник. и нарисуйте вот такой прямоугольник.
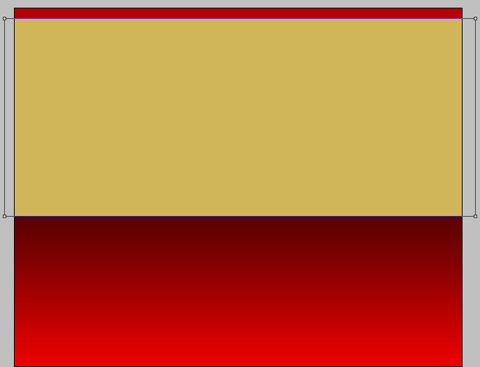
Через инструмент  (Произвольная фигура) перейдите в настройки и найдите фигуру, как показано на рисунке. Растяните ее на весь документ. (Произвольная фигура) перейдите в настройки и найдите фигуру, как показано на рисунке. Растяните ее на весь документ.
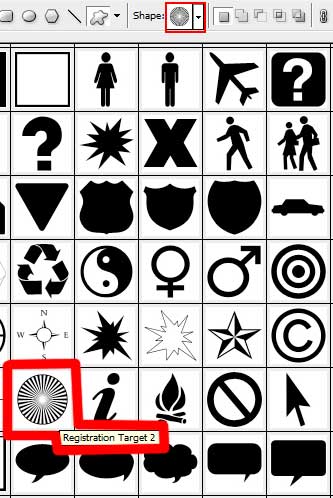
Затем снова возьмите  , зажмите Alt и выделите лучи, которые заходят на фон сверху и снизу. , зажмите Alt и выделите лучи, которые заходят на фон сверху и снизу.
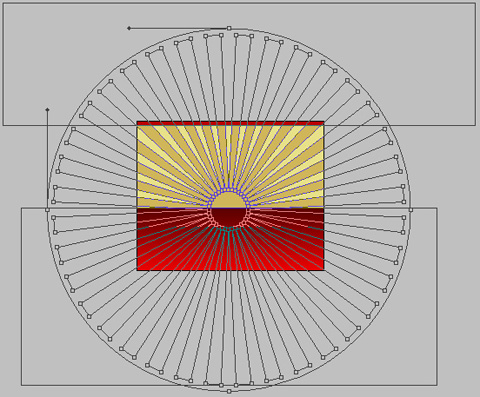
Слою с лучами примените стиль "Наложение градиента":
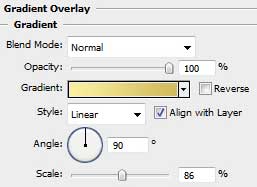
Щелкните по полоске градиента и установите его параметры:
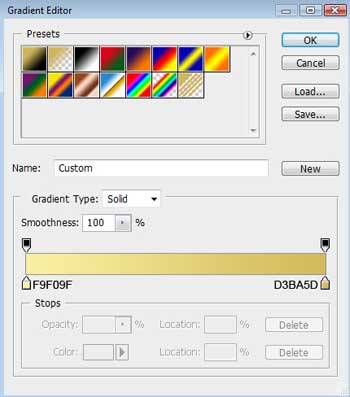
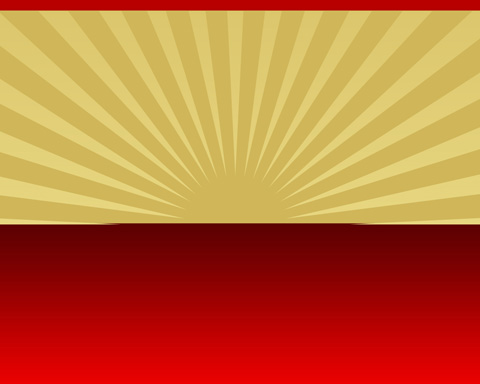
С помощью того же инструмента  выделите поверху тонкую полосочку. выделите поверху тонкую полосочку.
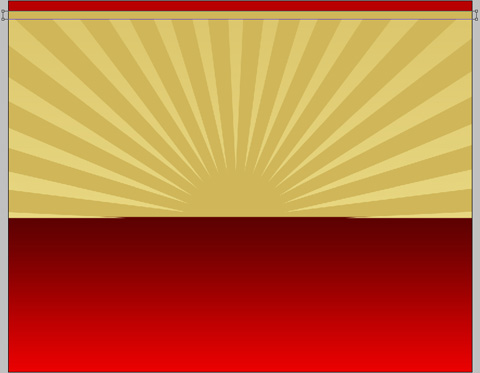
Примените стиль "Наложение градиента":
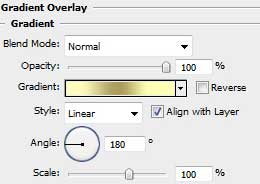
Щелкните по полоске градиента и установите его параметры:
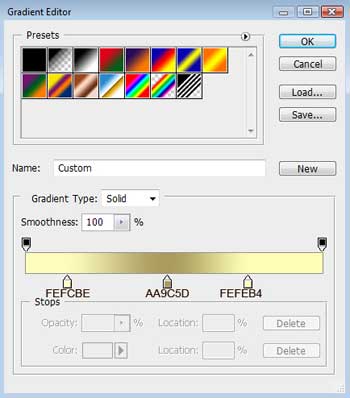
Обводка:
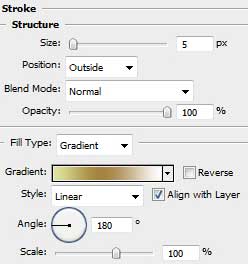
Щелкните по полоске градиента и установите его параметры:
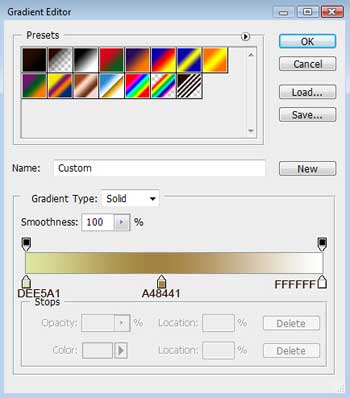
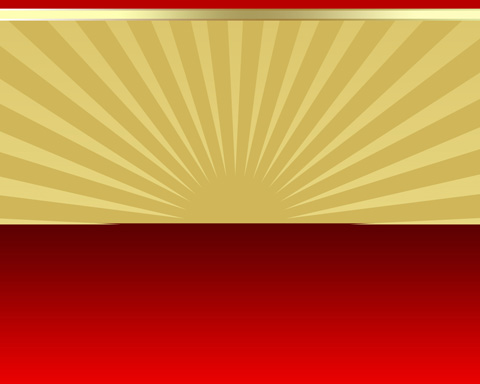
Сделайте копию линии и переместите ее вниз. Измените немного стили слоя у этой линии:
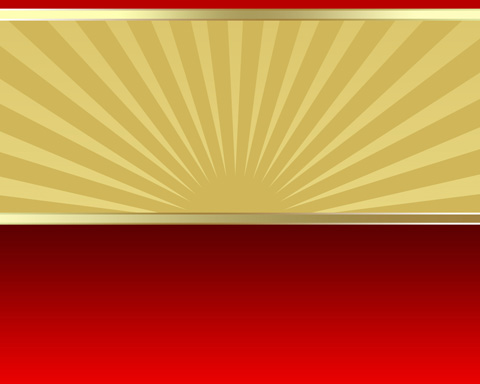
Наложение градиента:
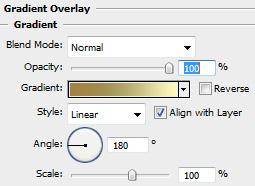
Щелкните по полоске градиента и установите его параметры:
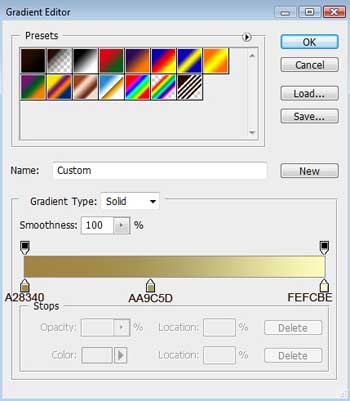
Обводка:
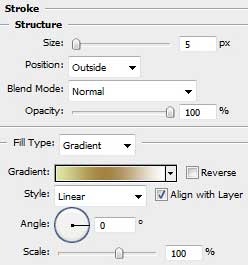
С помощью инструмента  и стрелки для корректировки контура нарисуйте первое яйцо. Цвет установите #D20100 и стрелки для корректировки контура нарисуйте первое яйцо. Цвет установите #D20100
Если Вы не знаете, как рисовать яйцо, смотрите этот урок.
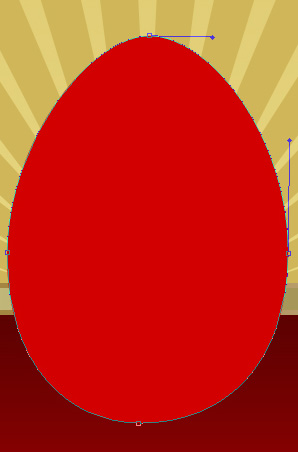
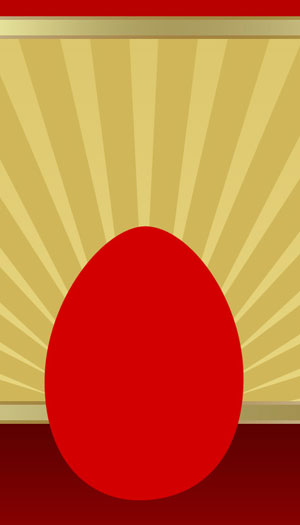
Добавьте яйцу следующие стили слоя: Внутренняя тень
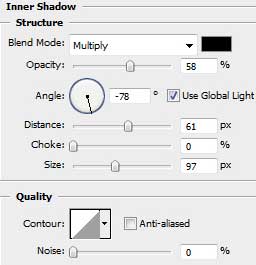
Внутреннее свечение:
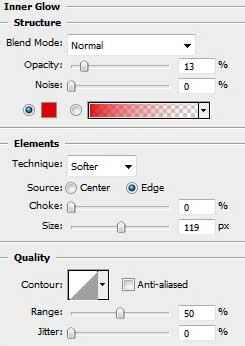

Дублируйте яйцо дважды, воспользуйтесь свободной трансформацией, чтобы разместить копии (Ctrl + T).
Крайним яйцам нужно изменить параметры. Смотрите ниже все необходимые настройки.
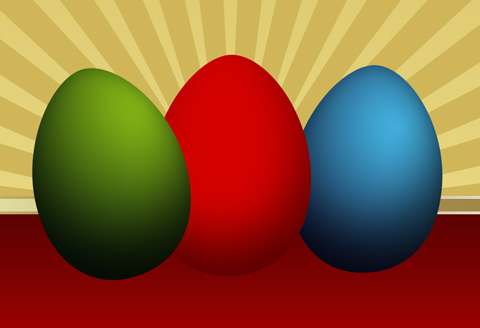
1) Зеленое яйцо
Внутренняя тень:
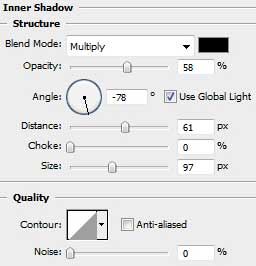
Внутреннее свечение:
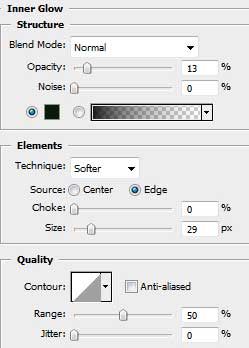
Наложение градиента:
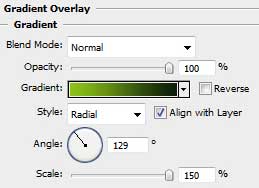
Щелкните по полоске градиента и установите его параметры:
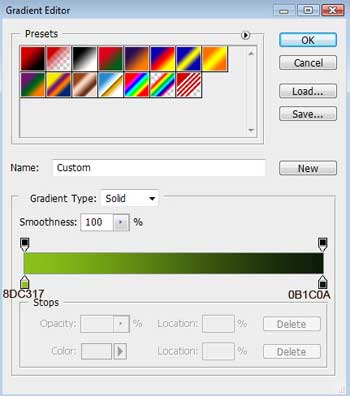
2) Голубое яйцо.
Внутренняя тень:
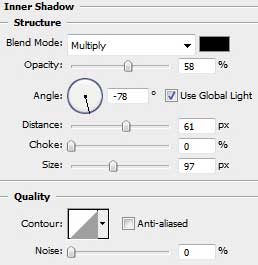
Внутреннее свечение:
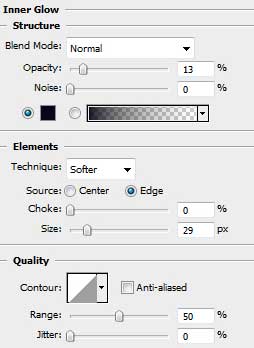
Наложение градиента:
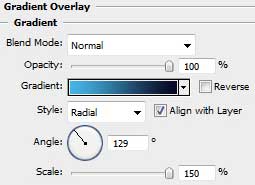
Щелкните по полоске градиента и установите его параметры:
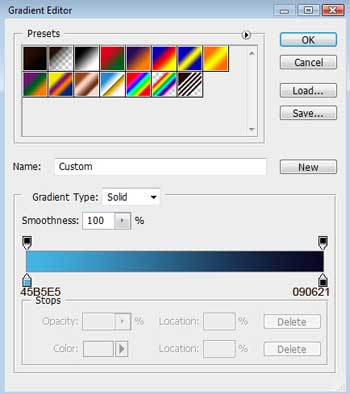
Теперь найдите кисти с красивым орнаментом, если у вас нет, можете скачать эти.
Сейчас мы будем разукрашивать наши пасхальные яйца.
Создайте новый слой над голубым яйцом. Выберите рисунок кисти.
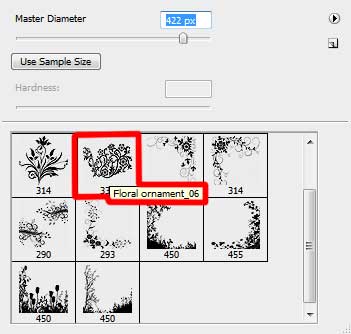
Установите белый цвет кисти и кликнете по яйцу.

Затем Ctrl + клик по слою с яйцом, перейдите на орнамент, нажмите Shift+Ctrl+I, потом Delete, чтобы удалить лишнее.

Измените режим смешивания слою на Перекрытие (Overlay)

Теперь подберите рисунок для красного яйца. Создайте новый слой. Установите цвет на #FFFF00.
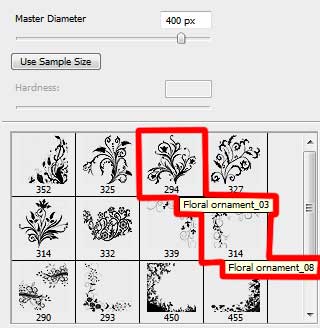

Зажмите Alt и кликните между слоями (рисунок и яйцо), тем самым мы создаем обтравочную маску, теперь орнамент будет только на яйце.
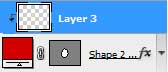

Таким же способом мы добавляем орнамент на зеленое яйцо.
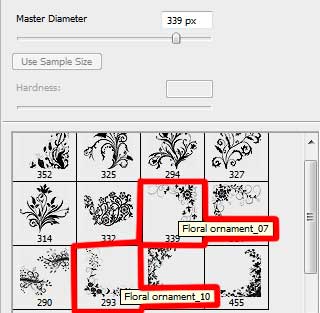

Измените режим смешивания на Перекрытие (Overlay):

Теперь мы нарисуем подушку из сухой травы, на которой будут лежать яйца.
Установите цвет #FAF594.
В Фотошопе по умолчанию есть вот такая кисть. Найдите ее.
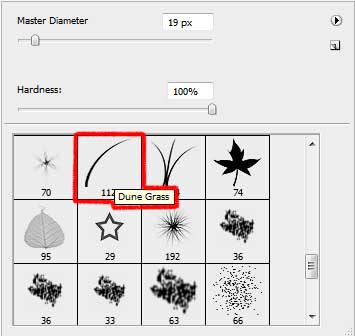
Для травы создайте новый слой под яйцами. Пробегитесь кисточкой.

Дублируйте травянистый слой. Перетащите его поверх яиц.
Трансформируем его. Ctrl + T, далее щелчок по рамке правой кнопкой мыши - выберем Деформация (Wrap).
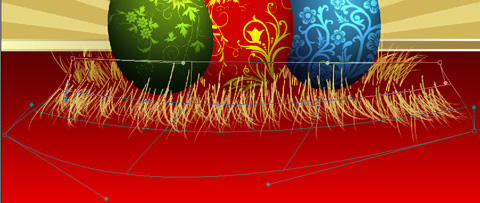
Создайте несколько копий слоя с травой, разместите ее таким образом, чтобы получилось уютное гнездышко для наших красивых яиц.
Возможно, вам пригодятся эти два инструмента:  и и  , чтобы затемнять или осветлять некоторые участки травы для придания ей натуральности. , чтобы затемнять или осветлять некоторые участки травы для придания ей натуральности.

Слейте вместе все верхние травянисты слои и растяните их немного вверх (Ctrl +T).

Этому слою можно добавить стиль "Тень":
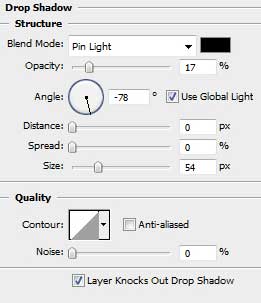

Бежевый фон можете украсить по собственному желанию, например так:

Добавить немного темных элементов...

С помощью Пера нарисовать уникальную звездочку.

Скопируйте ее несколько раз и разместите по документу.

Создайте новый слой. Возьмите белую пушистую кисть (Непрозрачность/ Opacity = 20%) и кликните в центре каждой звездочки.
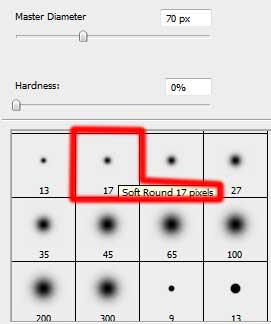

С наступающим праздником!
До встречи на www.photoshopworld.at.ua!
|