Доброго Вам дня посетители сайта photoshopworld.at.ua. Из этого урока Вы
узнаете, как в несколько несложных шагов создать эффектные обои с
реалистичными капельками воды, используя только Photoshop и мышку.
Итак, начнём. Создайте новый документ с размерами, например, 3200x2400 пикс. И залейте его тёмно-голубым цветом.
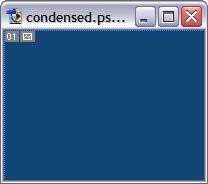
Далее добавим объёма. Для этого на новом слое нарисуйте вертикальную линию светло-голубого цвета, используя мягкую круглую кисть очень большого размера (автор использовал кисть диаметром примерно 1000пикс.) очень большого размера (автор использовал кисть диаметром примерно 1000пикс.)
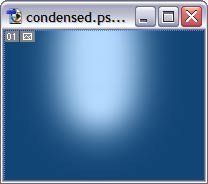
Затем, применим к этой линии фильтр Gaussian Blur (Фильтр – Размытие – Размытие по Гауссу). Радиус размытия примерно 200 пикс.
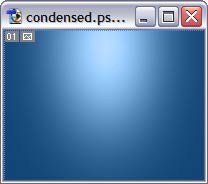
Теперь объединим два этих слоя (Ctrl-E) и добавим несколько эффектов: первый – фильтр Noise (Фильтр – Шум – Добавить шум) и второй - Paint Daubts (Фильтр – Имитация – Масляная живопись), но не переусердствуйте с фильтрами (эффект должен быть едва заметен).

У нас получилась интересная текстурная основа для будущей росы.

Приступим к созданию капелек. Создайте новый слой и залейте его
белым цветом. Снова создайте новый слой и на нём, используя инструмент Pencil (Карандаш), нарисуйте овалы в хаотичном порядке. Важный момент – контуры овалов должны быть непрерывными.
Помните, природа не знает идеально ровных форм, поэтому не стоит использовать инструмент Ellips (Эллипс).
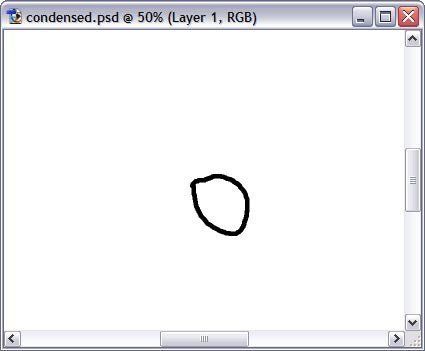
Вам потребуется немало терпения, чтобы заполнить овалами весь документ.
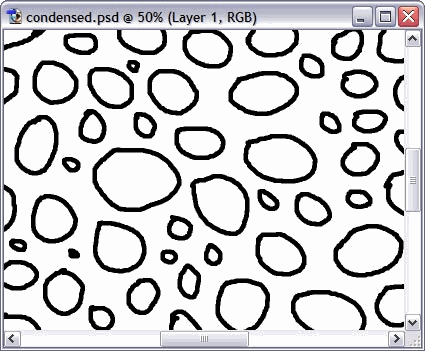
Хорошо, у нас есть очертания капелек, которые теперь необходимо
заполнить чёрным цветом. Это очень просто, достаточно одного взмаха
«Волшебной палочкой». Используя инструмент Magic wand (Волшебная палочка), кликните мышкой в любом месте за пределами очертания капелек. (Волшебная палочка), кликните мышкой в любом месте за пределами очертания капелек.
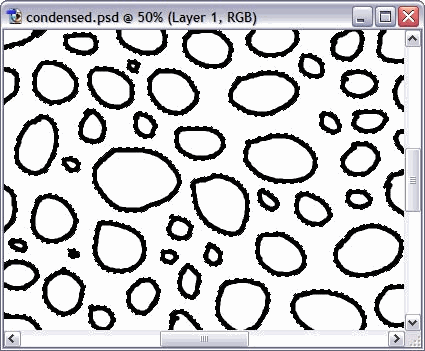
Вы получили выделение вокруг капелек, чтобы выделить сами капельки нужно инвертировать выделение. Для этого нажмите Ctrl-Shift-I и, не снимая выделение, залейте выделение чёрным цветом, используя инструмент Bucket  (Заливка) (G). (Заливка) (G).

Отлично. Теперь перед вами откроется секрет автора урока! Объедините
слой с чёрными овалами – капельками и белым слоем основой.
Образовавшийся слой нужно размыть с помощью Filter – Blur – Gaussian Blur (Фильтр – Размытие – Размытие по Гауссу). Радиус размытия здесь играет очень важную роль. Автор выбрал радиус равный 7пикс.

Теперь вызовем диалоговое окно Levels (Уровни) Ctrl-L. Передвиньте
чёрный и белый ползунки так, чтобы они стояли вплотную со средним
серым ползунком. После этого действия изображение приобретёт некоторую
чёткость и сглаженность.
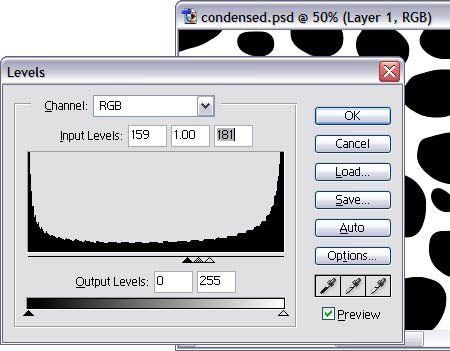
Далее избавимся от белого цвета на нашем слое. Для этого используйте такой порядок сочетания клавиш: * Ctrl-A * Ctrl-C * Q * Ctrl-V * Q * Del (Это ещё один секрет автора!).

Пришло время для эффектов. Установите «Режим наложения» на Screen (Осветление) и с помощью Layer styles добавьте эффект Drop Shadow (Тень), Bevel (Тиснение) и Inner Glow (Внутреннее свечение). Вы можете использовать как настройки по умолчанию, так и свои собственные.
Теперь наши капельки выглядят намного лучше.
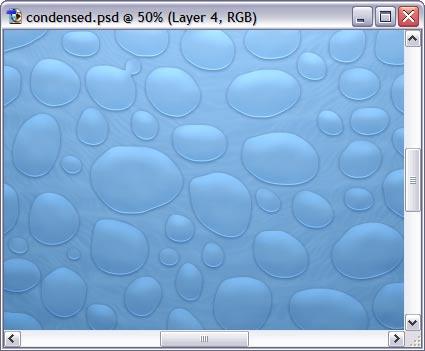
Добавим немного бликов и отражение на наши капельки. Создайте новый слой (режим наложения – Overlay (Перекрытие), Opacity (Непрозрачность) примерно 50%),
выберите мягкую кисть белого цвета и поставьте на каждой капельке
блик. (По задумке автора свет падает сверху, следовательно и блики
должны быть расположены в верхней части капелек)
Совет переводчика: перед тем, как расставлять блики, нажмите Ctrl+клик
по миниатюре слоя с капельками, т.о. когда Вы будете расставлять блики
вблизи от края капелек – блик не будет выходить за пределы выделения и
Вам потом не придётся работать ластиком, чтобы убирать ненужное.

Уже лучше, но не достаточно хорошо. Нам нужно добавить ещё один эффект – отражение снизу на каждой капельке. Ctrl+клик по миниатюре слоя с капельками, чтобы получить выделение. Затем Select - Modify – Contract (Выделение – Модификация – Сжать). В появившемся диалоговом окне введите значение 5 пикс.
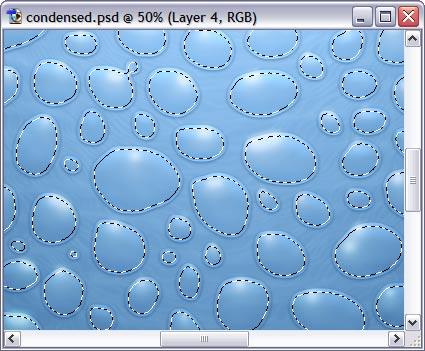
Создайте новый слой, на котором заполним выделение белым цветом. Не снимая выделение, передвиньте выделение на 10 пикс. вверх и нажмите Del.
Совет переводчика: чтобы передвинуть вверх на 10 пикс. достаточно 10 раз нажать на стрелку «вверх».
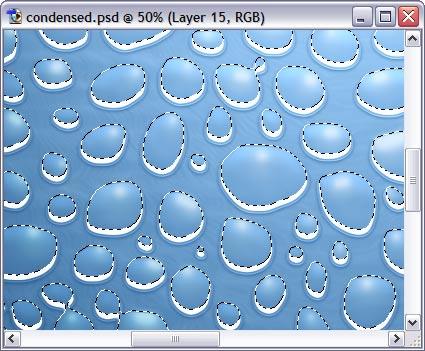
Теперь размойте немного слой с отражением и поменяйте режим наложения на Soft light или Overlay
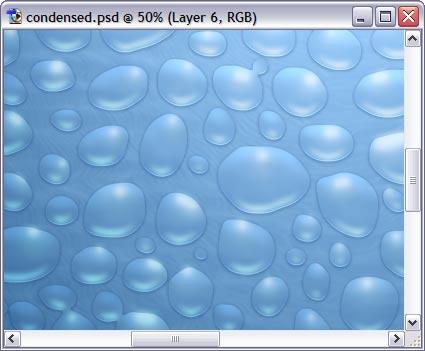
Вот и всё!
Не бойтесь экспериментировать и всё у Вас получится.
|