На этом уроке мы попробуем с вами нарисовать глаз. В данном примере
мы рисуем эскиз глаза прямо в Photoshop, но можно загрузить и
отсканированный вариант рисунка. Затем его просто раскрашивают.
Итак, если вы рисуете в Photoshop, начинайте с первого шага.
1. Создаем новый документ (600*600 px). Фон должен быть белым (как вариант – светло-серый).
2. Выберите кисть Аэрограф.
3. Необходимо настроить кисть перед тем, как вы начнете
рисовать. В меню Установки кисти (Brush Presets) измените жесткость
(Hardness) на 50% (см. ниже). Изменяя этот параметр, вы делаете кисть
более мягкой вдоль краев. Отпечаток кисти будет тем темнее, чем
интенсивней вы на нее «давите».
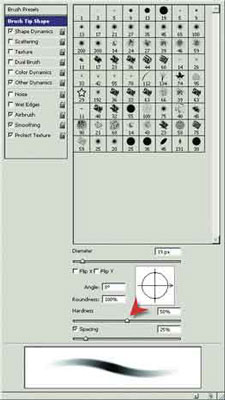
4. Установите цвет кисти на светло-серый, непрозрачность (Opacity) 30% и размер около 10.
Затем начинайте рисовать. Помните, что глаз имеет сферическую форму и
окружен кожными складками век. Поэтому, соблюдайте «трехмерность»
рисунка, иначе глаз будет выглядеть плоским и безжизненным. У вас
должно получиться приблизительно следующее:

5. Продолжайте рисовать до тех пор, пока результат не удовлетворит вас.

6. Давайте добавим цвет нашему эскизу. Выберите Фильтр>Рендеринг>Эффекты освещения
(Filters>Render>Lighting Effects). Центр светового пучка
разместим на зрачке глаза. Изменим цвет света на оранжевый (выбирайте
ближе к телесному). Убавьте яркость, чтобы не весь фон был оранжевым.
Должно получиться приблизительно следующее:

7. Выберите кисть Аэрограф (мягкая, круглая). Установите
непрозрачность между 20% и 40%. Из палитры цвета выберите
темно-оранжевый. Этот цвет мы используем для теневых участков в
складках вокруг глаза. Не повышайте непрозрачность, иначе можно все
испортить. Обратите внимание на изображение внизу – интенсивность цвета
небольшая.

8. Только некоторые штрихи выделяем более подробно, ярче.

9. Не используйте чисто черный и чисто белый цвета. Черный
можно заменить темно-красным (для изображения теневых участков), а
белый – светло-розовым (белок глаза).

10. Добавим цвета радужке глаза (в нашем примере – зеленого и
коричневого), светлых тонов вокруг глаза. Обратите внимание на то, что
края глаза должны выглядеть «влажными». Выделяйте их более светлым
цветом, поэкспериментируйте с размером и непрозрачностью кисти.

|