В этом уроке описывается процесс создания реалистичного пушистого котенка.
Этот урок ориентирован на тех, кто только начинает учиться рисовать в
Photoshop, поэтому чтобы выполнить его нужно иметь некоторое терпение.
В конце концов у вас должен получиться симпатичный, пушистый котенок!
Конечный результат:

Шаг 1. Создайте новый документ, желательно размером 900x800 пикс.
Нарисуйте набросок животного. При создании наброска вы можете использовать эту фотографию

Шаг 2. Создать новую группу и называют ее "Основа"
Создайте новый слой и заполните его желаемым цветом: это основной цвет шерсти.

Шаг 3. Скопируйте этот слой и назовите его "шум".
Перейти в фильтр => шум => добавить шум.
Количество: 12-14%
Распределение: Равномерное
Поставьте галочку напротив «Монохромный»

Шаг 4. Дублируйте слой "шум".
Выбере инструмент «Палец»  . .
Выберите кисть с названием «Брызги».
Размер: 40-60 пикселов (зависит от размера вашего холста).
Режим: Нормально.
Нажим: 70%.
И делайте мазки по направлению роста меха, как показано на рисунке.

Шаг 5. Теперь используйте инструменты «затемнитель»  и «осветлитель» и «осветлитель»  со следующими настройками кисти: со следующими настройками кисти:
Осветлитель (синие линии на рисунке): 40 пикселей, средние тона, экспозиция 10%
Затемнитель (красные линии на рисунке): 45 пикселей, средние тона, экспозиция 6%
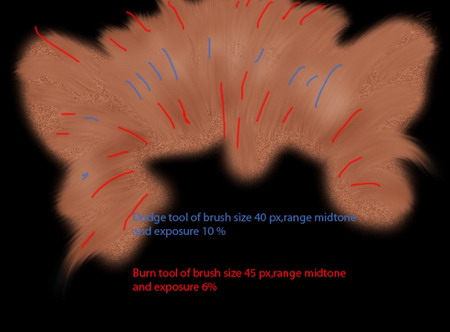
Шаг 6. Создайте новую группу и назовите ее "мех"
Создайте новый слой и назовем его "A"
Автор выключил видимость группы "Основа", чтобы было видно, что он делает.
Сделайте некоторые мазки кисти темно-коричневым оттенком. Не забудьте
про направление роста меха. Используйте не менее 2-3-х темно-коричневых
оттенков.

Шаг 7. Создайте новый слой и назовем его "B"
Проделайте ту же самую работу, как и в предыдущем шаге, но с более
светлыми оттенками. Сделайте несколько штрихов. Поиграйте с
прозрачностью, нажимом и размром кисти (3-5px).

Шаг 8. С включенной видимостью группы "Основа", изображение выглядит так:

Шаг 9. Создать новую группу и назвать это "нос".
Создайте новый слой и назовите его "C"
Установите основной цвет на белый и покрасьте, примерно как на рисунке.
Используйте кисть "брызги", чтобы размазать мех, как показано на рисунке.

Шаг 10. Создайте новый слой и назовем его "D".
Нарисуйте основные формы носа, например, как на рисунке.
Сделайте его объемнее с помощью инструментов Осветление  и Затемнение и Затемнение  , добавьте шума, сделайте штрих кистью , добавьте шума, сделайте штрих кистью  Брызги, предварительно установив некоторую прозрачность и нажим, дорисуйте нижнюю часть носа. Брызги, предварительно установив некоторую прозрачность и нажим, дорисуйте нижнюю часть носа.
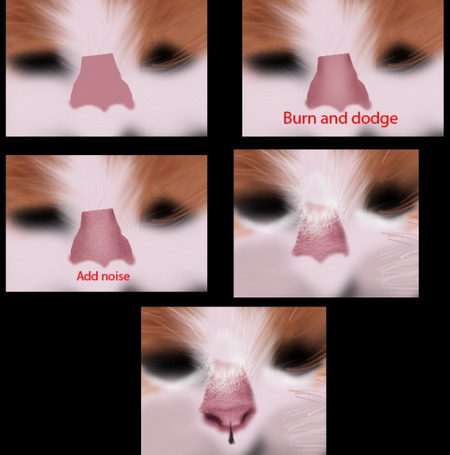
Шаг 11. Создайте новую группу и назовите ее "уши"
Переместите эту группу в палитре слоев между группами "основа" и "мех".
Создайте новый слой "E".
Используется несколько оттенков розового цвета для ушей.

Шаг 12. Дублируйте слой с правым ухом и отразите по-горизонтали, затем перетащите на место левого уха.
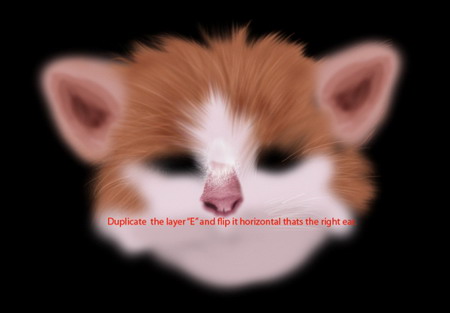
Шаг 13. Создайте новую группу и назовите ее "глаза".
Создайте новый слой и назовите его "F".
Выделите глаза (например, инструментом лассо  , используя не большую растушевку) и примените радиальный градиент к выделенной области, как показано на рисунке. , используя не большую растушевку) и примените радиальный градиент к выделенной области, как показано на рисунке.

Шаг 14. Используйте "Осветлитель"  . Размер кисти 40 пикселей и экспозиция 16%. . Размер кисти 40 пикселей и экспозиция 16%.

Шаг 15. Сделайте тонкие линии, как показано на рисунке, с помощью кисти  (размер 2 пикселя, нажим 30). Также нарисуйте зрачок, например, с использованием овального выделения. (размер 2 пикселя, нажим 30). Также нарисуйте зрачок, например, с использованием овального выделения.

Шаг 16. Используйте инструмент "Палец"  для небольшой растушевки нарисованных линий. Так же добавьте блик к глазу, используя маленькую кисть. для небольшой растушевки нарисованных линий. Так же добавьте блик к глазу, используя маленькую кисть.

Шаг 17. Создайте новую группу и назовите ее "рот".
Нарисуйте светло-розовые пятна и на них нарисуйте с помощью кисти
места, откуда растут усы.
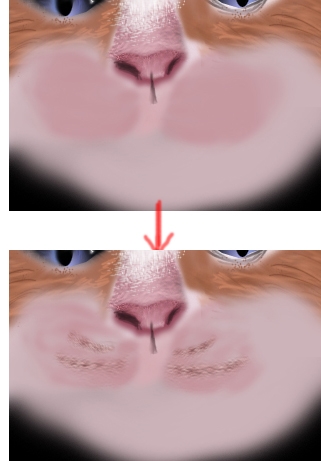
Шаг 18. Добавьте несколько теней.
Дорисуйте остальные части рта и усы с помощью кисти.
Чтобы дорисовать уголки рта можно использовать, например, инструмент Палец  , поставив галочку напротив «Рисовать пальцем» , поставив галочку напротив «Рисовать пальцем»
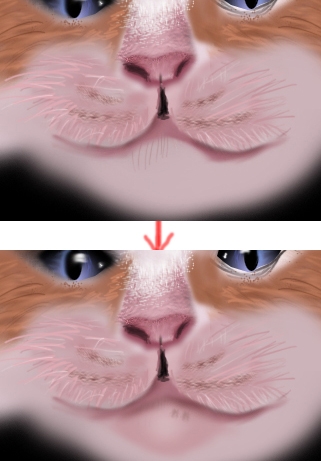
Шаг 19. Нарисуйте усы и «бородку» используя «Ластик»  с низкой Непрозрачностью. с низкой Непрозрачностью.
Можно использовать другие инструменты по желанию.
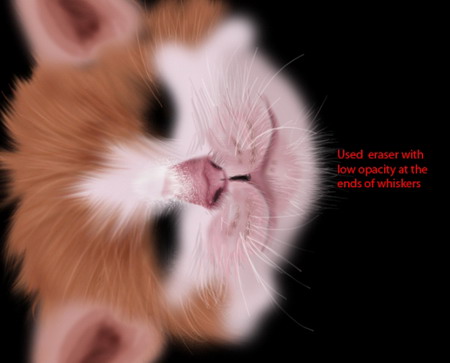
Шаг 20. Если у вас есть терпение, вы можете
окрасить все лицо, скопировав участок меха со лба. Дорисуйте остальные
части котика этим способом.

Шаг 21. Котенок выглядит очень небрежным.
1) Удалите края после копирования и размажьте их с помощью инструмента «Палец» (кисть «брызги»)
2) Поиграйте с цветами правого уха и постоянно сравнивайте его с левым, чтобы видеть изменения.
3) Добавьте отдельные мазки меха.

Окончательный результат:

|