В этом уроке мы узнаем, как нарисовать веселого мальчика в Фотошоп.
Вот, что должно у нас получиться.

Шаг 1. Сначала создайте новый документ 2000 пикселей на 2000 пикселей с белым фоном.
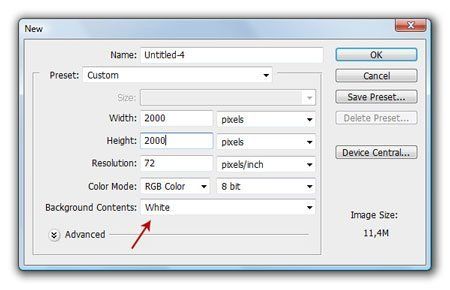
Шаг 2. Затем сделайте быстрый набросок. Используйте инструмент Brush Tool (Кисть), включите функцию Shape Dynamics в окне кистей. (Кисть), включите функцию Shape Dynamics в окне кистей.
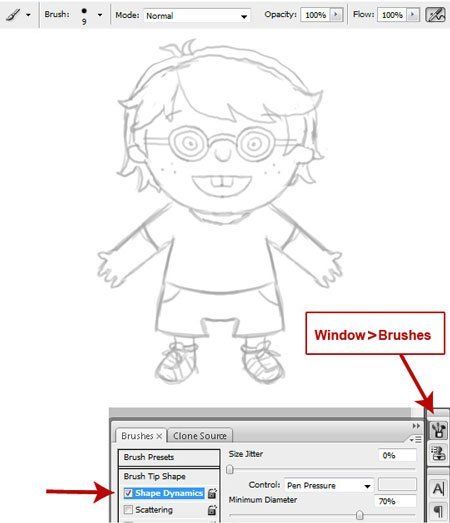
Шаг 3. После этого сделаем эскиз в цвете. Отключите функцию Shape Dynamics в окне кистей и на новом слое «Цвета» раскрашивайте мальчика.
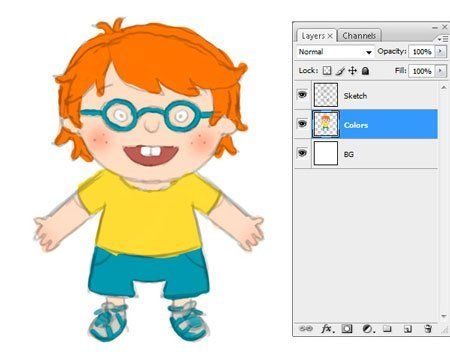
Шаг 4. Теперь начнем добавлять некоторые детали к мальчику, начиная с головы. Нарисуйте круг инструментом Ellipse Tool  (Эллипс), не забудьте выбрать функцию Shape Layer (Форма слоя). Затем нажмите кнопкой мыши по контуру фигуры, чтобы сделать редактируемый объект. С помощью инструмента Pen Tool (Эллипс), не забудьте выбрать функцию Shape Layer (Форма слоя). Затем нажмите кнопкой мыши по контуру фигуры, чтобы сделать редактируемый объект. С помощью инструмента Pen Tool  (Перо) добавьте уши. (Перо) добавьте уши.
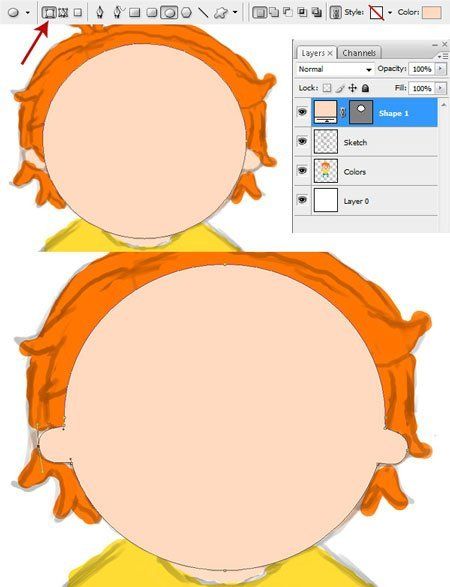
Шаг 5. Выполните команду Layer > Layer Style > Blending Options (Слой – Стиль слоя – Параметры наложения) и добавьте следующие стили слоя.
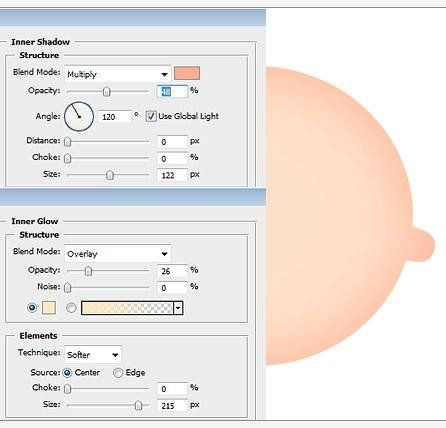
Шаг 6. Создайте новый слой и нарисуйте румянец, используя инструмент Brush Tool (Кисть). Затем размойте эту область Filter > Blur > Gaussian Blur (Фильтр - Размытие - Размытие по Гауссу). (Кисть). Затем размойте эту область Filter > Blur > Gaussian Blur (Фильтр - Размытие - Размытие по Гауссу).
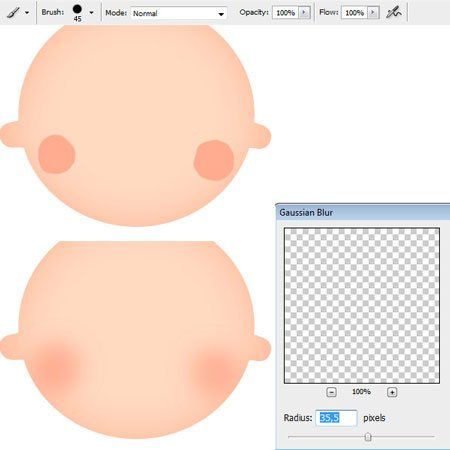
Шаг 7. Теперь нам нужно выключить слой видимости на
некоторое время, так мы сможем нарисовать глаза. Для того чтобы это
сделать просто нажмите на иконку глаза слоя как показано ниже. Нарисуйте
круг и трансформируйте его при помощи Edit > Free Transform (Редактирование – Свободное трансформирование).
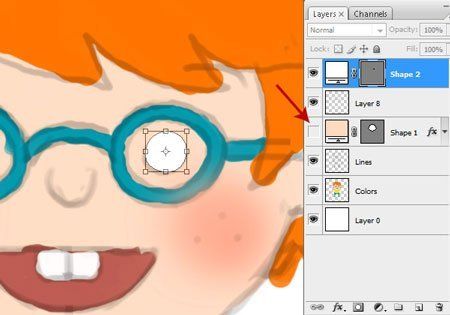
Шаг 8. Добавьте следующие стили слоя.

Шаг 9. Нарисуйте зрачок и веко как на рисунке ниже.
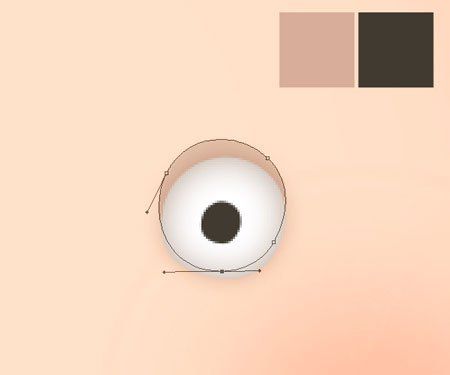
Шаг 10. Теперь выберите три слоя, связанные с глазом, в
окне слоев и сгруппируйте их (Ctrl+G). Затем перетащите группу на
значок нового слоя, чтобы скопировать группу и тем самым создать второй
глаз. Используйте Edit> Transform> Flip Horizontal (Редактирование - Трансформирование - Отразить по горизонтали) и переместите второй глаз в нужное положение.

Шаг 11. Нарисуйте очки, начните с окружности, используя инструмент Ellipse Tool  (Эллипс). Затем выберите функцию Subtract from Shape Area
(-) (Вычесть из Области Формы) и сделайте еще один круг внутри первого.
Чтобы изменить положение круга, нажмите на контур и используйте
инструмент Free Transform (Свободное трансформирование). (Эллипс). Затем выберите функцию Subtract from Shape Area
(-) (Вычесть из Области Формы) и сделайте еще один круг внутри первого.
Чтобы изменить положение круга, нажмите на контур и используйте
инструмент Free Transform (Свободное трансформирование).
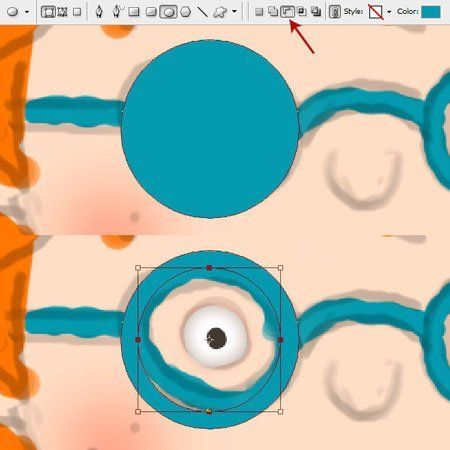
Шаг 12. Скопируйте этот слой и поместите его над вторым глазом. Нарисуйте все другие элементы инструментом Pen Tool (Перо).
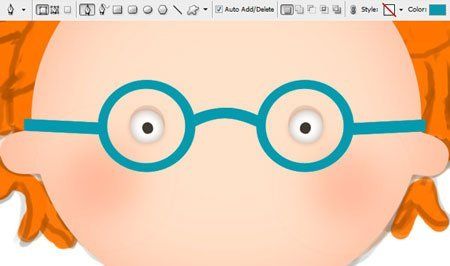
Шаг 13. Объедините все слои, связанные с очками, выделите их и нажмите Ctrl + Е. Добавьте следующие стили слоя.
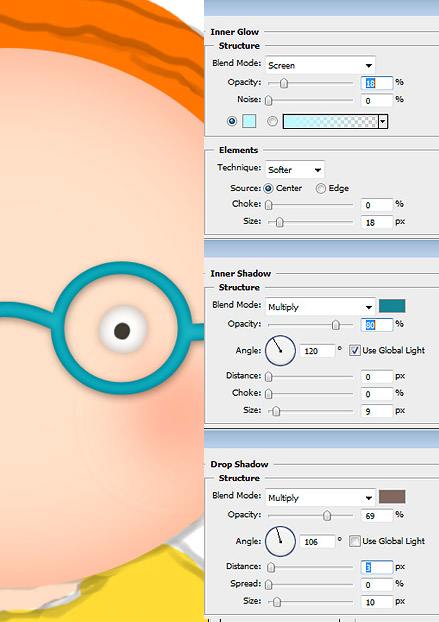
Шаг 14. Нарисуйте рот инструментом Pen Tool  (Перо) и добавьте Inner Shadow (Внутренняя тень) к слою. (Перо) и добавьте Inner Shadow (Внутренняя тень) к слою.
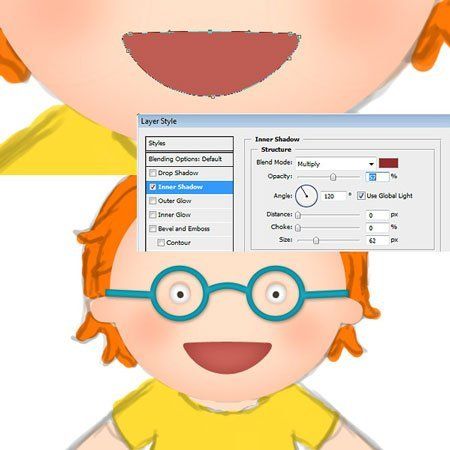
Шаг 15. Теперь нарисуйте зубы и добавьте внутреннюю
тень к ним. Создайте копию этого слоя. Затем скройте нежелательные части
зубов, выберите их в окне слоев и нажмите Alt+Ctrl+G. Это создаст Clipping Mask (Обтравочная маска).
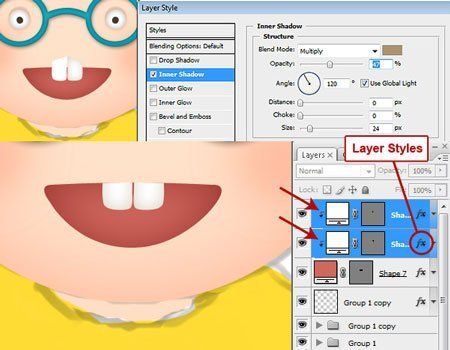
Шаг 16. Теперь нарисуйте нос и добавьте следующие стили слоя. Не забудьте отключить Use Global Light (Использование Глобального Света).
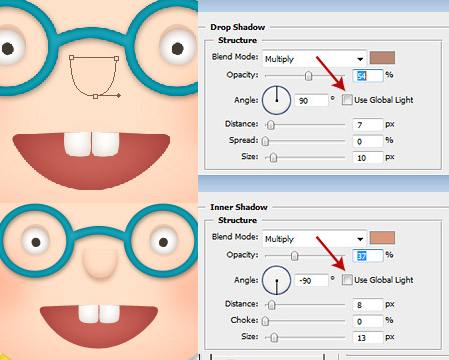
Шаг 17. Теперь добавьте веснушки на лицо помощью инструмента Эллипс.

Шаг 18. Далее начните рисования волос. Используйте инструмент Перо  , чтобы создать отдельные локоны волос и добавьте следующие стили слоя к ним. , чтобы создать отдельные локоны волос и добавьте следующие стили слоя к ним.
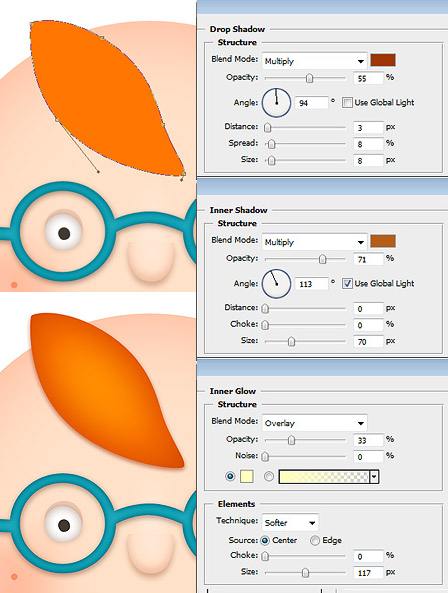
Шаг 19. Нарисуйте маленькие локоны волос, затем скопируете стили для них. Чтобы они получились светлыми, примените следующие стили.
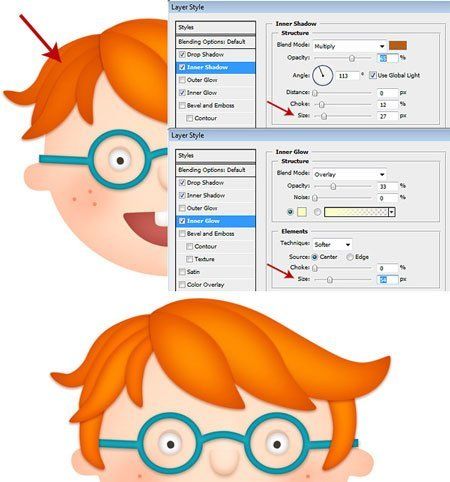
Шаг 20. Остальную часть локонов нарисуйте под слоем головы.

Шаг 21. Нарисуйте внутреннюю часть уха инструментом Перо  . .

Шаг 22. С помощью инструмента Перо  нарисуйте одежду и руки мальчика. нарисуйте одежду и руки мальчика.
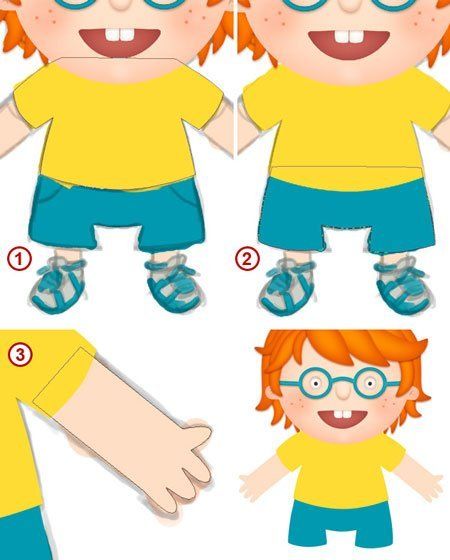
Шаг 23. Теперь нарисуйте шею. Добавьте следующие стили слоя к шее и к рукам.
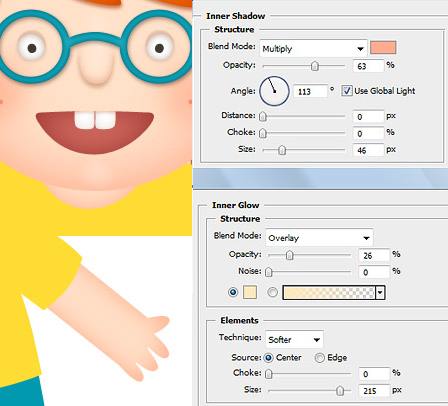
Шаг 24. Добавьте следующие стили слоя к футболке…
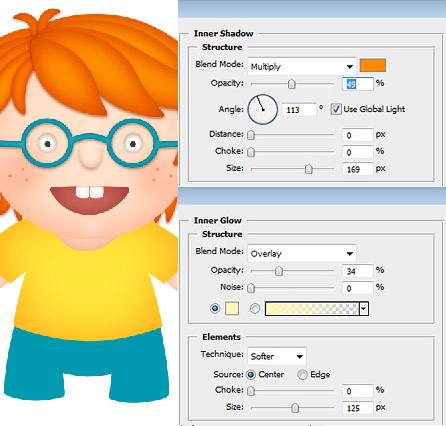
Шаг 25. …И к шортам.
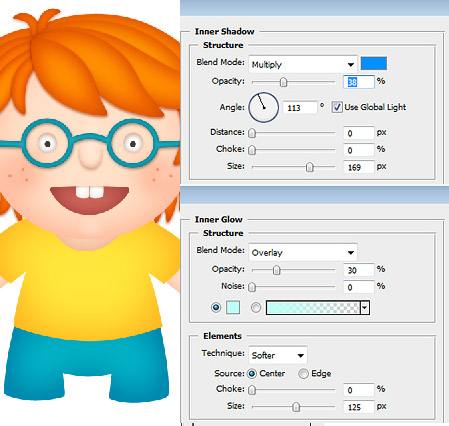
Шаг 26. Добавьте тени на руки и шорты. Размойте их немного Filter > Blur > Gaussian Blur (Фильтр - Размытие - Размытие по Гауссу) (3-5px).
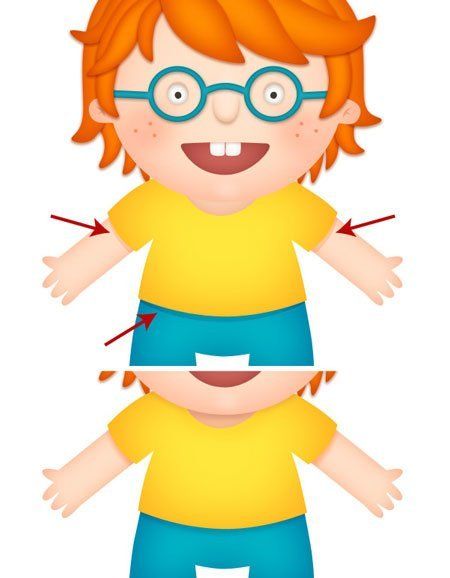
Шаг 27. Инструментом Перо создайте на футболке рисунок. Затем кистью добавьте швы.

Шаг 28. Нарисуйте карманы и создайте обтравочную маску для них. Добавьте следующие стили слоя.
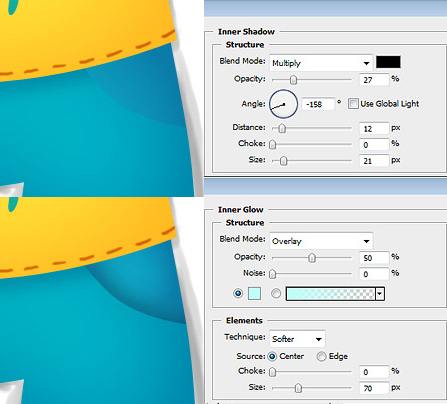
Шаг 29. Добавьте швы на шорты.

Шаг 30. Теперь нарисуйте ножку. Скопируйте стили слоя руки и примените их к ноге. С помощью инструмента Перо нарисуйте часть носка и кроссовок. Далее инструментом Кисть нарисуйте шнурок. нарисуйте часть носка и кроссовок. Далее инструментом Кисть нарисуйте шнурок.

Шаг 31. Добавьте внутреннюю тень на носок и шнурок.
Затем нарисуйте декоративные полосочки на кроссовке. Создайте для них
обтравочную маску.
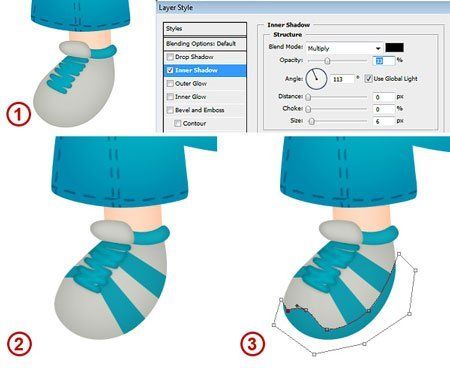
Шаг 32. Добавьте следующие стили слоя к подошве.
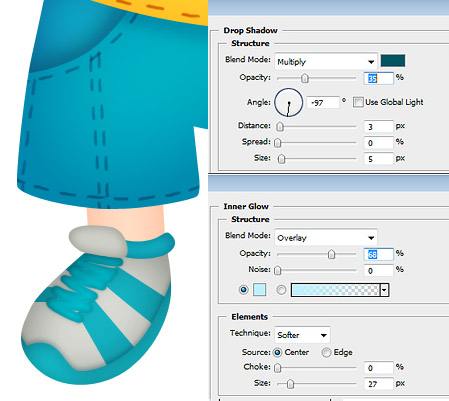
Шаг 33. Теперь нарисуйте тень на кроссовке, используя серый цвет. Поменяйте Blending Mode (Режим наложения слоев) на Multiply (Умножение) и немного размойте фильтром Размытие по Гауссу.
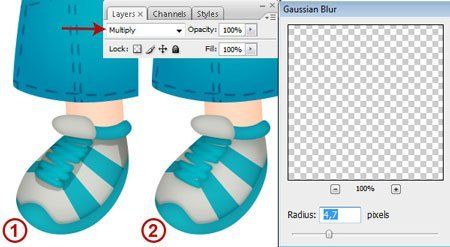
Шаг 34. Инструментом Кисть  нарисуйте швы и отверстия для шнурка. нарисуйте швы и отверстия для шнурка.

Шаг 35. Сгруппируйте слои, связанные с ножкой, скопируйте группу и отразите по горизонтали. Инструментом Move Tool  (Перемещение) скопированный слой переместите в нужное положение. (Перемещение) скопированный слой переместите в нужное положение.

Шаг 36. Рисования мальчика закончено. Теперь нам нужно
создать тень позади него. Для этого нужно сгруппировать все слои, кроме
слоя «background» (Ctrl+G), сделать копию созданной группы и объединить
в ней слои (Ctrl+E).
Выполните команду Image > Adjustments > Hue/Saturation (Изображение – Коррекция - Цветовой тон/Насыщенность) и установите Lightness
(Легкость) со значением -100. Таким образом слой станет черного цвета.
Переместите слой под группу слоя с мальчиком и примените трансформацию,
зажав Ctrl, исказите тень.

Шаг 37. Размойте тень дважды: первый раз фильтром Размытие по Гауссу, второй – фильтром Radial Blur (Радиальное размытие).
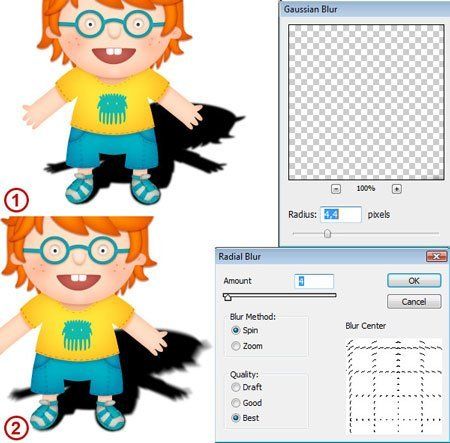
Шаг 38. Добавьте маску слоя. Выберите инструмент Gradient Tool  (Градиент). Установите параметр Fill (Заливка) 25%. (Градиент). Установите параметр Fill (Заливка) 25%.
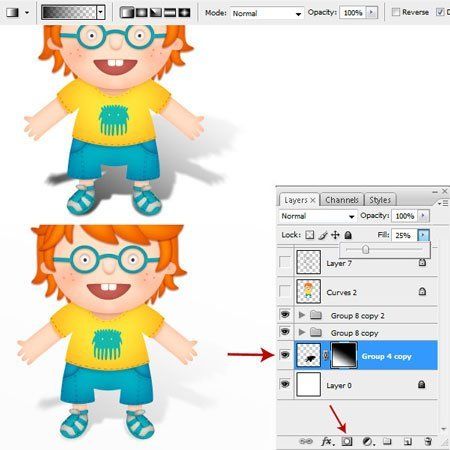
Шаг 39. Немного измените цвет тени при помощи Hue/Saturation (Цветовой тон/Насыщенность).
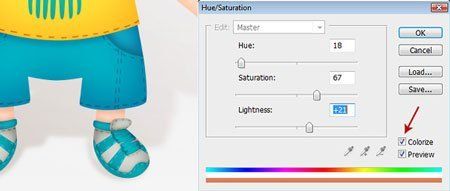
Шаг 40. Тень должна быть более темной у самого основания кроссовка в
месте соприкосновения с полом. Нарисуйте ее на новом слое. Далее
размойте и подкорректируйте Цветовой тон/Насыщенность.

Вот мы и закончили! Наш финальный результат.

|