Перо - это сложный объект и нарисовать его самому бывает
затруднительно. Этот урок подробно расскажет Вам о всех деталях рисования простого пера.
Что ж, начнем!
Откройте новый документ - размер и цвет фона не важен, однако на черном фоне светлое перо будет выглядеть эффектнее.
Теперь, первое что вы должны выполнить, это взять инструмент Pen  (Перо) и нарисовать фигуру похожую на то, что вы видите на картинке внизу. (Перо) и нарисовать фигуру похожую на то, что вы видите на картинке внизу.
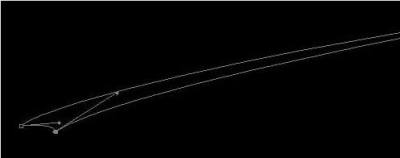
Залейте фигуру цветом #A8A48F и назовите "shaft".
Теперь нам необходимо придать перу 3d эффект.
Создайте новый слой. Возьмите мягкую кисть  небольшого диаметра белого или другого светлого цвета и проведите посредине фигуры, которую нарисовали. небольшого диаметра белого или другого светлого цвета и проведите посредине фигуры, которую нарисовали.
Выберите Filter - Blur - Gaussian Blur (Фильтр - Размытие - Размытие по Гауссу) и немного размажьте ее.
Удерживая клавишу CTRL, нажмите на миниатюре слоя, чтобы получить выделение.
Возьмите инструмент Burn Tool  (Затемнитель) и немного затемните по краям. Эта важная деталь в рисовании пера, поэтому здесь (Затемнитель) и немного затемните по краям. Эта важная деталь в рисовании пера, поэтому здесь
нужно постараться. Сравните результат.

На следующем этапе добавим реализма. Создайте новый слой. Выберите мягкую кисть цветом #5E4F27. Уменьшите Opacity непрозрачность слоя, а режим наложения поменяйте на Soft Light (Мягкий свет).
Создайте другой слой, выберите светло-голубой цвет. Кистью по всей
длине фигуры поставьте хаотично пятна. Круглая кисточка для этого не
годится, поэтому выберите какую-нибудь несимметричную.
Этот слой переименуйте в "blue spots" и поменяйте режим наложения на Color.
Снова создайте новый слой и с помощью той же кисти только белого цвета опять поставьте такие же пятна, особенно на широкой части. Уменьшите непрозрачность до 66%, а режим наложения поставьте на Screen (Осветление). Переименуйте слой в "ivory spots".
Как вы заметили, некоторые пятна почти невидимы, но это лишь придает большей реалистичности перу.

Сейчас будем рисовать пушок на нашем перышке. Создайте новый слой и расположите ниже слоя "shaft". Берем инструмент Brush Tool (Кисть) с небольшим диаметром, например, 5 пикселей. На панели с настройками кисти выставляете такие параметры. (Кисть) с небольшим диаметром, например, 5 пикселей. На панели с настройками кисти выставляете такие параметры.
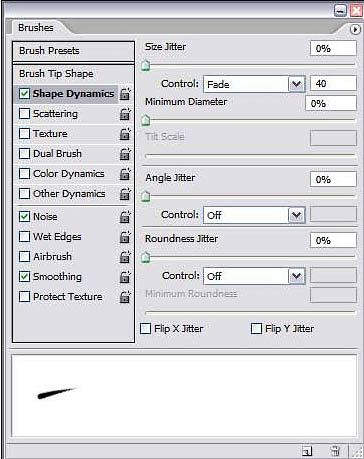
Кистью цвета #E0DECD нарисуйте пушок, как на изображении внизу. Слой назовите "little feathers".
На новом слое кистью диаметром 5 пикселей и цветом #837B65 создайте на перышке тень. Примените Filter - Blur - Gaussian Blur
(Фильтр - Размытие - Размытие по Гауссу) с низкими параметрами 1.7 – 2пикс. Уменьшите непрозрачность слоя до 85% и измените режим наложения на Multiplay (Умножение).

На двух слоях (левая сторона на одном, правая - на другом) нарисуйте остальную, большую часть перьев с помощью инструмента Pen Tool (Перо). Цвет #E1DDCD. Назовите слои "left side" и "right side".
Инструментом Smudge Tool  (Палец) с диаметром – 3пикс. и (Палец) с диаметром – 3пикс. и
интенсивностью – 20, слегка размажьте по краям.

Далее проделаем те же действия, что и со слоем "little feathers". На новом слое инструментом Lasso Tool  (Лассо) выделим область как на рисунке. (Лассо) выделим область как на рисунке.

Выберите цвет #99947F. Filter - Noise - Add noise (Фильтр - Шум - Добавить шум), в параметрах указываем Gaussian, Monochromatic
(По Гауссу, Монохромный), количество - 100.
Теперь выбираем Filter - Blur - Motion Blur (Фильтр - Размытие - Размытие в движении) и выставляем смещение 35, а угол выставляйте в зависимости от направления перьев (в данном примере угол -48).
Непрозрачность выставляете на 50, а режим наложения Darken (Темнее).
Теперь поработайте инструментом Smudge Tool  (Палец) и Erase Tool (Ластик). (Палец) и Erase Tool (Ластик).

Все! Надеюсь и у вас получилось такое же замечательное перо!
|