В этом уроке я буду создавать реалистичную кружку, наполненную черным чаем.
Я делал ее, используя очень простые приемы в Photoshop:
Базовые фигуры (Basic shapes), Перо (Pen);
Кисти (Brush); инструменты Осветлитель (Dodge)/Затемнитель (Burn);
Размытие по Гауссу (Gaussian Blur).
А начнем мы с наброска на обычном белом холсте!
Приступим.
Конечный результат:

Шаг 1. Начнем с создания наброска кружки.
Фигура 1. Создайте Овал  (Ellipse) с помощью Базовых фигур (Basic shapes). (Ellipse) с помощью Базовых фигур (Basic shapes).
Фигура 2. Скопируйте Овал (Ellipse) и подвиньте его вниз.
Фигура 3. Воспользуйтесь инструментом Перо  (Pen), чтобы соединить два овала. (Pen), чтобы соединить два овала.
Фигура 4. Нарисуйте ручку с помощью инструмента Перо (Pen).
(Прием при создании наброска: После создания контуров, настройте инструмент Карандаш (Pencil) - уменьшите его радиус до 1-2 пикс., переключитесь снова на инструмент Перо (Pen), затем нажмите правой кнопкой – Обвести контур (Stroke Path), выберите в качестве инструмента обводки Карандаш (Pencil)).

Шаг 2. Теперь мы будем создавать цветной эскиз.
Экспериментируйте и используйте свои собственные цветовые комбинации для кружки.

Шаг 3. Займемся верхней частью кружки.
Создайте выделение слоя «Верх кружки» (Cup top) и трансформируйте его на 96% по ширине (width) и 90% по высоте (high). На новом слое залейте его цветом и назовите его «Кружка внутри» (Cup inside).

Шаг 4. Создайте копию слоя «Кружка внутри» (Cup
inside) и залейте его цветом # AD4D01. Назовите слой «Чай» (Tea) и
переместите немного ниже, как показано на изображении.

Шаг 5. Оставаясь по-прежнему на слое «Чай» (Tea), зажмите клавишу Ctrl и кликните по миниатюре слоя «Кружка внутри» (Cup inside).

Шаг 6. Нажмите сочетание клавиш Ctrl+Shift+I, чтобы инвертировать (invert) выделение и удалить чай с боков кружки.

Шаг 7. Давайте посмотрим на палитру слоев. Слои должны быть выстроены, как здесь:

Шаг 8. Теперь мы будем использовать кисти поверх нашей
кружки. Создайте новый слой между слоем «Сторона кружки» (Cup side) и
«Верх кружки» (Cup top). Раскрасьте, как показано на рисунке.
(Если вы используете свои собственные цвета, центр постарайтесь закрасить в более яркий цвет).
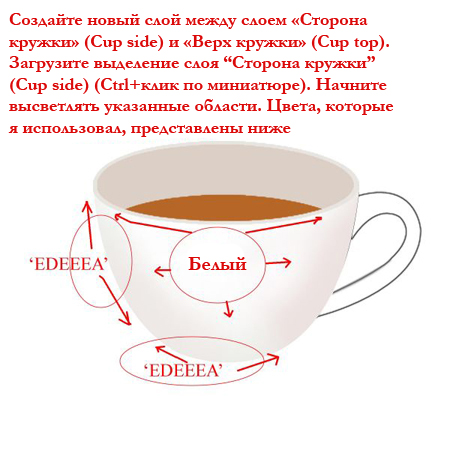
Шаг 9. Наш свет будет падать слева сверху.
Теперь необходимо затенить внутреннюю часть кружки.
Выберите слой «Кружка внутри» (Cup inside), возьмите инструмент Затемнитель  (Burn) с мягкой кистью, установите Экспозицию (Exposure) на 20. Используйте Затемнитель (Burn) поверх левой части слоя «Кружка внутри» (Cup inside), а затем используйте инструмент Осветлитель (Burn) с мягкой кистью, установите Экспозицию (Exposure) на 20. Используйте Затемнитель (Burn) поверх левой части слоя «Кружка внутри» (Cup inside), а затем используйте инструмент Осветлитель  (Dodge) с теми же настройками для осветления правой части слоя «Кружка внутри» (Cup inside). (Dodge) с теми же настройками для осветления правой части слоя «Кружка внутри» (Cup inside).

Шаг 10. Теперь нам нужно создать отражение внутри кружки.
Создайте новый слой под слоем «Чай» (Tea), следуйте шагу 4 (те же
действия, что и при создании слоя «Чай» (Tea)) и переместите его чуть
ниже, как на изображении. Залейте его цветом # B67431, назовите этот
слой «Отражение чая» (Tea reflection).

Шаг 11. Примените Размытие по Гауссу (Gaussian Blur) со значением Радиуса (Radius) 15 (вы можете уменьшить Непрозрачность (Opacity) слоя «Отражение чая» (Tea reflection), так он будет выглядеть более убедительно).

Шаг 12. Оставаясь по-прежнему на слое «Отражение чая»
(Tea reflection), зажмите клавишу Ctrl и кликните по слою «Кружка
внутри» (Cup inside), затем инвертируйте (invert) выделение (Ctrl+Shift+I). Сотрите оставшуюся часть отражения, выходящую за пределы кружки.

Шаг 13. Скопируйте слой «Чай» (Tea). Залейте его белым цветом и примените Размытие по Гауссу (Gaussian Blur) со значением Радиуса (Radius) 6.

Шаг 14. Расположите залитый слой под слоем «Чай» (Tea). Выберите слой «Чай» (Tea) и примените к нему Размытие по Гауссу (Gaussian Blur) со значением Радиуса (Radius) 6.
Теперь переместите чуть ниже слой «Чай» (Tea), чтобы увидеть тонкий край белого цвета под слоем «Чай» (Tea).
Слейте слой «Чай» (Tea) и слой с белой заливкой, снова зажмите клавишу
Ctrl и кликните по миниатюре слоя «Кружка внутри» (Cup inside).
Инвертируйте выделение и сотрите. Назовите слой «Чай» (Tea).

Шаг 15. Возьмите инструмент Затемнитель  (Burn) с Экспозицией (Exposure) 20 и примените его к левой части слоя «Чай» (Tea), как показано на изображении. (Burn) с Экспозицией (Exposure) 20 и примените его к левой части слоя «Чай» (Tea), как показано на изображении.

Шаг 16. Убедитесь, что в качестве основного цвета у вас установлен белый.
На новом слое над слоем «Чай» (Tea) воспользуйтесь инструментом Кисть (Brush) с мягкими краями и очень маленьким Радиусом (Radius) (Непрозрачность (Opacity) около 80-90%). Начните делать небольшие точки, как на изображении. Это создаст блики на чае.

Шаг 17. Выделите слой «Верх кружки» (Cup top) и с помощью инструмента Осветлитель  (Dodge) с мягкой кисточкой и Экспозицией (Exposure)
80 высветлите участки, показанные на изображении. Также закрасьте
участок кружки на слое «Сторона кружки» (Cup side), как показано на
изображении. (Dodge) с мягкой кисточкой и Экспозицией (Exposure)
80 высветлите участки, показанные на изображении. Также закрасьте
участок кружки на слое «Сторона кружки» (Cup side), как показано на
изображении.

Шаг 18. Залейте цветом ручку. Затените еще немного
слой «Сторона кружки» (Cup side). Объедините слои Чай (Tea), «Отражение
чая» (Tea reflection) и «Кружка внутри» (Cup inside) и снова Трансформируйте (Transform) их (по ширине (width) 96%, сравните результат 17 и 18 шага).

Шаг 19. Используйте инструменты Затемнитель  (Burn)/Осветлитель (Burn)/Осветлитель  (Dodge), чтобы преобразовать ручку так, как показано на изображении. (Dodge), чтобы преобразовать ручку так, как показано на изображении.

Шаг 20. Снова закрасьте слой «Сторона кружки» (Cup side)серым цветом.

Шаг 21. Возьмите Кисть  (Brush)
с мягкими краями, установите в качестве основного цвета белый,
нарисуйте немного отражения на слое «Сторона кружки» (Cup side), как
показано на изображении. (Brush)
с мягкими краями, установите в качестве основного цвета белый,
нарисуйте немного отражения на слое «Сторона кружки» (Cup side), как
показано на изображении.

Шаг 22. Снова используйте Кисть  (Brush) с мягкими краями и низким значением Непрозрачности (Opacity). (Brush) с мягкими краями и низким значением Непрозрачности (Opacity).
Измените основной цвет на серый (k-30).
Создайте новый слой под всеми остальными слоями и нарисуйте тени от кружки.

|