В этом не сложном уроке мы будем учиться создавать рисунок на дереве,
то есть будем заниматься резьбой по дереву. Вот такую картинку мы будем
создавать.

Для начала работы нам нужна деревянная текстура, вы можете найти свою, а можете использовать эту.
Шаг 1 . Создайте новый документ (Ctrl+N) и поместите Вашу текстуру в созданный документ. Немного подготовим текстуру. Для этого возьмите инструмент Затемнитель  (Burn Tool) с кисточкой (Brush) 200 пикс. Режим - Средние тона, Экспозиция 30% (Range: Midtones, Exposure: 30%) и затемните некоторые участки текстуры. (Burn Tool) с кисточкой (Brush) 200 пикс. Режим - Средние тона, Экспозиция 30% (Range: Midtones, Exposure: 30%) и затемните некоторые участки текстуры.

Шаг 2. В этом шаге начнём создавать вырезанный
рисунок. Прежде всего, найдите хорошую деревянную текстуру, которая
будет более яркой, чем фон. Можете воспользоваться вот этой . Откройте эту текстуру и перенесите ее в главный документ. Затем с помощью Свободной трансформации (Edit > Transform > Rotate 90 CW) поверните её на 90 градусов по часовой стрелке.
Смотрите скриншот ниже.
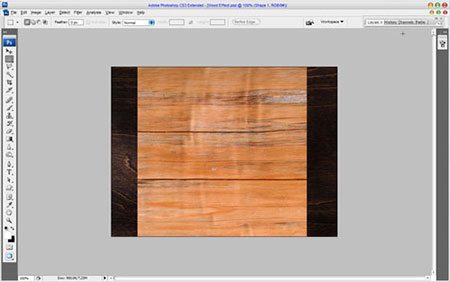
Шаг 3. Теперь чтобы верхняя текстура выглядела не слишком яркой, мы её чуть- чуть подправим. Идём в меню Изображение – Коррекция - Цветовой тон/Насыщенность (Image > Adjustments > Hue/Saturation) и ставим такие настройки:
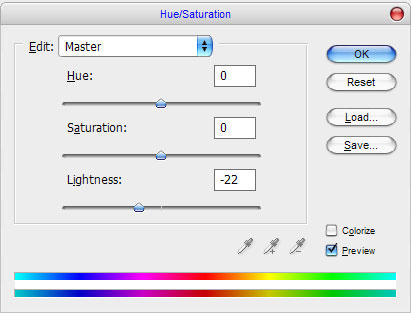
Теперь наша текстура выглядит лучше, чем прежде:
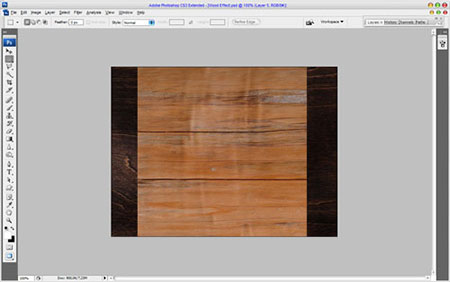
Шаг 4. Так, теперь подберём фигуру, которую будем
вырезать на дереве. Можете выбрать своё изображение, а можете
воспользоваться стандартными фигурами. Активируйте инструмент Произвольная фигура  (Custom Shape Tool) и выберите фигуру, которая Вам нравится. (Custom Shape Tool) и выберите фигуру, которая Вам нравится.
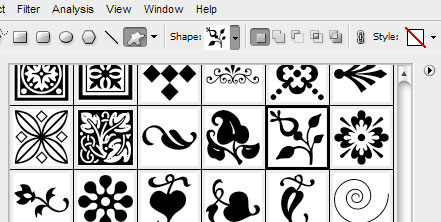
Нарисуйте Вашу фигуру поверх текстур.
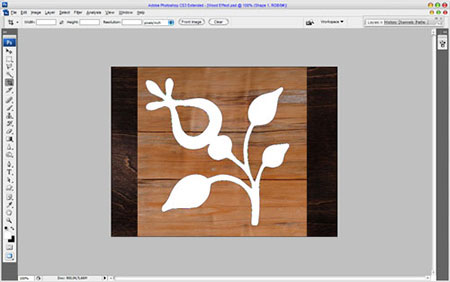
Шаг 5. Теперь сделаем так. Зажмите и удерживайте левую клавишу Ctrl
и кликните по слою с фигурой, загрузится выделение. После того как
сделаете выделение, слой с фигурой можно удалить, он нам больше не
понадобится.
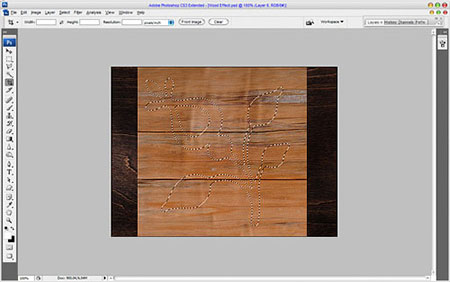
Шаг 6. Встаньте на слой со светлой текстурой и нажмите комбинацию клавиш Ctrl+Shift+J,
у Вас образуется новый слой с вашей фигурой, залитой светлой текстурой.
После этого слой со светлой текстурой можно удалить. Теперь для слоя с
фигурой применим Стили слоя (Blending Options).
Настройки ниже на скриншотах.
Тень -Drop Shadow
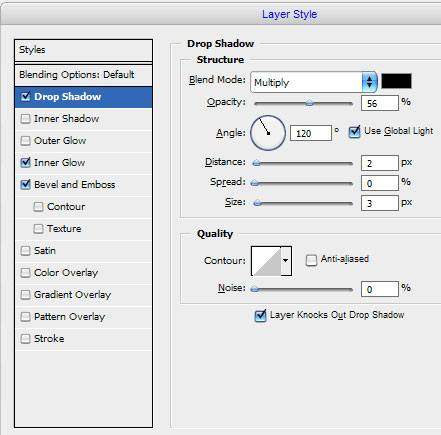
Внутренне свечение -Inner Glow
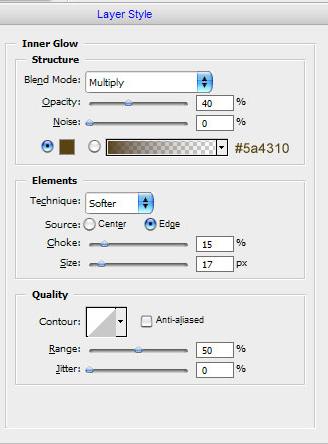
Тиснение - Bevel and Emboss
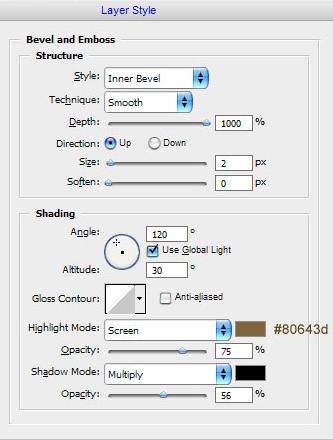
После применения стилей Ваш рисунок будет выглядеть вот так.

Шаг 7. Загрузите выделение в меню Выделение – Загрузить выделение (Select > Load Selection), затем снова идём в меню Выделение-Модификация-Расширить (Select > Modify > Expand) и поставьте расширить примерно на 7 пикс.

Создайте новый слой ниже слоя с фигурой и залейте его белым цветом.

После чего снимите выделение. Измените режим наложения (Blend mode) для слоя на Перекрытие (Overlay) Затем, дважды кликните по созданному слою и примените следующие Стили слоя (Blending Options)
Внутреннее свечение - Inner Glow
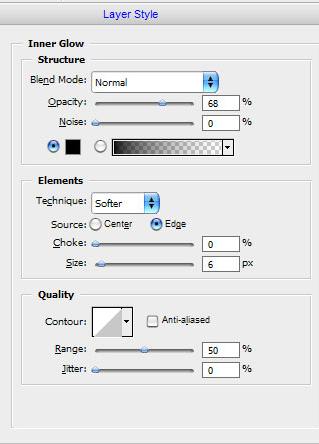
Тиснение - Bevel and Emboss
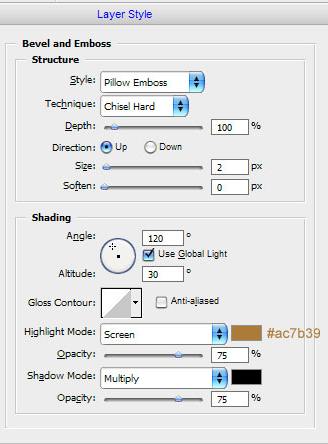
У Вас должно получиться вот так

Шаг 8. Теперь вернёмся на слой с деревянной фигурой. Активируйте инструмент Затемнитель  (Dodge Tool) с кисточкой 100 пикс. Режим Средние тона, Экспозиция 50% ((Brush: 100 px, Range: Midtones, Exposure: 50%)) и проведите по фигуре. (Dodge Tool) с кисточкой 100 пикс. Режим Средние тона, Экспозиция 50% ((Brush: 100 px, Range: Midtones, Exposure: 50%)) и проведите по фигуре.
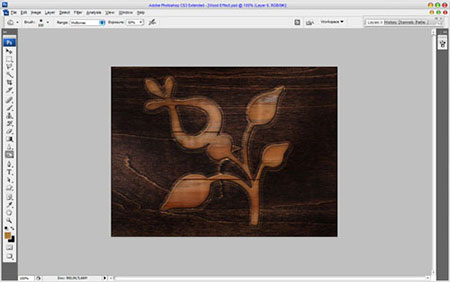
Шаг 9. Теперь возьмите инструмент Ластик  (Eraser Tool) и выберите для него кисточку из стандартных наборов Фотошоп как на скриншоте ниже. (Eraser Tool) и выберите для него кисточку из стандартных наборов Фотошоп как на скриншоте ниже.
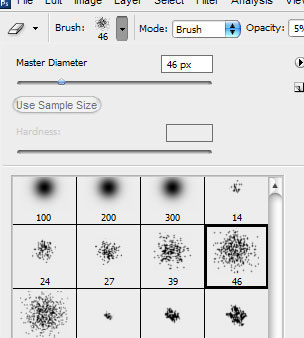
В настройках ластика поставьте Непрозрачность (Opacity) 5% и сделайте несколько лёгких движений по фигуре, чтобы слегка её поцарапать.
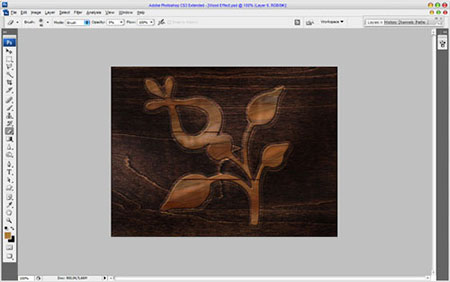
Вот что у нас получилось. Надеюсь, урок Вам понравился и пригодится на практике.

Ещё вариант

|