В этом уроке мы будем рисовать с нуля стильную новогоднюю елку!
Такой красоты вы еще не видели!
Для начала создайте новый документ Файл > Новый (File > New), примерно 1920х1200 px, 72 точек на дюйм. Фон окрашиваем в черный цвет, применяя  Paint Bucket Tool (G) Paint Bucket Tool (G)
Используя  Pen Tool (P), попытайтесь изобразить такую же кривую, как на картинке ниже. Pen Tool (P), попытайтесь изобразить такую же кривую, как на картинке ниже.
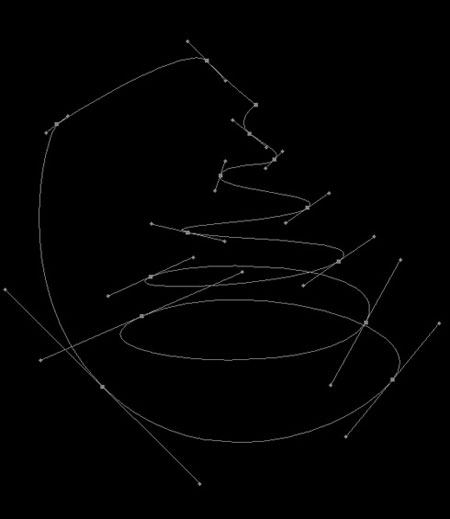
Создайте новый слой, возьмите инструмент Кисть, установите размер кисти 3 px, непрозрачность 100%, цвет #37FF00.
Теперь снова переключитесь на Перо (P), кликните правой кнопкой по контуру и выберите команду Выполнить обводку контура (Stroke path).
Появится небольшое окошко, снимите галочку с "Имитировать
нажим" (если она установлена) и нажмите ОК. Чтобы скрыть контур нажмите
Ctrl + H.
Ненужные элементы стираем инструментом ластик Eraser Tool (E). Вот что должно получиться:
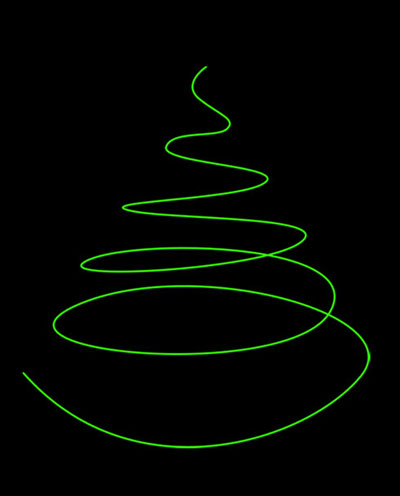
Теперь выберите Burn Tool  (O) и затемните те части спирали, которые визуально находятся дальше от нас. Сейчас мы видим объем. (O) и затемните те части спирали, которые визуально находятся дальше от нас. Сейчас мы видим объем.
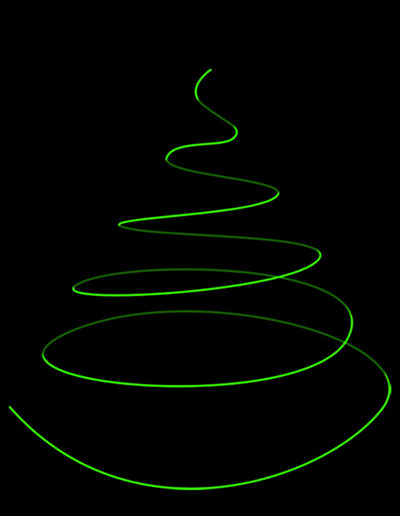
Сделайте копию этого слоя (Ctrl + J)

Далее будем удалять темные линии в местах их пересечения, получая эффект того, что линия находится позади другой.
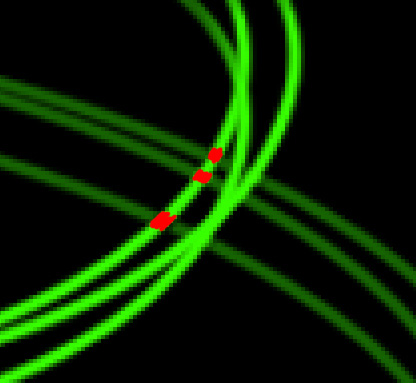
Сделайте несколько копий линий (Ctrl + J).

Далее выберите инструмент Кисть (B) и установите настройки указанные ниже:
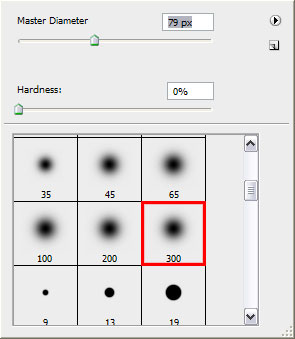
Цвет для кисти #EDFE87 и непрозрачность (Opacity) 10%
Создайте новый слой и установленной кистью проведите по спиралькам, создавая подобие дыма:

На новом слое, с помощью инструмента  (М) создайте прямоугольное выделение и залейте его цветом #4BCE2A. (М) создайте прямоугольное выделение и залейте его цветом #4BCE2A.
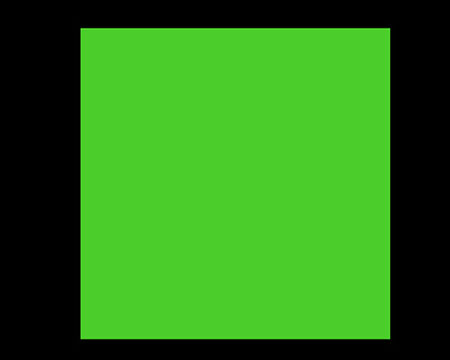
На палитре слоев выбираем Режим смешивания Затемнение основы (Color Burn), как показано на рисунке ниже:
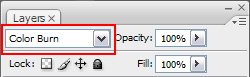
Наша ель стала более насыщенной.

Сделайте копию слоя с дымом и поместите его на самый верх палитры слоев.

Теперь выбираем Brush Tool (B) и нажмем на кнопку "Палитра кистей", которая находится на верхней панели:

Устанавливаем все точно так же, как показано ниже:
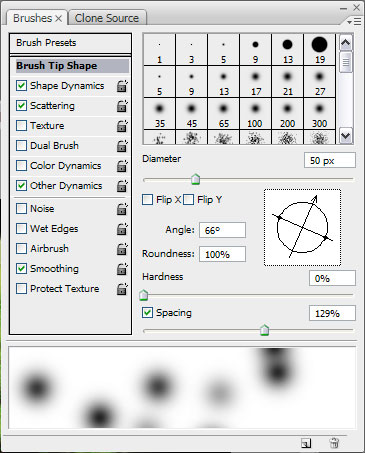
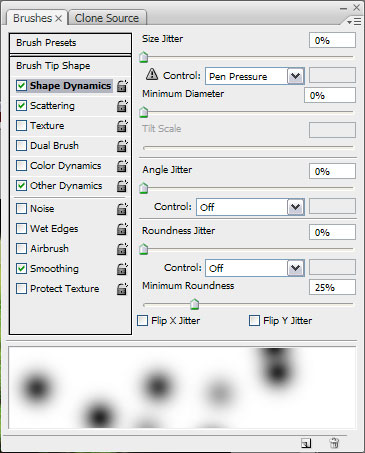
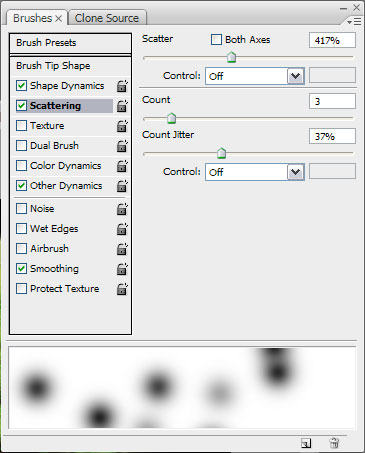
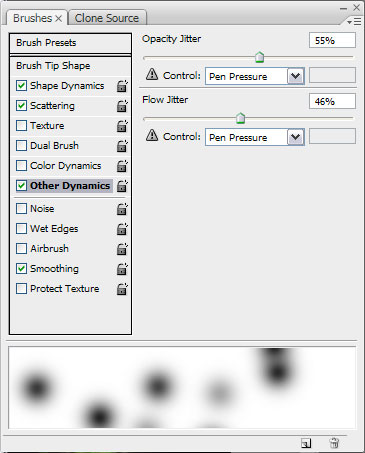
Создайте новый слой, цвет для кисти выберите тот же, что и
для дыма. Попробуйте добавить елочке световые пятна, как показано на
рисунке. Затем установите для этого слоя режим смешивания на Перекрытие (Overlay).

Установите меньший размер кисти и повторите операцию на новом слое. На этот раз режим наложения пусть останется Нормальный.

Возьмите кисть еще меньше и повторите действия на новом слое.
Теперь будем делать звезду. Выбираем инструмент  (U), пятиконечную звезду. Цвет для фигуры #F6FF9F. (U), пятиконечную звезду. Цвет для фигуры #F6FF9F.

Для звезды установите следующие Стили слоя.
Тень (Drop Shadow):
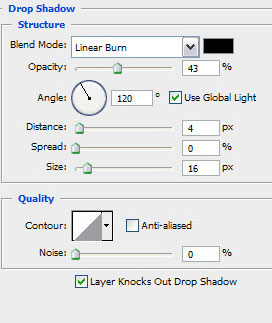
Внешнее свечение (Outer Glow):
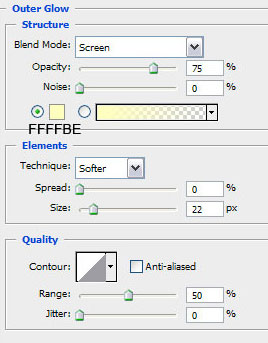
Вот такая нарядная получилась у нас новогодняя елочка!

|