Из этого Фотошоп урока Вы узнаете, как создать великолепные обои для рабочего стола.
Поскольку, это будут у нас обои, создадим документ большого
размера. Теперь, нам понадобится основа для травы. Установите цвет
переднего плана (foreground) – тёмно-зелёный, заднего плана (background) – чёрный.
Выберите инструмент Gradient  , убедитесь, что градиент от зелёного к чёрному, выберите в настройках Radial Gradient , убедитесь, что градиент от зелёного к чёрному, выберите в настройках Radial Gradient  (Радиальный градиент) и прочертите по диагонали линию градиента от центра до края. (Радиальный градиент) и прочертите по диагонали линию градиента от центра до края.
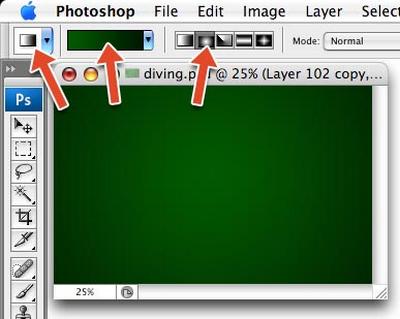
Макроснимок травы послужит прекрасным бэкграундом. Вставьте фото в свой документ.
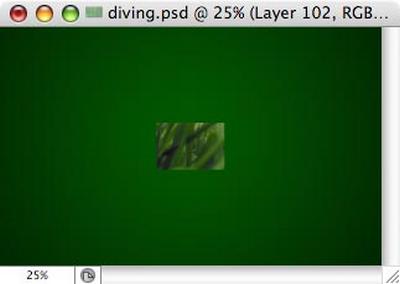
Растяните фото на весь документ (Ctrl+T), обесцветьте (Ctrl-Shit-U) и примените Filter – Blur – Gaussian Blur (Фильтр - Размытие – Размытие по Гауссу). В установках размытия, поставьте 50 – 100 пикс.
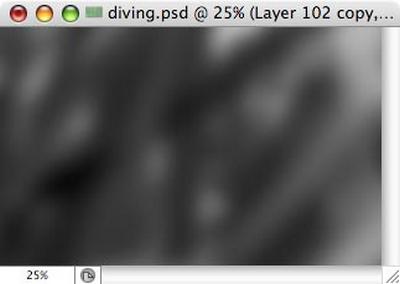
Измените Blending Mode (Режим наложения) на Overlay (Перекрытие), можете ещё поиграть с прозрачностью.
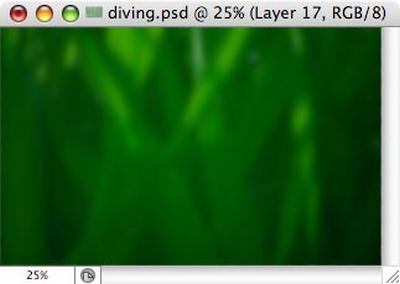
Теперь займёмся травой. Используя инструмент Pen  (настройки: контур + заливка, т.е. слой-фигура (настройки: контур + заливка, т.е. слой-фигура  ), нарисуйте простой контур листа. Перед этим не забудьте установить цвет Foreground – чёрный. ), нарисуйте простой контур листа. Перед этим не забудьте установить цвет Foreground – чёрный.
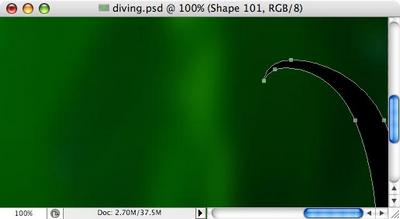
Нарисуйте несколько подобных листьев, либо продублируйте слои и примените к каждому разную трансформацию.
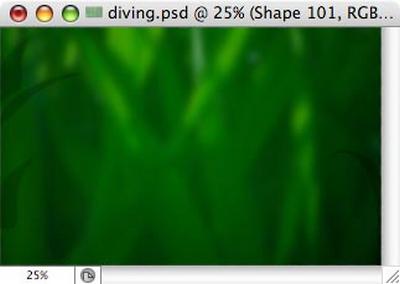
Теперь займёмся «сказочными» листьями, которые украсят ваши обои. Создайте новый слой, цвет Foreground – зелёный, и инструментом  нарисуйте более сложную форму листа, постарайтесь добиться скручивания, ведь в этом и будет изюминка вашей картины. нарисуйте более сложную форму листа, постарайтесь добиться скручивания, ведь в этом и будет изюминка вашей картины.
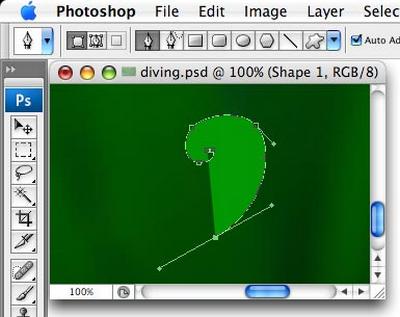
Так выглядит законченная форма листа.
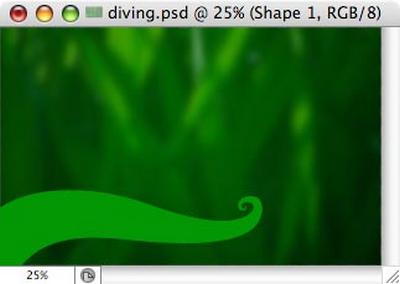
В Layer Style (настройках стиля слоя) установите:
Inner Glow (внутреннее свечение): цвет – белый, Blending Mode на Overlay, уровень непрозрачности 50%
Drop Shadow (Тень): цвет – чёрный, Blending Mode на Overlay уровень непрозрачности 20 - 30%
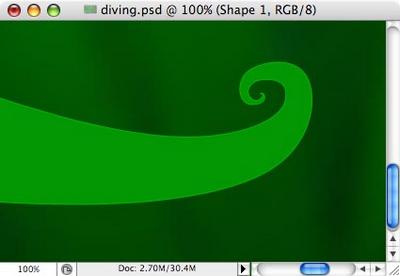
Шаг 5. Продублируйте слой, на палитре слоёв передвиньте его
под оригинал, цвет заливки фигуры поменяйте на тёмно-зелёный (почти
чёрный). Используя инструмент Move  (перемещение), сдвиньте слой немного вниз. (перемещение), сдвиньте слой немного вниз.
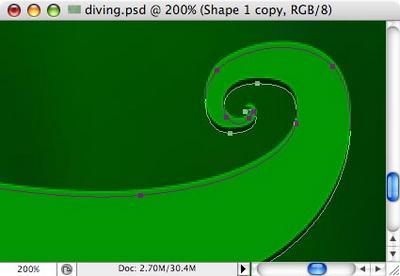
Сделайте активным верхний слой, создайте новый слой и выполните привязку Ctrl + Shift + G. Теперь, возьмите мягкую кисть и не снимая выделения, на новом слое нарисуйте свет (белым цветом) и тень (чёрным цветом).
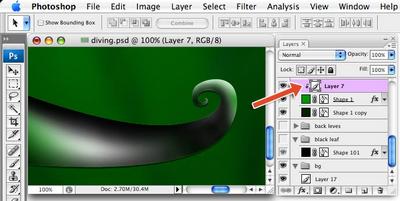
Установите непрозрачность слоя на 30 – 40%
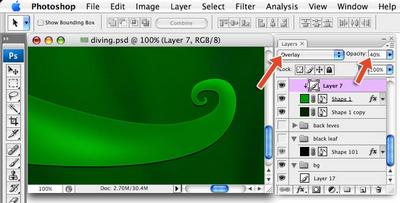
Создайте новый слой, выполните заливку серым цветом. Используйте Filter – Noise – Add Noise (Фильтр – Шум – Добавить шум).
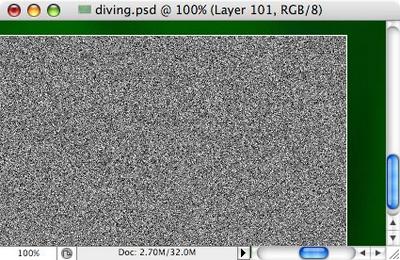
Выполните привязку для этого слоя Ctrl+Shift+G. Теперь понадобится инструмент Smudge  (Палец). (Палец).
В настройках кисти выберите Reset Brush (Восстановить Кисти по умолчанию) и в появившемся наборе выберите 3-ю с конца, Strengh (интенсивность) 50%
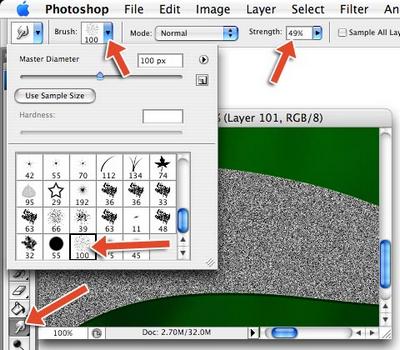
И короткими мазками размажьте ШУМ на листе, как показано ниже
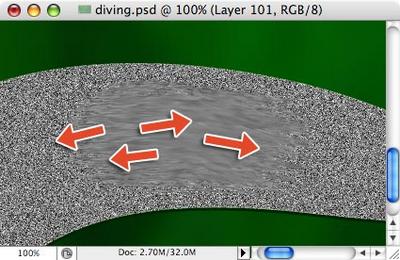
Не прерывайте работу, пока не размажете всю поверхность листа.
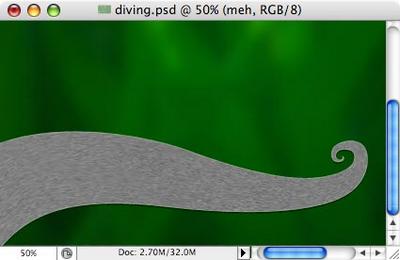
Измените Blending Mode на Overlay, непрозрачность 40 – 50%
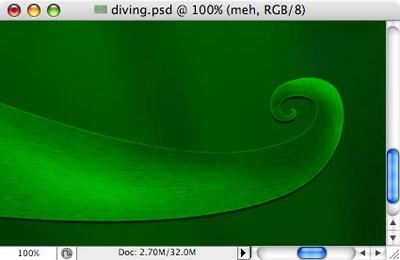
Создайте новый слой, поменяйте цвет Foreground на серый. ПЕРОМ
нарисуйте фигуру, как показано ниже. Обратите внимание, одна из границ
фигуры плавная и проходит, чётко по середине зелёного листа.
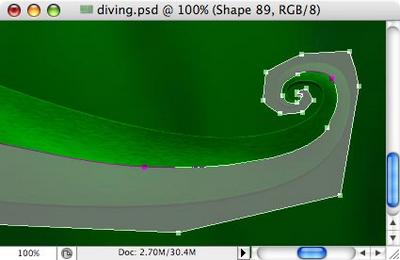
Выполните привязку для этого слоя Ctrl + Shift + G. Blending Mode на Overlay
В Layer Style (настройках стиля слоя) установите:
Inner Glow (внутреннее свечение): цвет – чёрный, Blending Mode на Soft Light (Мягкий свет), size (размер) 40 – 60 пикс.

Используя эту технику, нарисуйте ещё листьев

Теперь сделаем паутинки, на которых будут спускаться паучки. На новом слое жёсткой кистью размером 1-2 пикс. Нарисуйте несколько нитей белого цвета.

Измените Blending Mode на Overlay. В настройках стиля слоя установите:
Pattern overlay (Наложение узора): Blending Mode на Overlay, уровень непрозрачности 50%, узор выберите, чтоб на нём присутствовал шум. Масштаб примерно 70%.
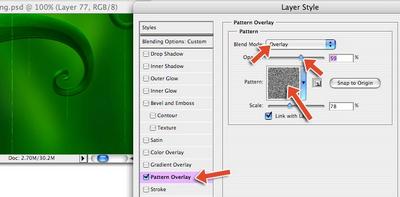
Займёмся паучками. Это очень просто. Возьмите инструмент Ellipse  (Эллипс), удерживая Shift, нарисуйте маленький круг зелёного цвета. (Эллипс), удерживая Shift, нарисуйте маленький круг зелёного цвета.
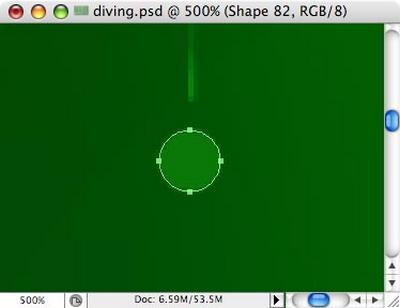
В Layer Style установите:
Drop Shadow (Тень): цвет – чёрный, Blending Mode на Overlay, size (размер) 1-2 пикс.
Inner Glow (Внутреннее свечение): цвет – белый, Blending Mode на Overlay, 1-2 пикс
Gradient Overlay (Наложение градиента): от белого к чёрному, Blending Mode на Overlay, непрозрачность 30 – 40%.
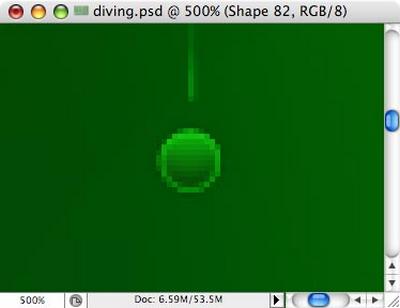
Это будет у нас голова. Таким же образом нарисуйте тельце паука.
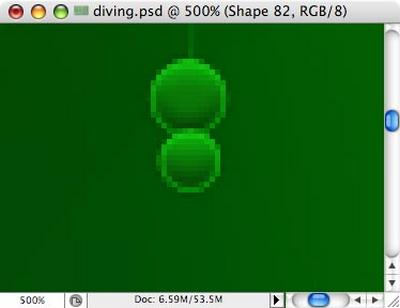
Добавьте два маленьких белых круга (глаза). В настройках слоя для глаз выставите
Gradient Overlay: от белого к чёрному, Blending Mode на Normal, непрозрачность 20 - 30%.

И ещё два маленьких чёрных круга – зрачки

На новом слое, с помощью инструмента Линия  нарисуйте лапки паука. нарисуйте лапки паука.

Чтобы паук выглядел законченным, добавим к каждой лапке по маленькому кружку.

Вуаля! Наш паук готов!

Ну что, добавим ещё паучков?

Сделаем нашу картину ещё более интересной. Нарисуем капельку росы.
На новом слое, предварительно выставив цвет переднего плана серым, нарисуем инструментом  круг. Теперь подредактируем форму инструментом Selection (A или Shift-A), передвиньте узлы, чтобы добиться нужной формы. круг. Теперь подредактируем форму инструментом Selection (A или Shift-A), передвиньте узлы, чтобы добиться нужной формы.
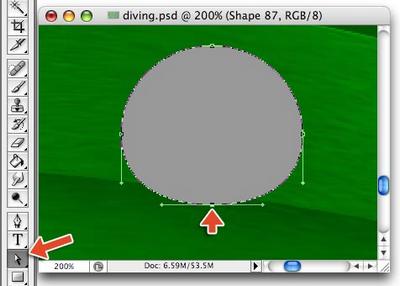
В Layer Style (настройках стиля слоя) выставите
Drop Shadow (Тень): цвет – чёрный, Blending Mode на Multiply (Умножение), непрозрачность 40 – 50%, 1-2 пикс.
Bevel and emboss (Тиснение): области света и тени – цвет белый, Blending Mode на Overlay, непрозрачность для highlight и shadow (области света и тени) – 60 – 70%, размер – 0 пикс.
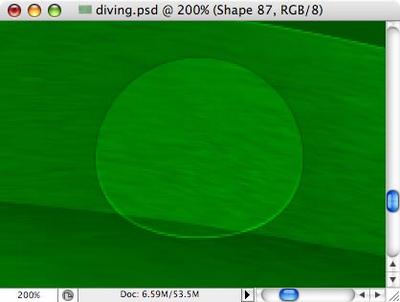
Нажмите Ctrl + клик на миниатюре с каплей и создайте выделение. Сделайте невидимым этот слой.
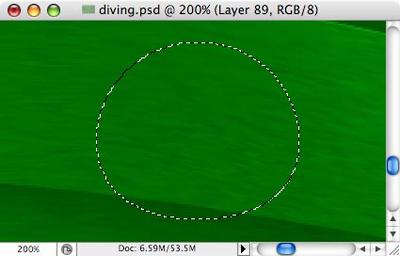
Создайте новый слой, переместите его на палитре слоёв на один слой вниз и создайте объединённую копию выделенной области (Ctrl + Shift + C, за тем Ctrl + V). Примените Filter – Blur – Gaussian Blur (Фильтр – размытие – размытие по Гауссу) примерно 2-3 пикс.
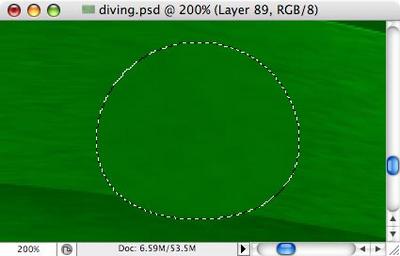
Создайте новый слой, поместите его под объединённой копией, выберите инструмент Кисть  : средней мягкости, цвет – чёрный, по размеру примерно в 1,5 раза меньше капли и нарисуйте точку. Используя Free Transform (Ctrl + T) , уменьшите слой по вертикали и растяните по горизонтали. : средней мягкости, цвет – чёрный, по размеру примерно в 1,5 раза меньше капли и нарисуйте точку. Используя Free Transform (Ctrl + T) , уменьшите слой по вертикали и растяните по горизонтали.
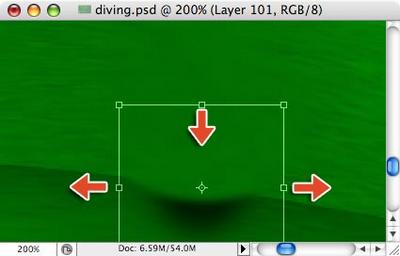
Это будет тень от росы.
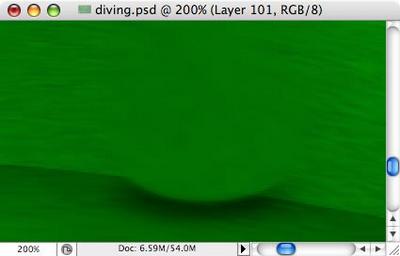
Сделайте видимым и активным самый верхний слой с каплей росы. Теперь создайте новый слой и инструментом Ellipse нарисуйте круг светло-серого цвета, превышающий размер капли, но выровненный с нею по горизонтали.
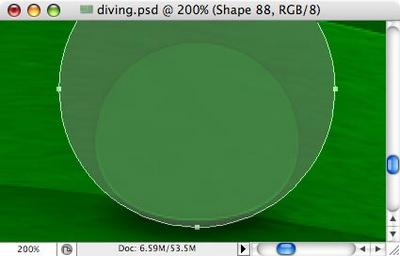
Blending Mode для слоя измените на Overlay. Зайдите в Layer Style
И в настройках для стиля слоя установите:
Gradient Overlay (Наложение градиента): Blending Mode на Overlay, Radial (радиальный), Reverse, уровень непрозрачности 70%.
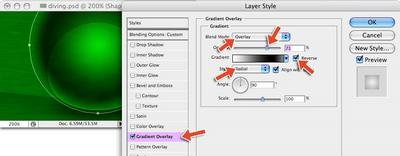
Войдите в настройки градиента, выберите тип от чёрного к
белому и настройте его как показано ниже. (Нижний левый маркер
передвиньте правее, щёлкните в пустом пространстве (где изначально был
маркер) – появится новый, измените его цвет на серый)
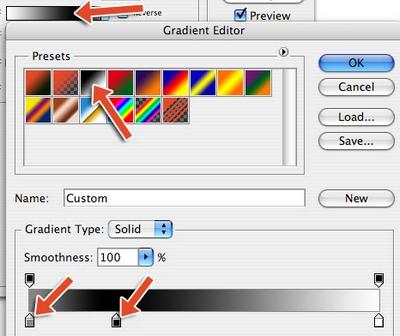
Blending Mode для слоя измените на Overlay. Примените к этому слою привязку Ctrl + Shift + G. Осталась только нужная нам часть.
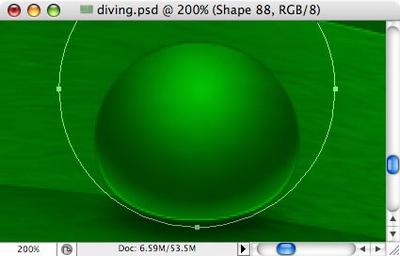
Добавим бликов к нашей капле. Используя на новом слое мягкую белую кисть среднего размера, нарисуйте точку.
Трансформируйте её Ctrl + T, переместите в правую нижнюю сторону относительно капли (чтоб на каплю заходил только краешек блика).
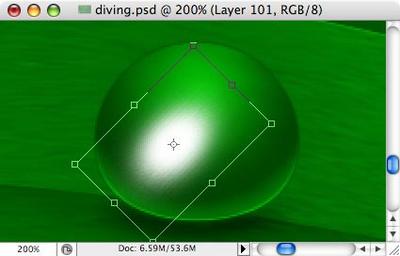
Примените к слою привязку. Blending Mode для слоя измените на Overlay, непрозрачность 30-40%
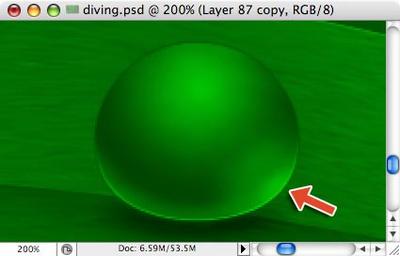
Добавим ещё блик, теперь в левую верхнюю сторону относительно капли.
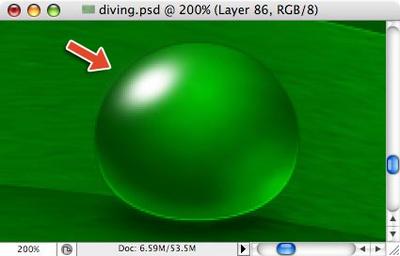
Blending Mode для слоя измените на Overlay
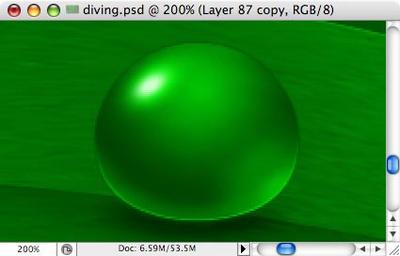
Добавим парочку симпатичных элементов, чтобы наша капля выглядела законченной.
Создайте новый документ размером 200х200 пикс. с прозрачным фоном. Выберите инструмент Shape (Фигура) – Polygon (Многоугольник).
Установите 4 стороны. Зайдите в Polygon Options (геометрические настройки многоугольника), поставьте галочку напротив Star (Звезда), Indent sizes (глубина лучей) примерно 85%. Используя эти настройки, нарисуйте звезду в левом верхнем углу документа
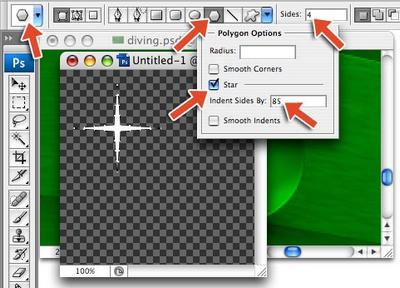
Растрируйте слой Layer Menu – Rasterize – Shape (Меню палитры слоёв – Растрировать – Фигура). Далее Filter – Distort –Spherize (Фильтр – Искажение – Сферизация), примерно 50-60%, повторите эффект с фильтром если посчитаете нужным.
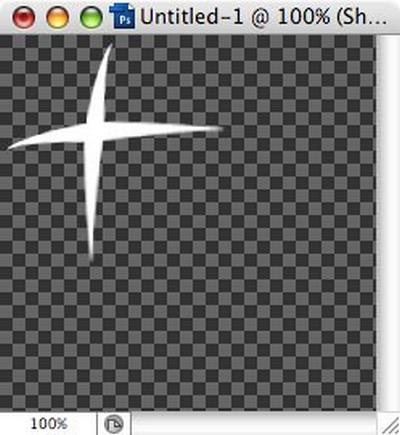
Вставьте слой со звездой в основной документ. Если
потребуется, примените трансформацию (Правка – Трансформация - масштаб /
наклон) Edit – Transform – Rotate/Scale. За тем смените Blanding Mode для слоя измените на Overlay
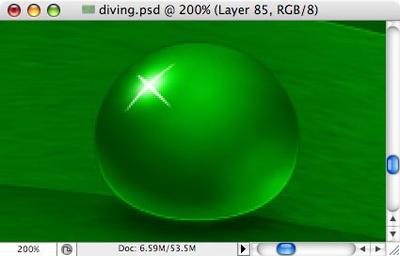
Вернёмся на палитре слоёв к изначальному слою с фигурой капли росы. Продублируйте его (Ctrl + J) и перетащите на самый верх (убедитесь, что порядок слоёв с привязкой не был нарушен). Измените цвет заливки фигуры на белый, уменьшите масштаб (Ctrl + Т).
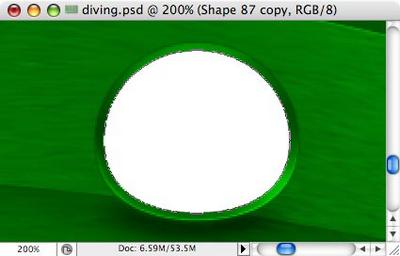
Выбрав инструмент Path Selection (Выбор субконтура), выделите контур, дублируйте (Ctrl + С, Ctrl + V), передвиньте новый контур вверх и в право (лево), увеличьте масштаб и нажмите на Substract (вычесть из области фигуры - 2-я кнопка из 4-х на панели параметров)

И снова меняем режим наложения для слоя: Blending Mode на Overlay. Уровень непрозрачности 50-60%. Всё, капелька росы готова.
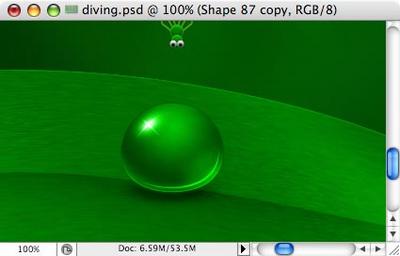
Добавьте столько капель, сколько вашей душе угодно.
Используйте технику, описанную выше, либо просто объедините слои с
каплей в группу, продублируйте группу, примените к ней трансформацию.
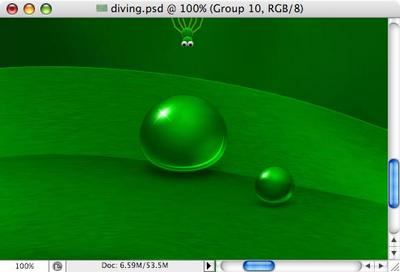
Предлагаю добавить интересный нюанс в сюжет нашей «сказочной
истории». Пусть любопытный паучок отразится в большой капельке.
Оставим видимым только слой с паучком. Выделим его на половину,
скопируем выделенное Ctrl + Shift + C.
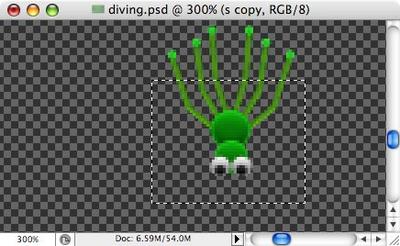
Создайте новый документ небольшого размера, вставьте в него Ctrl + V паучка. Отразим по вертикали Edit – Transform – Flip to Vertical.
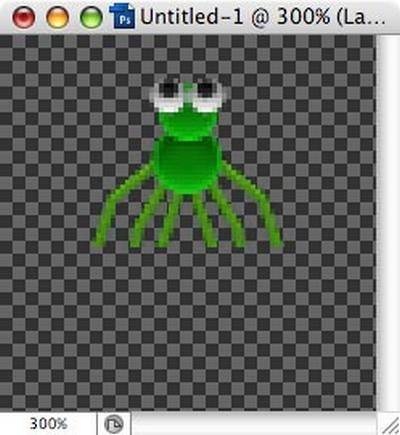
Далее применим Filter – Distort – Spherize (Фильтр – Искажение – Сферизация). Используйте фильтр на своё усмотрение. На мой взгляд, 60-70% будет достаточно.
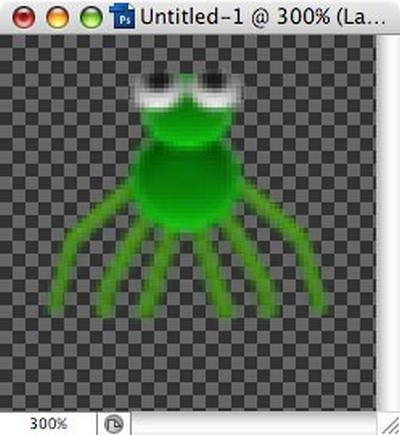
Выберите инструмент Eraser (Ластик), в настройках установите мягкую кисть небольшого размера и сотрите часть слоя.
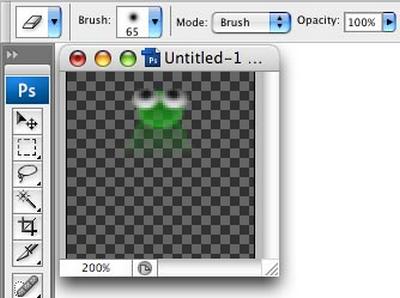
Теперь нажмите Ctrl + A, Ctrl + C. Вернитесь в основной документ с обоями, нажмите Ctrl + V. Выровняйте отражение с капелькой, смените режим наложения для слоя: Blending Mode на Overlay.

ВСЁ!!! Обои готовы.

Надеюсь, вам понравилась эта сказочная история.
|