В этом уроке Photoshop мы научимся создавать кисть из облаков. Для
создания кисти мы будем использовать
фильтр "clouds".
В уроке по созданию кисти вы также узнаете как правильно загрузить
и установить только что созданную кисть.
1. Создаем кисть из облаков
Начнем с создания нового документа: File / New...
задайте размеры
640 x 480 px:
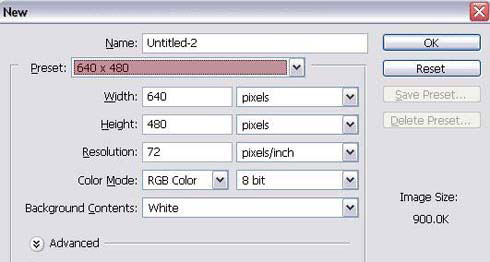
Нажмите на клавиатуре букву D, чтобы установить
основной цвет черный, а фоновый белый.
Теперь в главном меню выберите Filter / Render / Clouds
Выберите инструмент Lasso на панели инструментов и сделайте выделение похожее на кривое яйцо или
что-то вроде этого.
на панели инструментов и сделайте выделение похожее на кривое яйцо или
что-то вроде этого.
Постарайтесь в эту область захватить как темно-серую, так и светло-серую
часть облаков;
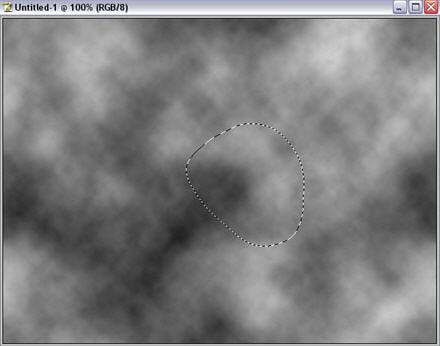
Размер и угол выделения здесь не важны.
Выберите в меню Select / Feather... и выберите
Feather Radius со значением 10
px, нажмите OK:
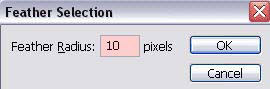
Это сгладит края нашего выделения.
В меню выберите Edit / Copy (или Ctrl
+ C) чтобы скопировать содержание выделения.
Создайте новый слой  . .
Снова в меню выберите Edit / Paste (или Ctrl
+ V) чтобы перенести копию на новый слой.
Фоновый слой (Background layer - он находится в самом низу палитры
Layers) сделайте невидимым - просто спрячьте глазик напротив окошка
с фоном.
В меню выберите Image / Trim и выберите установленные
по умолчанию настройки:
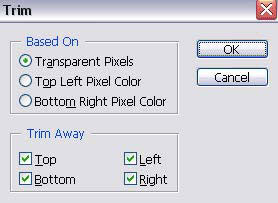
Функция Trim затушевывает те области, где нет
пикселей (т.е. области прозрачные на 100%):
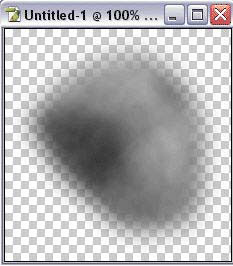
Кроме того, вы можете выбрать из меню Image / Adjustments
/ Brightness/Contrast... чтобы подредактировать яркость и контраст
вашей кисти, но обычно этого бывает не нужно, если вы выбрали подходящую
область.
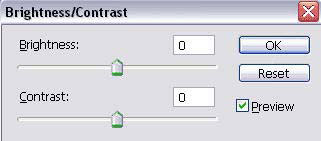
В меню выберите Edit / Define Brush Preset...
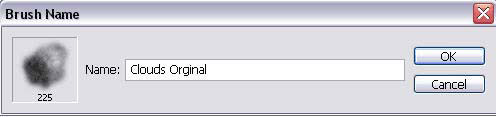
Назовите кисть "Сlouds Original"
Теперь в панеле инструментов выберите кисть 
(это очень важный шаг, так как если вы не выберите инструмент кисть,
то все области на палитре Кистей будут тусклые).
Теперь выберите палитру Кистей. Вы можете открыть ее тремя
способами;
- нажав F5 на клавиатуре
- используя меню: Window / Brushes
- кликая на палитре Кистей - на скриншоте отмечено буквой (A):
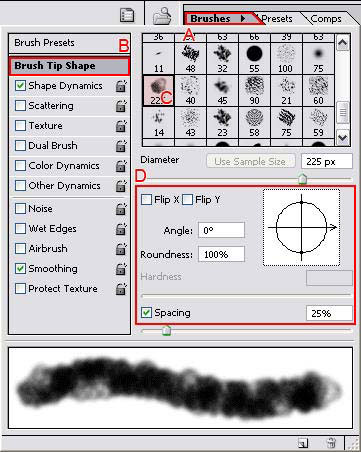
Кликните на области под названием Brush Tip Shape
(B).
Выберите кисть из облаков, которую вы только что сделали (C).
Заметка: если вы наведете курсор на какую-либо кисть, то появится окошко
с названием кисти (например, как на картинке - кисть под названием Wet
Sponge):
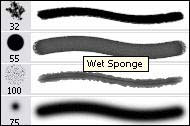
Продолжаем...
Проверьте соответствие параметров вашей кисти с областью отмеченой буквой
D, они должны быть идентичны.
Теперь выберите Shape Dynamics и проверьте
все ли настройки такие же как на картинке (особенно значение 100%
для Size Jitter и Angle Jitterare):
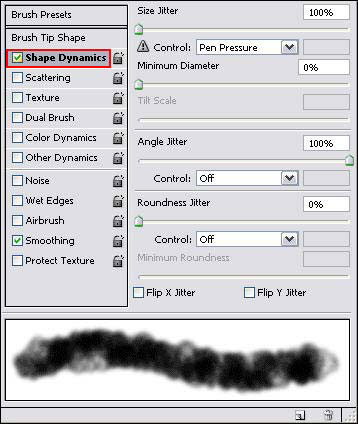
Выберите секцию Сolor Dynamics и проверьте
настройки (особенно значение 10% для Brightness
Jitter):
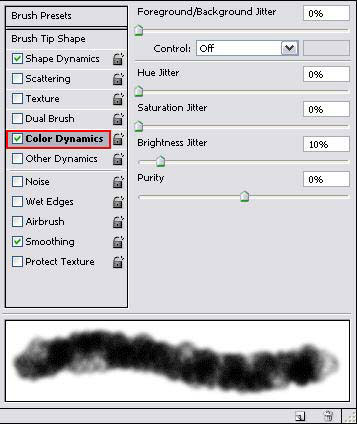
Заметим, что поменяли настройки мы только в пунктах Shape
Dynamics и Color Dynamics. Проверьте,
чтобы другие пункты, например, Scattering, Texture,
Dual Brush, Smoothing, и т.д. были отключены:

Кликните на область Вrush Presets (A):
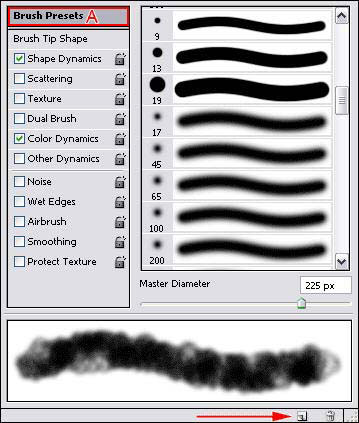
Внизу того же окна кликните на значок - создать новый слой  . .
Назовите новую кисть "Clouds":
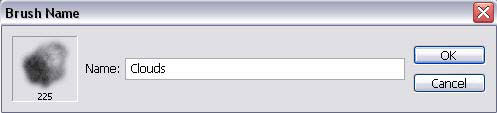
Помните, прошлую кисть мы называли "Clouds Original", теперь
ее нужно удалить. Еще раз наведите курсор на кисть с облаками, чтобы
случайно не удалить нужную.
Правый щелчок на кисти "Clouds Original" , выберите Delete
Brush
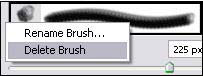
Вот мы и создали кисть, которой можно теперь рисовать облака.
Нам нужно сохранить эту кисть для дальнейшего использования
Меню - Edit / Preset Manager...
Выберите Preset Type под названием Brushes
(A)
Кликните на окошке с созданной кистью (B)
Затем на Save Set... кнопка (C)
Дайте кисти подходящее имя и нажмите Save
После того, как вы сохранили кисть, закройте это меню, кликнув на кнопке
Done (D).
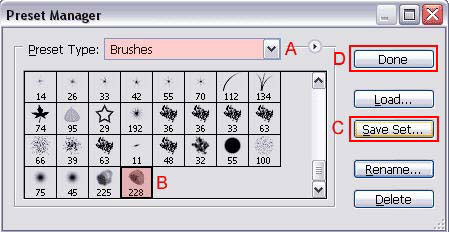
2. Загрузка и установка новосозданной кисти
Этот пункт специально для тех, кто не делал кисть вместе с нами.
Если у вас возникли трудности с установкой кистей, то читайте далее.
Там вы узнаете очень полезную информацию о том, как нужно загружать
и устанавливать кисти.
Ту кисть, которую мы готовили в первой части вы можете взять здесь.
Правый клик, Save Target As...
Посмотрите на скриншот:
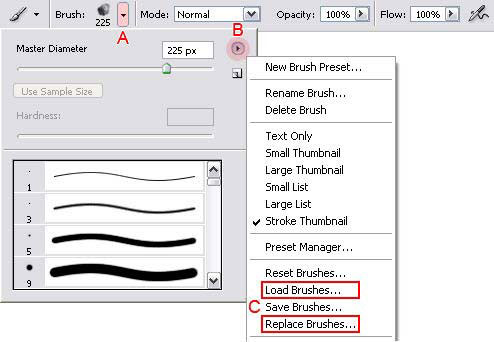
Как только вы выбрали инструмент Кисть, кликните на стрелку на панеле
настроек (отмечена буквой A)
В окошке, которое появилось кликните на маленькой кнопке и треугольником
(отмечена В) и выберите Load Brushes... или
Replace Brushes... (C)
Load Brushes - это значит добавить новые кисти
в уже существующий список кистей Photoshop
Replace Brushes - заменить существующие кисти
в Photoshop
Удобнее выбрать Load Brushes...
Активируйте кисть, выбрав ее в окошке Brush Preset
picker, которое откроется, когда вы нажмете
на кнопку под буквой A.
|