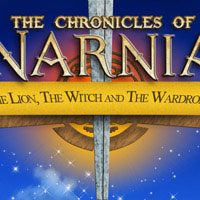
В этом уроке мы научимся как создать логотип в стиле фильма Хроники Нарнии
Шаг 1. Загрузите шрифт необходимый нам в этом уроке по данной ссылке.
Создайте новый документ(Ctrl+N) и напишите " The Chronicles of Narnia ”.
Автор выбрал размер документа 1600х560 пикселей с цветом фона #1a3586.
Текст " The Chronicles of ” и текст "Narnia” должны быть на двух отдельных слоях. Выберете размер букв 40 пт для текста "The Chronicles of ” и 150 пт для текста "Narnia” и разместите как показано на рисунке.

Шаг 2. Двойной клик на слое с текстом "Narnia” для того, чтобы установить следующие стили слоя:

Шаг 3. Клик правой кнопкой на слое с текстом "Narnia” и выберите "Copy layer style”(скопировать стиль слоя), теперь клик правой кнопкой на слое с текстом "The Сhronicles of” и выбирите пункт "Paste layer Style” (вставить стиль слоя) Далее двойной клик на слое с текстом "The Сhronicles of” и внесите изменения в следующие стили слоя:

Шаг 4. Выберите инструмент "Pen tool” (Перо) и нарисуйте контур для половинки баннера, как показано на рисунке:
(Перо) и нарисуйте контур для половинки баннера, как показано на рисунке:

Шаг 5. Создайте новый слой, щелкните "Load path as selection” (Загрузить контур как выделенную область) на вкладке Paths (Контуры) и получившуюся выделенную область залейте желтым цветом
(#fdd72f).

Шаг 6. Выберите инструмент "Burn tool” (затемнитель) и установите для него "exposure” (экспозицию) 50 % и начните затемнять места изгибов баннера. Используйте инструмент "selection tool”(выделения),
чтобы изолировать различные части баннера для областей, где вам надо
создать твердые границы между светлыми и темными участками. Также
используйте инструмент "Dodge tool
(затемнитель) и установите для него "exposure” (экспозицию) 50 % и начните затемнять места изгибов баннера. Используйте инструмент "selection tool”(выделения),
чтобы изолировать различные части баннера для областей, где вам надо
создать твердые границы между светлыми и темными участками. Также
используйте инструмент "Dodge tool ”(осветлитель), для осветления поднятых участков баннера.
”(осветлитель), для осветления поднятых участков баннера.

Шаг 7. Дублируйте слой с половинкой баннера и отразите его по горизонтали "Edit - Transform - Flip Horizontal” (Редактирование – Трансформирование - Отразить по горизонтали). Объедите две половинки баннера (Ctrl+E) в одно целое.

Шаг 8. Тени баннера получились слишком насыщенные, необходимо сделать их немного бледнее. Для этого выберите пункт меню "Image - Adjustments - Replace Color” (Изображение - Коррекция - Заменить цвет) и нажмите на любую теневую область и уменьшите "Saturation and Lightness” (Насыщенность и Яркость).

Шаг 9. Двойной клик на слое с баннером и примените следующие стили слоя:

Шаг 10. Выберите инструмент"Type tool” (горизонтальный текст) и напишите текст "The Lion, The Witch and The Wardrobe” на банере. Используйте для надписи " black color, Times New Roman, Tracking=-75, Faux Bold, Small Caps ” (черный цвет, шрифт Times New Roman,размер шрифта 44 пт, трекинг =-75, Faux Bold, маленькие заглавные буквы).
(горизонтальный текст) и напишите текст "The Lion, The Witch and The Wardrobe” на банере. Используйте для надписи " black color, Times New Roman, Tracking=-75, Faux Bold, Small Caps ” (черный цвет, шрифт Times New Roman,размер шрифта 44 пт, трекинг =-75, Faux Bold, маленькие заглавные буквы).

Шаг 11. Выберите инструмент "Warp Text tool” (деформации текста), стиль деформации текста "Arch” (Аркой) для текста который мы написали в предыдущем шаге.

Шаг 12. Откройте фотографию неба с облаками и поместите над слоем background
(задний план). Автор использовал это фото от SXC

Шаг 13. Нажмите (Ctrl+M), чтобы вызвать окно "Curves” (Кривые). Подстройте контраст неба так, чтобы оно смотрелось более эффектно. Приблизительно как на рисунке у автора.

Шаг 14. Создайте новый слой ниже слоя с баннером. Выберите инструмент "Pen tool” (перо) и нарисуйте форму как показано на рисунке.
(перо) и нарисуйте форму как показано на рисунке.

Шаг 15. Залейте получившуюся фигуру (#be8649) цветом, дублируйте слой, отразите по горизонтали и соедините в одно целое (также как делали с баннером).

Шаг 16. Двойной клик на получившемся слое и примените следующие стили слою:

Шаг 17. Создайте новый слой и с помощью инструмента "Polygonal Lasso tool” (прямоугольное лассо) нарисуйте лезмвие меча и залейте его (#a7b6b9) цветом.
(прямоугольное лассо) нарисуйте лезмвие меча и залейте его (#a7b6b9) цветом.

Шаг 18. Двойной клик на получившемся слое и примените следующие стили слою:

Шаг 19. Дублируем слой с лезвием (Ctrl+J). Затем нажмите комбинацию клавиш (Ctrl+T) и сузьте копию, чтобы сделать сточную канаву для лезвия.

Шаг 20. Двойной клик на получившемся слое, для того чтобы поменять настройки стиля слоя "Bevel and Emboss” (тиснение) на следующие:

Шаг 21. Создайте новый слой выше слоя с небом, сделайте выделение с помощью инструмента "Elliptical Marquee tool”  (Овальная область), после чего залейте его бледно розовым цветом (#d09ea1)
(Овальная область), после чего залейте его бледно розовым цветом (#d09ea1)

Шаг 22. Теперь нам надо применить несколько фильтров, чтобы сделать наш круг сияющим. Примените фильтр "Filter - Distort - Polar Coordinates - Polar to Rectangular”(Фильтр-Искажение - Полярные координаты – Полярные в прямоугольные).
После чего разверните изображение "Image - Rotate – 90 CCW” (Изображение - Повернуть холст – 90 градусов против часовой стрелки).
К развернутому изображению примените фильтр "Filter - Stylize - Wind – Wind, From the Left” (Фильтр - Стилизация – Ветер - Ветер, слева), и нажмите (Ctrl+F) несколько раз, чтобы повторить последний примененный фильтр.
Далее примените следующий фильтр "Filter - Blur - Motion Blur” (Фильтр-Размытие-Размытие в движении), чтобы смягчить эффект.

Шаг 23. Теперь верните изображение в исходное положение "Image - Rotate – 90 CW” (Изображение - Повернуть холст – 90 градусов по часовой стрелке), а также измените координаты с прямоугольных обратно в полярные "Filter - Distort - Polar Coordinates - Polar to Rectangular”(Фильтр-Искажение
- Полярные координаты - Полярные в прямоугольные ). После этого
установите режим наложения для слоя с сиянием на "Linear Dodge” (Линейный осветлитель).

Шаг 24. Создайте градиент как на картине ниже "opacity (непрозрачность) от 100 % до 0 %, цвета #fbf27c и #f5bf62”. Создайте новый слой, (ctrl+клик) на слое с жаром и заполните выделение радиальным градиентом.

Шаг 25. Выберите инструмент”Burn Tool” ( Инструмент Затемнитель) с экспозицией 90 % и затемните верхнюю часть слоя созданного в предыдущем шаге.
Инструмент Затемнитель) с экспозицией 90 % и затемните верхнюю часть слоя созданного в предыдущем шаге.

Шаг 26. Возьмите мягкую круглую кисть , изменените ее параметры как показано на рисунке и нарисуйте на новом слое волшебную пыль (белым цветом).
, изменените ее параметры как показано на рисунке и нарисуйте на новом слое волшебную пыль (белым цветом).


Шаг 27. Выберите кисть "Crosshatch” из раздела "Assorted brushes” и добавьте лучи к самым большим магическим пылинкам.

Шаг 28. Создайте новый слой ниже слоя с баннером. Сделайте выделение для тени баннера с помощью инструмента "Elliptical Marquee tool ” (инструмент "Овальная область”). Правый клик на выделении, выберите "Feather” (Растушевка) и установите значение растушевки на 15. Залейте выделение черным цветом, opacity (непрозрачность) слоя установите на 80 % и режим наложения для слоя "Multiply” (Умножение).
” (инструмент "Овальная область”). Правый клик на выделении, выберите "Feather” (Растушевка) и установите значение растушевки на 15. Залейте выделение черным цветом, opacity (непрозрачность) слоя установите на 80 % и режим наложения для слоя "Multiply” (Умножение).

Вот что получилось у автора урока.
