В этом уроке вы узнаете, как создать планету с использованием возможностей 3D слоёв в Photoshop CS4 Extended.

Шаг 1. Создайте новый документ
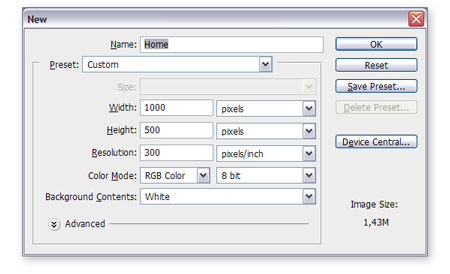
Шаг 2. Нам понадобится текстура для нашей планеты, вы можете воспользоваться ресурсом planetpixelemporium.com, загрузите изображение "color map" и перенесите в наш документ, назовите слой "планета".
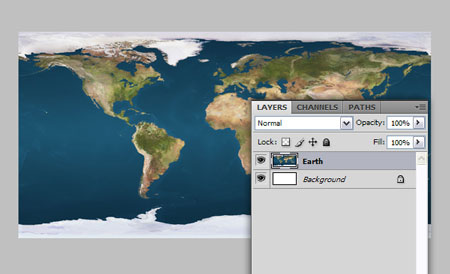
Шаг 3. Далее следуем в меню 3D\Новая фигура из слоя\Сфера (3D\New Shape From Layer\Sphere). Это будет основа для нашей планеты.
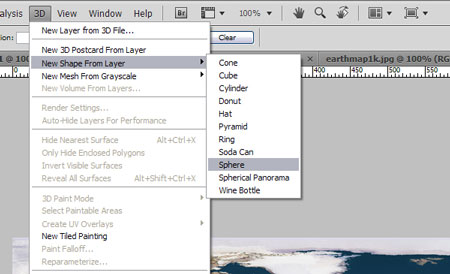
Шаг 4. Теперь слой "планета" – это 3D слой, на панели слоёв появился значок 3D.
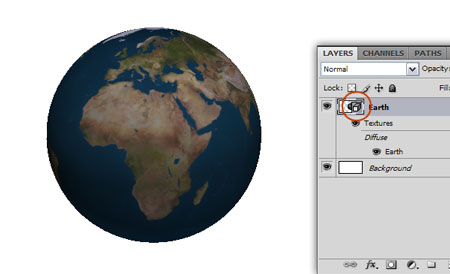
Шаг 5. Выберите инструмент «Поворот 3D объекта» (3D Rotation Tool) и вращайте землю, как вы желаете, ограничить вращение по осям вы можете с помощью клавиш Alt или Shift.
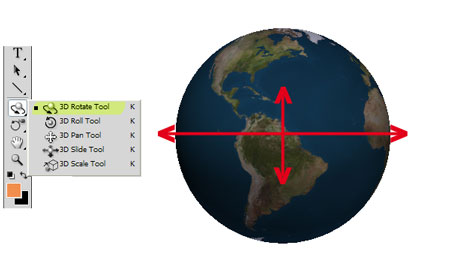
Шаг 6. Сделаем края планеты сглаженными. Дважды щёлкните значок 3D слоя на палитре слоёв для открытия палитры 3D или Окно\3D. Вверху палитры 3D нажмите кнопку Сцена\Scene и значение Сглаживание (Anti-Alias) поставьте на Лучшее (Best).
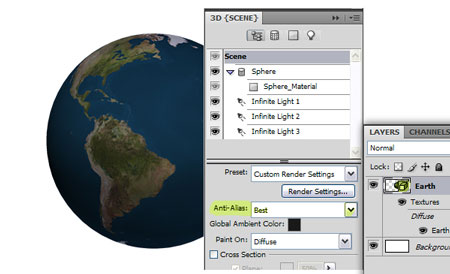
Шаг 7. Теперь нажмите на Цвет глобального освещения (Global Ambient Color) и установите цвет R:100, G:100, B:100. Это изменит окружающий цвет на более яркий.
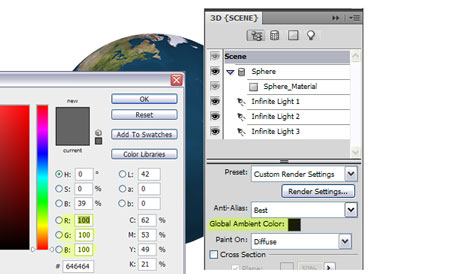
Шаг 8. Теперь, создадим рельеф на поверхности
планеты с помощью текстурирования (бамп маппинг) — метод достижения
видимости рельефа на поверхности при помощи текстурирования (Bump —
рельеф, Mapping — наложение текстуры на поверхность). Загрузите
изображение "bump map" с ресурса planetpixelemporium.com и сохраните. Теперь перейдём в палитру 3D, выберите Материал (Sphere_Material) и нажмите на значок меню текстурной карты рядом с типом текстурной карты и выберите Загрузить текстуру (Load Texture) - изображение "bump map". Установите значение Глянец (Glossiness) на 100%
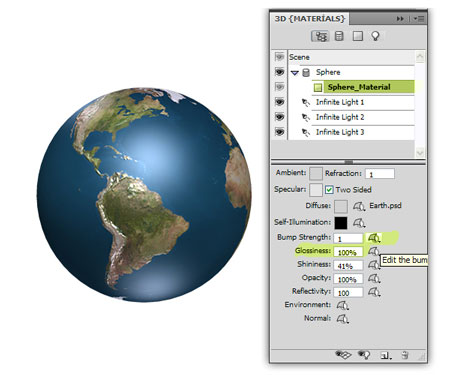
Шаг 9. На палитре 3D вы видите три типа источника света. Сначала выберите Источник света 1 (Infinite Light 1) и установите цвет R:150, G:150, B:150. Далее выберите Источник света 2 (Infinite Light 2) и установите цвет R:180, G:180, B:180 и Источник света 3 (Infinite Light 3) цвета R:130, G:130, B:130. Вы также можете вращать источник света, сохраняя его положение в 3D пространстве – инструмент Поворот, Перетаскивание (Drag the Light) и Перемещение (Slide the Light).
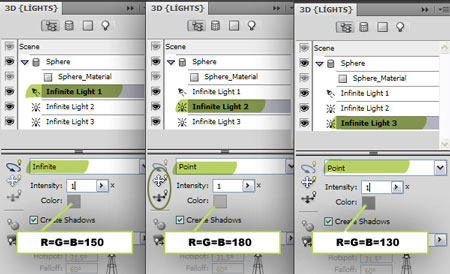
Шаг 10. Теперь измените положение Источник 3 (Infinite Light 3) – поместите источник света над сферой.

Шаг 11. Теперь создадим облака вокруг планеты.
Следуем в палитру слоёв и дублируйте слой «планета», назовите дубликат
«облака», откройте палитру 3D для слоя «облака». Выберите Материал (Sphere_Material), нажмите Редактировать текстуру диффузии (Edit the Diffuse Texture) и выберите Удалить текстуру (Remove Texture), установите цвет Diffuse Color белый. Теперь нажмите Редактировать рельефную текстуру (Edit the Bump Texture) и выберите Удалить текстуру (Remove Texture), мы будем использовать другую текстуру для облаков.
Теперь у нас белая сфера. Нажмите Редактировать текстуру непрозрачности (Edit the Opacity Texture) и выберите Загрузить текстуру (Load Texture) (используйте изображение "clouds transparency" с ресурса planetpixelemporium.com). Подкорректируем облака, нажимаем Редактировать текстуру непрозрачности (Edit the Opacity Texture) и выберите Открыть текстуру (Open Texture). Откроется текстура в новом документе, далее Изображение\Коррекция\Инверсия (Image\Adjustments\Invert), сохраните и закройте документ, теперь вы видите, что непрозрачность облаков изменилась.
Погода, кажется, слишком облачной - мы видим облака и с обратной стороны планеты. Уберите галочку Двусторонний (Two Sided), поменяйте на белый цвет у Освещение (Ambient) и Цвет блика (Specular)
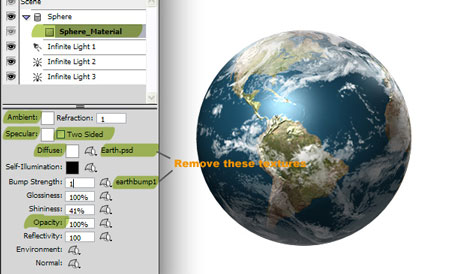
Шаг 12. Приподнимем облака над поверхностью –
поменяйте цвет всех источников света на белый. Вы можете изменить
положение облаков, используя инструменты 3D-объекта
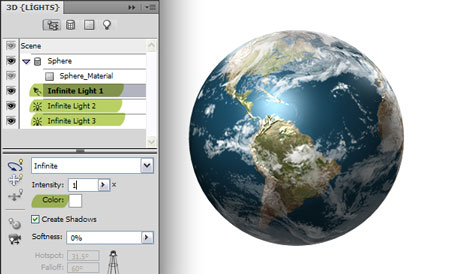
Шаг 13. Применим к слою «облака» стиль слоя Тень\Drop Shadow
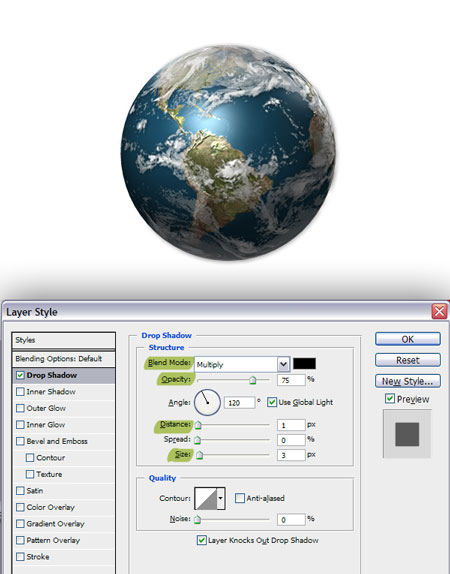
Шаг 14. Наша планета готова. Теперь объединим слои
«планета» и «облака», назовите слой «земля», вытащите направляющие при
помощи инструмента "Перемещение"  (Move Tool). Выберите инструмент «Овальная область» (Elliptical Marque Tool) и, удерживая клавиши Alt + Shift, нарисуйте выделение из точки пересечения направляющих. Далее Выделение\Инверсия (Select\ Inverse) и нажмите Delete, снимите выделение Ctrl+D. (Move Tool). Выберите инструмент «Овальная область» (Elliptical Marque Tool) и, удерживая клавиши Alt + Shift, нарисуйте выделение из точки пересечения направляющих. Далее Выделение\Инверсия (Select\ Inverse) и нажмите Delete, снимите выделение Ctrl+D.

Шаг 15. Используя инструмент "Перемещение"  (Move Tool), передвиньте планету немного вверх. Примените стиль слоя Внутренняя тень\Inner Shadow. (Move Tool), передвиньте планету немного вверх. Примените стиль слоя Внутренняя тень\Inner Shadow.
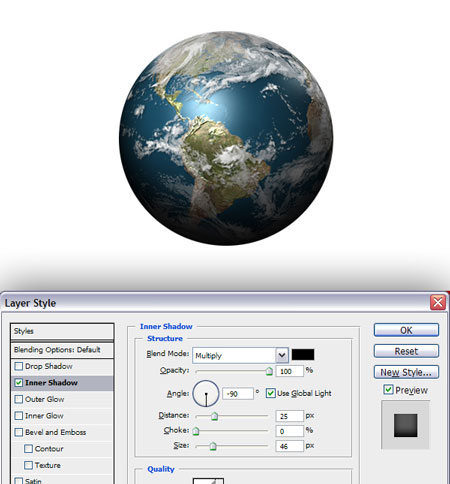
Шаг 16. Создайте новый слой и назовите «тень», на палитре слоёв расположите слой под слоем с планетой. Выберите инструмент «Овальная область» (Elliptical Marquee Tool) и нарисуйте выделение, как показано ниже, залейте выделение чёрным цветом, снимите выделение Ctrl+D. Далее в меню Фильтр\Размытие\Размытие по Гауссу (Filter\ Blur\Gaussian Blur), радиус 7 рх и применим Фильтр\Размытие\Размытие в движении (Filter\Blur\Motion Blur) угол (Angle) 0, смещение (Distance) 150 px
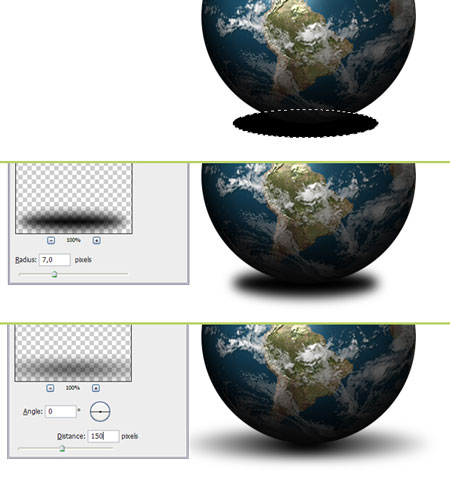
Шаг 17. Дублируем слой «тень» и Ctrl+Т и уменьшите вертикальный и горизонтальный размеры, это сделает тень более тёмной в основании.
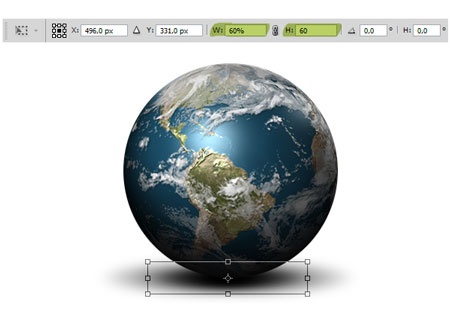
Шаг 18. Дублируйте слой с планетой и назовите «отражение», удалите стиль слоя Внутренняя тень\Inner Shadow. Далее Редактирование\Трансформирование\Отразить по вертикали (Edit\Transform\Flip Vertical) чтобы отразить изображение.
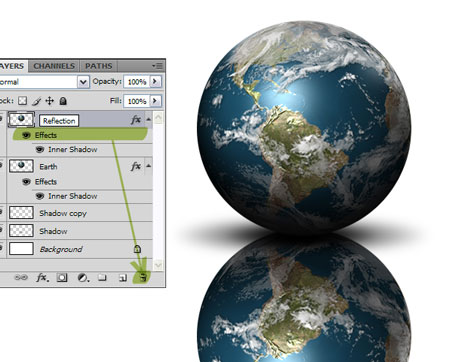
Шаг 19. Добавьте маску слоя (Layer Mask) к слою «отражение», выберите инструмент «Градиент»  (Gradient Tool), от чёрного к белому и проведите градиент, как показано ниже (Gradient Tool), от чёрного к белому и проведите градиент, как показано ниже
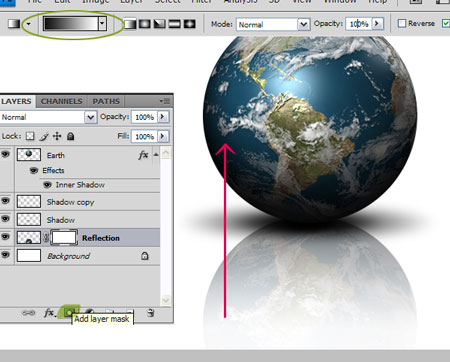
Теперь кликните по миниатюре слоя «отражение», далее Фильтр\Размытие\Размытие по Гауссу (Filter\ Blur\Gaussian Blur), радиус 2 рх, непрозрачность (Opacity) для слоя 75%. Примените к фоновому слою градиент от голубого к светло-голубому.

Автор надеется, что вы наслаждались работой с 3D-объектами!
|