Этот урок объяснит, как создать прекрасную фею из одного исходного
изображения. Мы пройдемся по каждому шагу и узнаем, как сделать перья,
головной убор, фон, траву и горы.

Шаг 1. Это исходное изображение с соревнования «Красные ягоды».

Шаг 2. Для начала создадим крылья из исходного изображения. Вырежьте ягоду из исходного изображения и используйте инструмент Warp tool (Деформация) Edit -> Transform -> Warp (Редактирование > Трансформация > Деформация), чтобы изменить ее как на рисунке ниже.
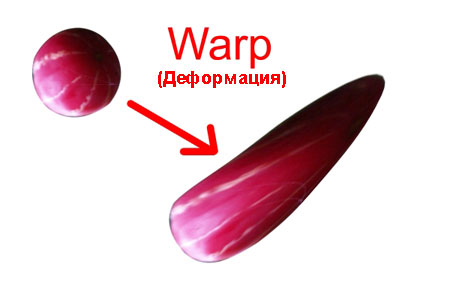
Шаг 3. Теперь выберите инструмент Smudge tool  (Размазывание) и установите настройки ниже и размажьте по кругу края исходника. (Размазывание) и установите настройки ниже и размажьте по кругу края исходника.
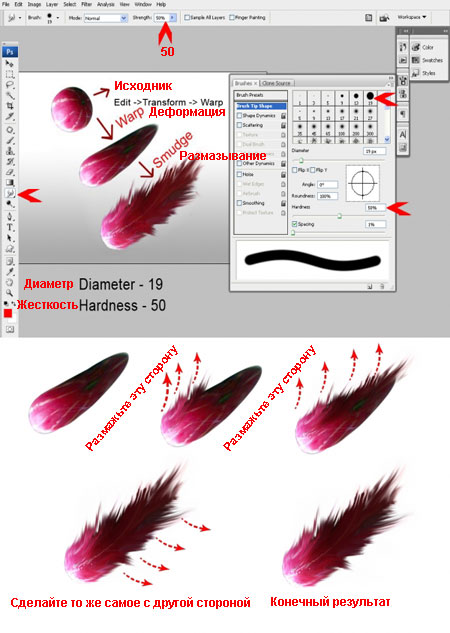
Шаг 4. Теперь сбалансируем цвет размазанного объекта (color balance (цветовой баланс)).
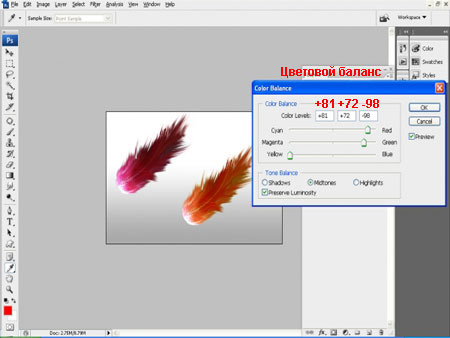
Шаг 5. Теперь снова используйте warp tool (деформацию) и скорректируйте форму крыльев, примените Hue/saturate (Цветовой тон/Насыщенность), как ниже.
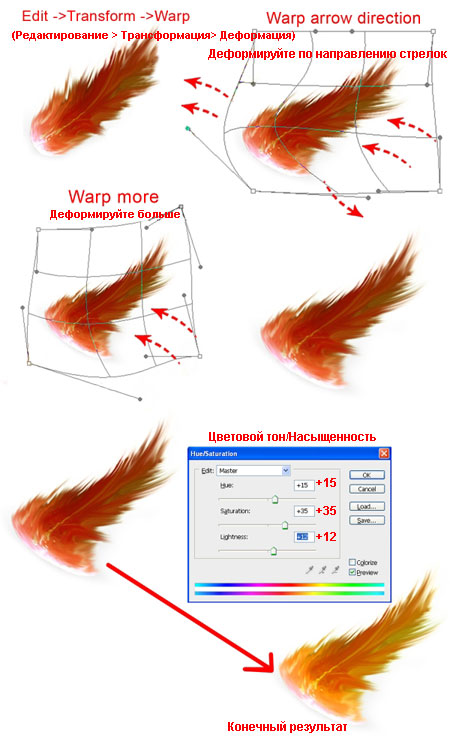
Шаг 6. Часть с крыльями завершена. Теперь мы создадим тело феи. Для начала выделите ягоду и трансформируйте ее, затем используйте warp tool (деформацию), чтобы скорректировать форму. Стрелки указывают направление, как деформировать исходное изображение.
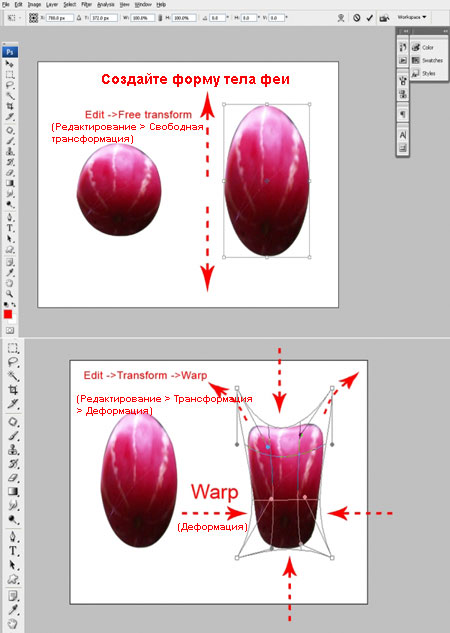
Шаг 7. Этот шаг объяснит, как сделать головной убор феи из исходника.
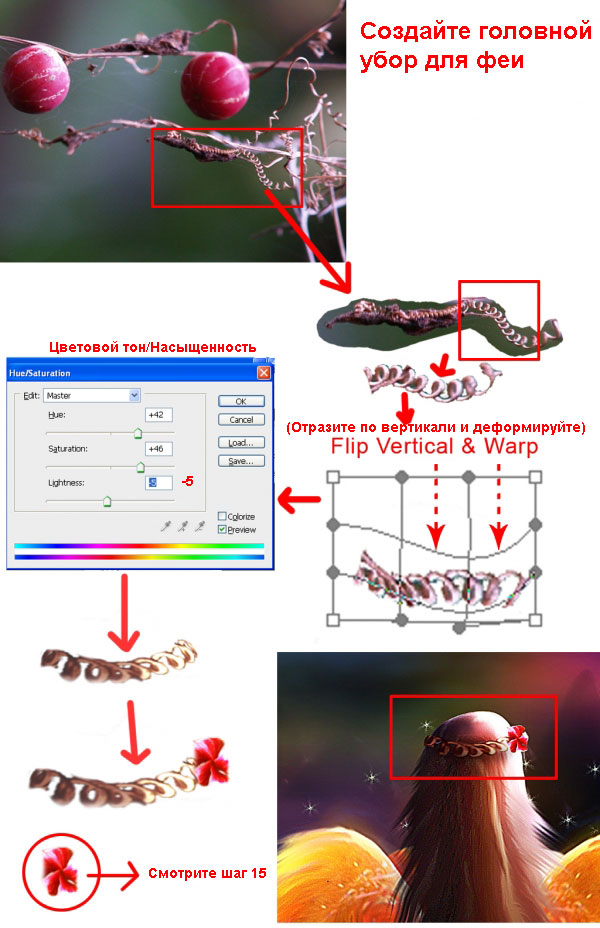
Теперь создадим волосы феи. Выделите изображение крыльев (шаг 3) и трансформируйте, как ниже.

Шаг 9. Теперь зайдите в layer >New Adjustment Layer > Hue/saturation
(Слой > Новый корректирующий слой > Цветовой тон/Насыщенность)
или нажмите сочетание клавиш Ctrl + U и скорректируйте цвет.
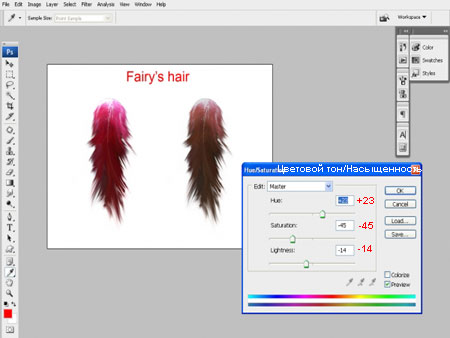
Шаг 10. Снова используйте инструмент Smudge tool  (Размазывание) с теми же настройками, что и в 3 шаге, как показано ниже. (Размазывание) с теми же настройками, что и в 3 шаге, как показано ниже.

Шаг 11. Теперь создайте утес. Смотрите детали на изображении ниже.

Шаг 12. Используйте Filter -> Liquify (Фильтр > Искажение) и скорректируйте его.
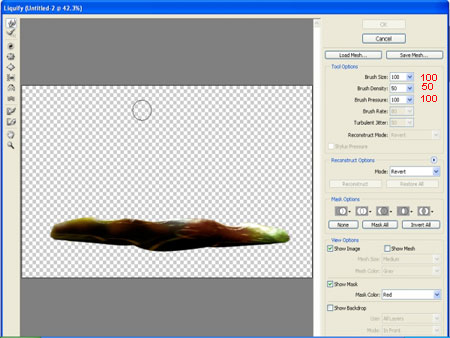
Шаг 13. Этот шаг покажет, как создать фон.
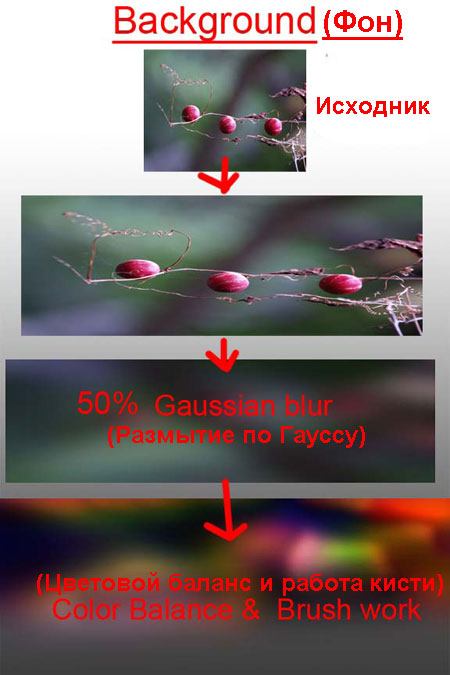
Шаг 14. Это другие объекты, созданные из исходного изображения и набросков.

Шаг 15. Сделайте звезды, используя инструмент brush tool  (кисть). (кисть).
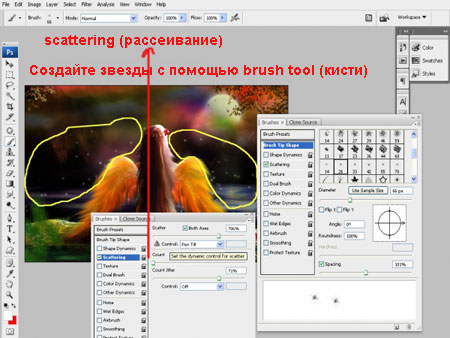
Шаг 16. Создайте луну, используя кисть.
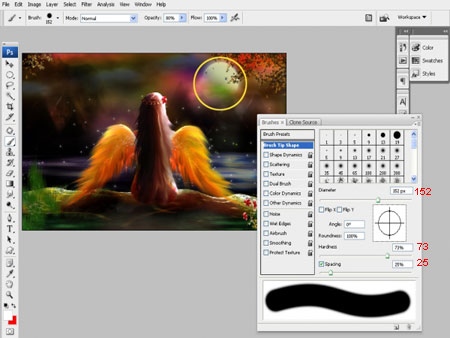
Шаг 17. Это итоговое изображение. Надеюсь, вам понравился этот урок.
Удачи!

|