В этом уроке мы будем создавать вот такие обои.

Что нам понадобится:
Фото девушки
Фуражка
Значок
Изображение колючей проволоки
Книга
Взрыв
Шаг 1. Откройте новый документ размером 600X700px и
создайте новый слой (Ctrl+Shift+N). Создайте выделение всего документа с
помощью кнопок Ctrl+A и заполните Ваш холст черным.
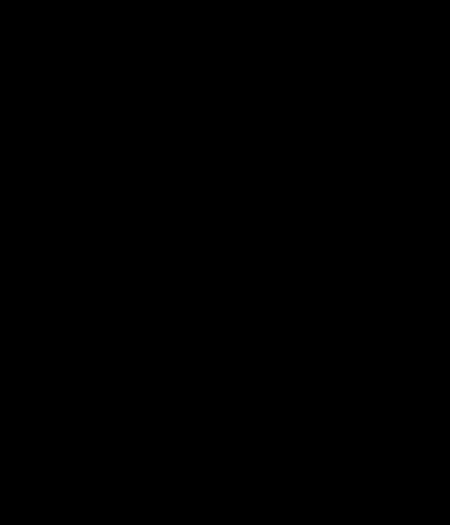
Шаг 2. Теперь создайте новый слой и назовите его «Облака». Идите в Фильтр> Рендеринг> Облака (Filter> Rеnder> Clouds).

Уменьшите непрозрачность (Opacity) слоя до 20%.
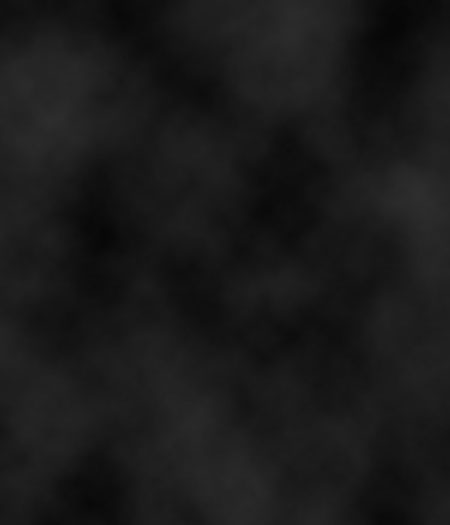
Шаг 3. Откройте фотографию девушки. С помощью инструмента Перо  (Pen Tool), либо с помощью Быстрой Маски отделите ее от фона. Теперь можете перемещать ее в наш документ. Подкорректируйте размер, если потребуется. (Pen Tool), либо с помощью Быстрой Маски отделите ее от фона. Теперь можете перемещать ее в наш документ. Подкорректируйте размер, если потребуется.

Шаг 4. Сейчас мы наблюдаем, как сквозь волосы девушки
виден «старый» фон. Выглядит это довольно несуразно. Можно, конечно,
пытаться эти области стереть, но мы поступим иначе. С помощью
инструмента Штамп  (Clone Stamp Tool) скопируем волосы на эти промежутки. Желательно
использовать мягкий Штамп, чтобы наше вмешательство было не заметно.
Вот, что может получиться:
(Clone Stamp Tool) скопируем волосы на эти промежутки. Желательно
использовать мягкий Штамп, чтобы наше вмешательство было не заметно.
Вот, что может получиться:

Шаг 5. Теперь обесцветим наш слой с девушкой. Для этого идем в Изображение> Коррекция> Обесцветить (Image> Adjustments> Desaturate). Теперь проследуем в Изображение> Коррекция> Уровни (Image> Adjustments> Levels) и применим настройки, как на скрине:
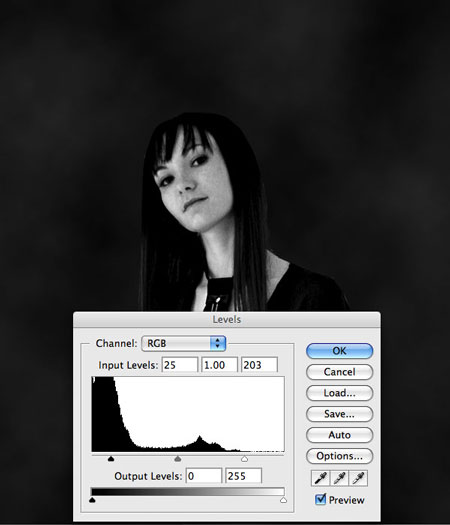
Шаг 6. На этом шаге мы проведем косметические операции над кожей девушки. Используя инструмент Лассо  (Lasso Tool) выделяем кожу лица девушки (исключая волосы). По мне, легче воспользоваться пером, и потом нажать Образовать выделенную область. Так или иначе, выделив правильно все лицо, нажимаем Ctrl+J, чтобы скопировать выделение на новый слой. Если Вы выделяли все лицо, то перед тем, как продолжить, инструментом Ластик (Lasso Tool) выделяем кожу лица девушки (исключая волосы). По мне, легче воспользоваться пером, и потом нажать Образовать выделенную область. Так или иначе, выделив правильно все лицо, нажимаем Ctrl+J, чтобы скопировать выделение на новый слой. Если Вы выделяли все лицо, то перед тем, как продолжить, инструментом Ластик  сотрите рот, глаза и ноздри (темные части нам сейчас ни к чему). У нас
осталась лишь кожа лица, и ничего, что некоторые края очень грубы. В
меню Слои (F7), зажав Ctrl, нажмите на слой с кожей. У Вас появится его выделение. Теперь идем в Фильтр> Размытие > Размытие по Гауссу
(Filter> Blur> Gaussian Blur). Ставим Радиус (Radius) на 2,4 и
нажимаем OK. Можно немного уменьшить Непрозрачность (Opacity) слоя.
Теперь кожа как шелк!
сотрите рот, глаза и ноздри (темные части нам сейчас ни к чему). У нас
осталась лишь кожа лица, и ничего, что некоторые края очень грубы. В
меню Слои (F7), зажав Ctrl, нажмите на слой с кожей. У Вас появится его выделение. Теперь идем в Фильтр> Размытие > Размытие по Гауссу
(Filter> Blur> Gaussian Blur). Ставим Радиус (Radius) на 2,4 и
нажимаем OK. Можно немного уменьшить Непрозрачность (Opacity) слоя.
Теперь кожа как шелк!
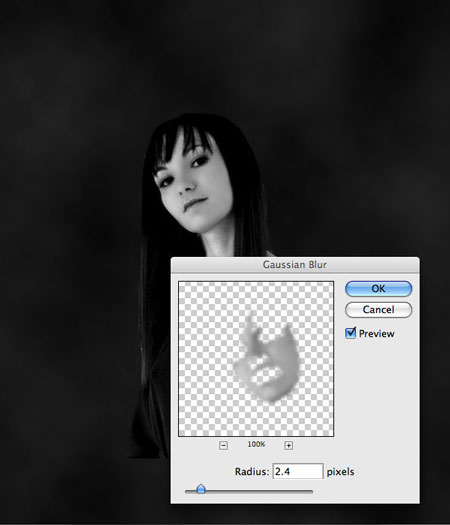
На этом работа автора урока с кожей заканчивается, но лично мне ясно
видно, что остальная кожа, как была похожа на нождачку, так и осталась. Я
остановился и продолжил разглаживать кожу на всей девушке, и Вам
советую. Это можно сделать тем же способом, что и лицо.
Шаг 7. Теперь мы сделаем одежду девушки чуть светлее. Берем круглую кисть размером 20px с Жесткостью (Hardness) на 0%, ставим у нее Режим (Mode) на Линейный Осветлитель
(Linear Dodge) и уменьшаем непрозрачность (Opacity) до 5%. Проходимся
по наиболее темным местам одежды. Вот, что получилось у автора:

Шаг 8. Берем изображение фуражки. Наша задача отделить ее от фона. Я использовал инструмент Перо  (Pen Tool). Вы можете воспользоваться Быстрой Маской, а можете использовать Лассо (Pen Tool). Вы можете воспользоваться Быстрой Маской, а можете использовать Лассо  . Итак, выделив фуражку, перемещаем ее в наш документ с девушкой. . Итак, выделив фуражку, перемещаем ее в наш документ с девушкой.

Подгоним фуражку по размеру с помощью Свободной Трансформации (Free Transform). Нажимаем Crtl+Shift+T и выбираем Трансформирование, потом – Поворот, ну а если понадобится, то – Деформацию. Подогнали?

Шаг 9. Обесцветьте слой с фуражкой (Ctrl+Shift+U), и откройте окно Уровней (Изображение>
Коррекция> Уровни (Image> Adjustments> Levels)). Передвиньте
центральный ползунок немного вправо, чтобы фуражка стала темнее. Вот,
как выглядит фуражка на девушке у автора:

Чуть не забыл! Создайте слой под фуражкой и мягкой черной кистью
создайте тень от козырька на лбу девушки. Если нужно, добавьте еще тени,
а потом при необходимости уменьшите Непрозрачность (Opacity) слоя.
Шаг 10. Переходим на слой с девушкой и с помощью большого круглого Ластика (Eraser) с мягкими краями стираем низ девушки.

Шаг 11. Теперь увеличьте масштаб изображения, и, используя инструмент Лассо  выделите
губы девушки. Создайте новый слой (Crtl+Shift+N) и заполните выделение
красным цветом (автор использовал C10004). Установите Режим Наложения
(Blend Mode) на Перекрытие (Overplay) и уменьшите Непрозрачность (Opacity) до 70%. Можете еще поработать над гримом девушки. выделите
губы девушки. Создайте новый слой (Crtl+Shift+N) и заполните выделение
красным цветом (автор использовал C10004). Установите Режим Наложения
(Blend Mode) на Перекрытие (Overplay) и уменьшите Непрозрачность (Opacity) до 70%. Можете еще поработать над гримом девушки.

Шаг 12. Открываем изображение армейского значка и
отделяем его от фона. Используя те же функции, что и с фуражкой,
помещаем его в наш документ. Автор почему то не стал добавлять под
значок тень. Не совершайте этой ошибки!

Шаг 13. Открываем изображение с колючей проволокой и
помещаем его в наш документ под слой с девушкой. Ставим Режим Наложения
(Blend Mode) на Умножение (Multiply) – так избавимся от белого фона.

Шаг 14. Открываем изображение с книгой. С помощью инструмента Волшебная Палочка  (Magic Wand Tool) выделяем белый фон и удаляем его. Поворачиваем книгу на 90 градусов по часовой стрелке и сжимаем с помощью Свободной Трансформации (Free Transform). Обесцветим книгу, точнее – уже доску. С помощью мягкого ластика (Magic Wand Tool) выделяем белый фон и удаляем его. Поворачиваем книгу на 90 градусов по часовой стрелке и сжимаем с помощью Свободной Трансформации (Free Transform). Обесцветим книгу, точнее – уже доску. С помощью мягкого ластика  сотрем
немного слева и справа. Наконец, уменьшим Непрозрачность слоя (Opacity)
до 80% (хотя автор предлагает 50% - это слишком много). сотрем
немного слева и справа. Наконец, уменьшим Непрозрачность слоя (Opacity)
до 80% (хотя автор предлагает 50% - это слишком много).

Шаг 15. Добавим надпись на дощечке. Используйте черный текст, а затем уменьшите Непрозрачность (Opacity) до 75%.

Шаг 16. Открываем изображение с взрывом, уменьшаем размер и вставляем его в наш документ под слоем с книгой-дощечкой.

Теперь идем в Изображение> Коррекция> Уровни (Image> Adjustments> Levels) и применяем такие настройки:

Уменьшим Непрозрачность слоя (Opacity) до 20%

Шаг 17. И наконец, мы добавим цвета нашему коллажу!
Открываем еще раз изображение с взрывом, выделяем только сам взрыв и
вставляем в нашу работу. Необходимо, чтобы взрыв был сверху, и полностью
заполнял слой.

Уменьшим Непрозрачность до 5% и изменим Режим Наложения на Осветление Основы (Color Dodge).

Скопируем этот слой, повысим Непрозрачность до 50%, а Режим Наложения установите на Перекрытие (Overplay).

Вот окончательный результат:

|