В этом уроке мы будем создавать реалистичные стеклянные томаты с жидкостью, отражением и тенями.

(нажмите на изображение, чтобы увеличить)
Фотография до изменений:

Материалы:
Splashing, изображение с удалённым фоном
Tomatoes
Water puddle , с удаленным фоном
Broken glass
Glass sphere с удаленным фоном
Water
Water surface
Открываем фото томатов в Фотошоп.
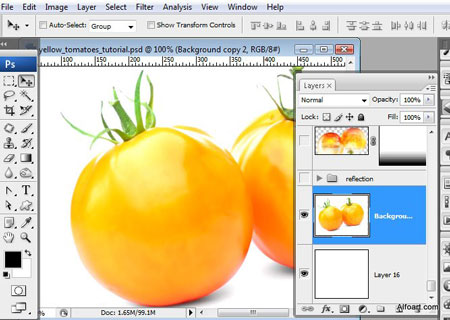
Переходим в режим быстрой маски  (CTRL+Q). Заливаем рабочую область черным цветом. На фото должна появиться розоватая тонировка. (CTRL+Q). Заливаем рабочую область черным цветом. На фото должна появиться розоватая тонировка.
Белой кистью удаляем область с левым томатом.
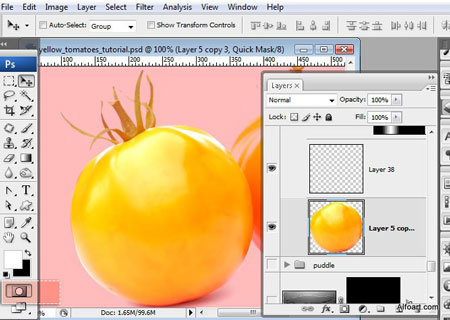
Выходим из режима быстрой маски (CTRL+Q), чтобы создать выделение вокруг томата.
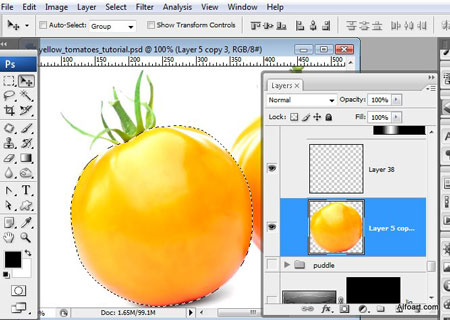
Создаем новый слой (SHIFT+CTRL+N) (выделение должно оставаться активным).
На созданном слое заливаем выделенную область белым цветом.
Трансформируем выделение: ширина/высота = 96/96%. Вырезаем внутреннюю
часть выделенной белой области. Должна остаться белая обводка.
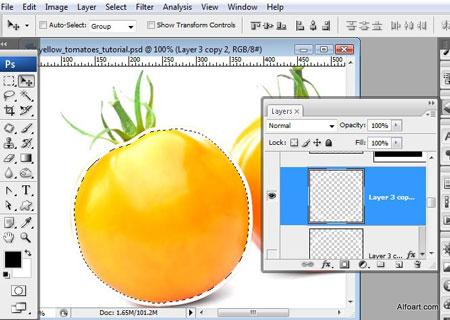
Устанавливаем Fill (Заливка) на 0%, режим смешивания на Overlay (Перекрытие).
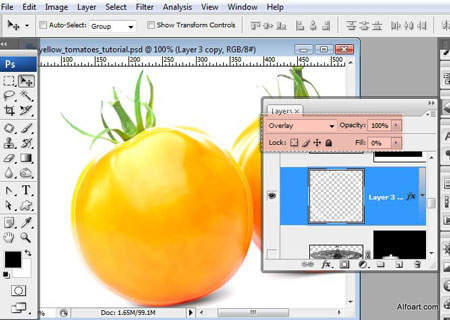
Применяем стили слоя, чтобы создать контур.
Внутреннее свечение:
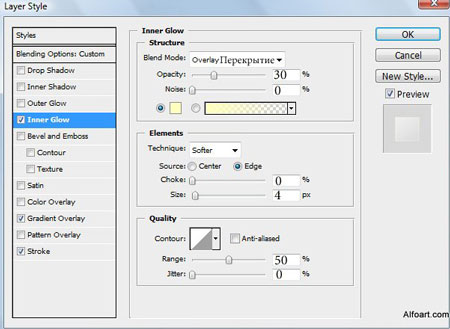
Наложение/перекрытие градиента:

Обводка:

Создаем выделение внутри обводки и заливаем выделенную область любым цветом, параметр Fill (Заливка) - 0%.
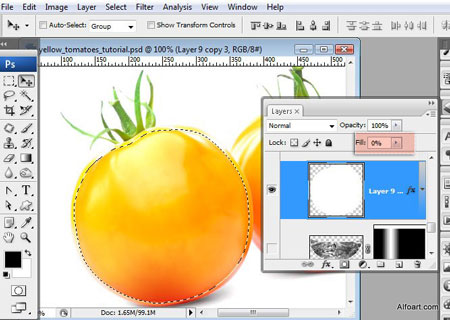
Снова применяем стили слоя:
Внутреннее свечение:
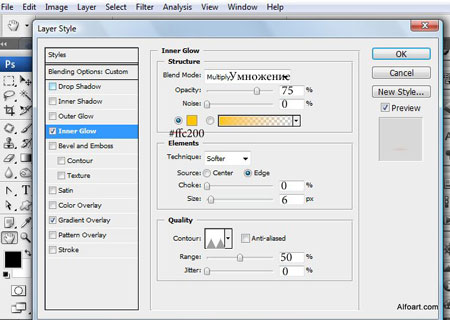
Наложение (перекрытие) градиента:
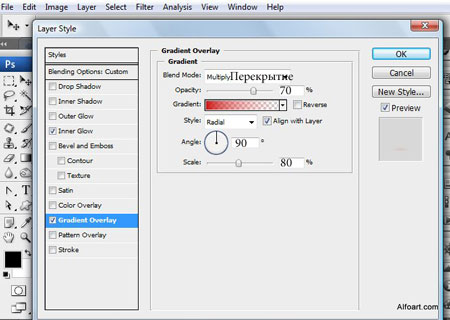
Добавляем новый слой (SHIFT+CTRL+N), создаем выделение в нижней части томата, используя Elliptical Marquee Tool  (Овальное выделение) (M). (Овальное выделение) (M).
Заливаем выделение любым цветом, уменьшаем Fill (Заливка) до 0%.
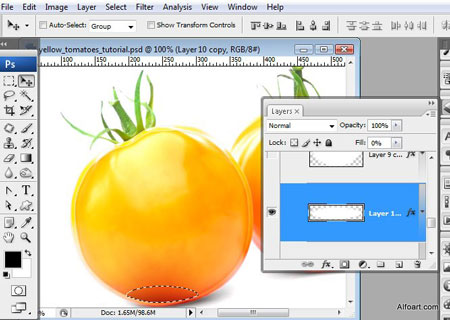
Применяем стиль слоя Gradient Overlay (Перекрытие градиентом) для созданной фигуры.
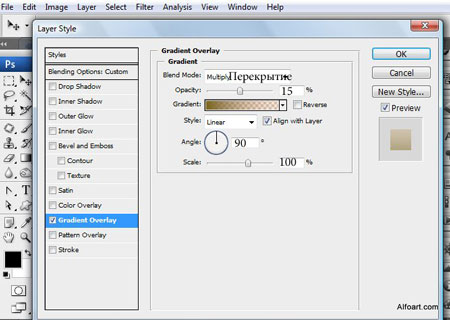
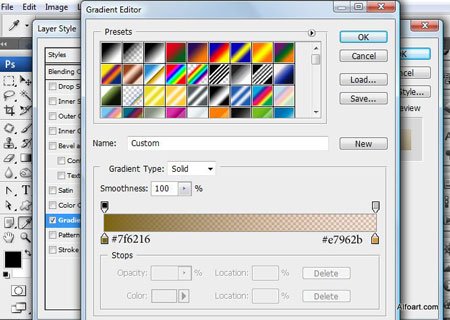
Теперь создаем выделение в центральной части томата инструментом Elliptical Marquee Tool  (Овальное выделение) (M). (Овальное выделение) (M).
Переходим на оригинальный слой с томатами, копируем выделенную область и
вставляем на новый слой, который располагаем над всеми предыдущими.
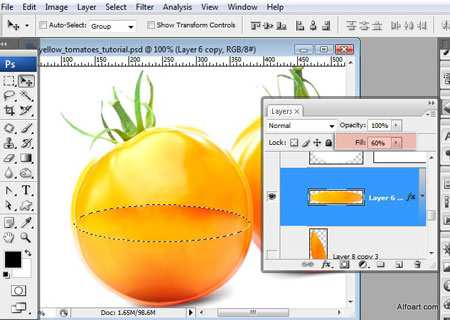
Применяем стиль слоя Gradient Overlay (Перекрытие градиентом) с градиентом от черного к прозрачному.
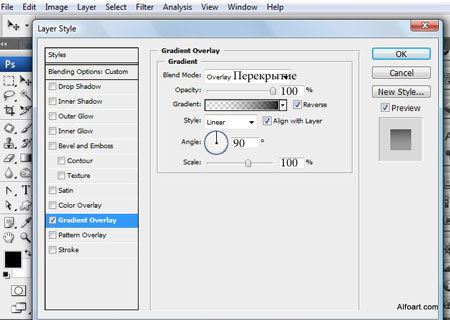
Вставляем изображение Water и обесцвечиваем его Image - Adjustments - Black&White (Изображение - Коррекция - Черно-белый). Стираем область над центральной окружностью и контуром.
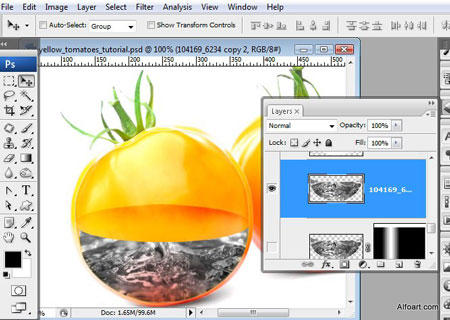
Меняем режим смешивания на Overlay (Перекрытие) с opacity (непрозрачность) 15%. Создаем для слоя слой-маску и заливаем ее черно-белым зеркальным градиентом.
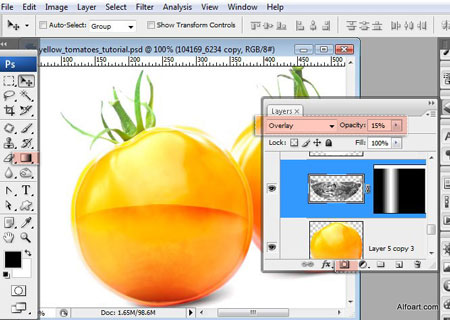
Создаем маленькое овальное выделение в нижней части томата и применяем трансформацию Warp (Деформация). Select - Transform selection (Выделение - Трансформировать выделение), Edit - Transform - Warp (Редактирование - Трансформация - Деформация).
Заливаем выделенную область любым цветом, Fill (Заливка) - 0%.
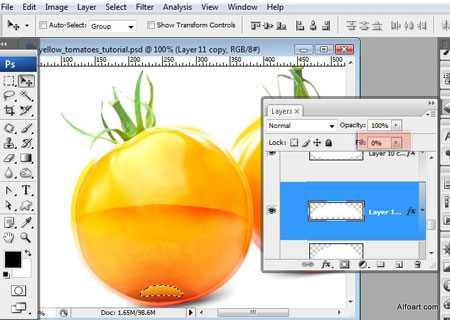
Применяем Gradient Overlay (Перекрытие градиентом).
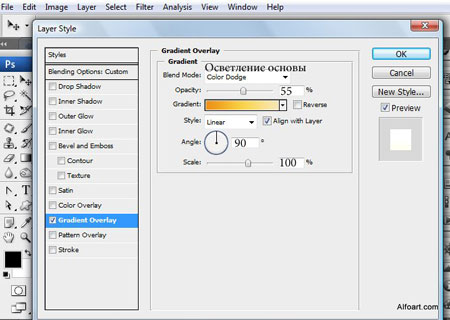
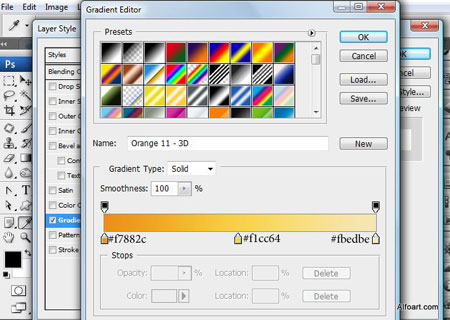
Загружаем выделение для области, где должна быть жидкость, сразу под центральным овалом.
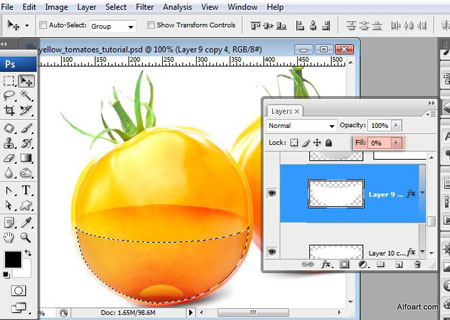
Устанавливаем параметр Fill (Заливка) этого слоя на 0%, применяем Gradient Overlay (Перекрытие градиентом).

Загружаем выделение верхней части, над центральной окружностью на
оригинальном слое с томатами. Копируем выделенную область (CTRL+C) и
вставляем на новый слой, который располагаем под слоем с центральной
окружностью.
Переходим Image - Adjustments - Black&White (Изображение - Коррекция - Черно-белый), применяем такие параметры:

Выделение оставляем активным, переходим Image - Adjustments - Levels (Изображение - Коррекция - Уровни). Используем параметры, как на скриншоте ниже.
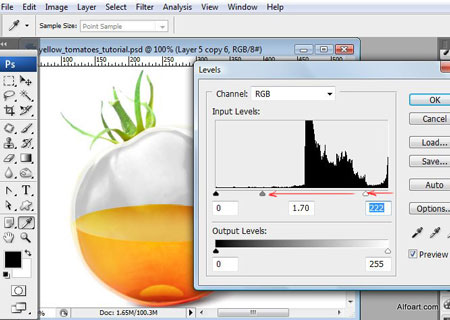
Уменьшаем Opacity (Непрозрачность) черно-белого слоя до 85%.
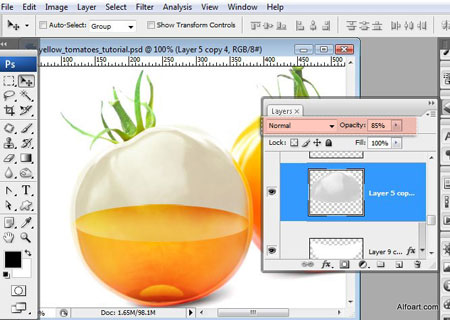
Чтобы создать эффект прозрачности, копируем небольшую область с правого
томата и располагаем под черно-белым фоном, затем настраиваем уровень Opacity (Непрозрачность).
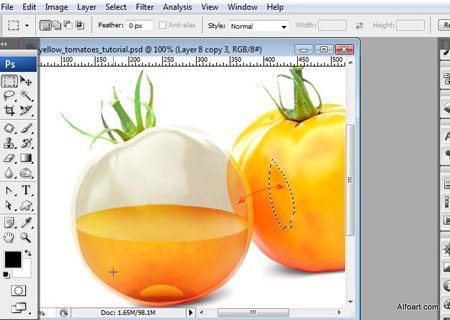
Загружаем выделение для томата и заливаем его любым цветом, Fill (Заливка) - 0%.
Добавляем слоя-маску  для созданного слоя, загружаем выделение для центральной окружности и на маске стираем выделенную область черной кистью с Opacity (Непрозрачность) 30%. для созданного слоя, загружаем выделение для центральной окружности и на маске стираем выделенную область черной кистью с Opacity (Непрозрачность) 30%.
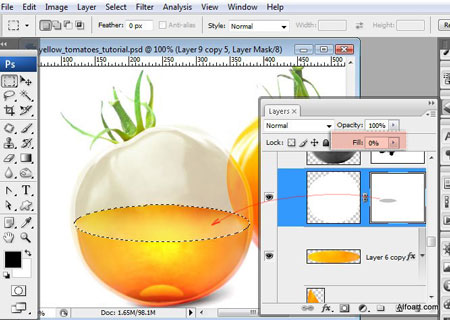
Применяем Layer Style (Стиль слоя) для созданного слоя.
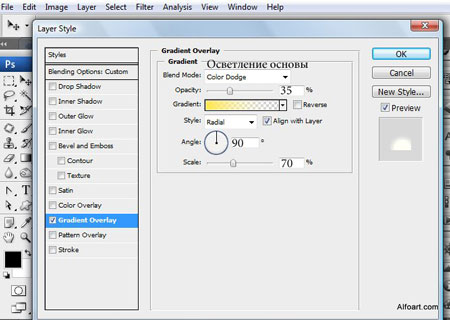
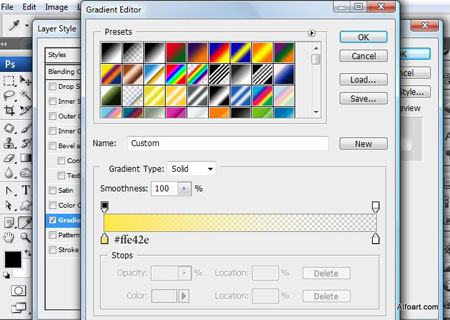
Снова загружаем выделение силуэта томата, активируем оригинальный слой с томатами, дублируем выделенную область (CTRL+J).
Располагаем скопированную часть над всеми предыдущими слоями, обесцвечиваем ее.
Экспериментируем с параметрами Levels (Уровни).
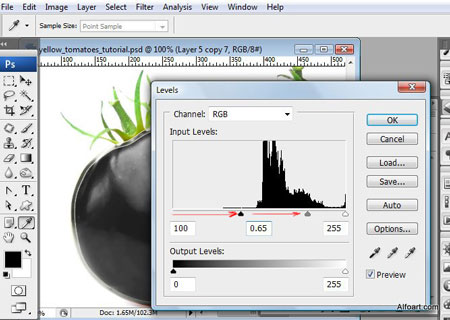
Вы должны получить следующий результат:
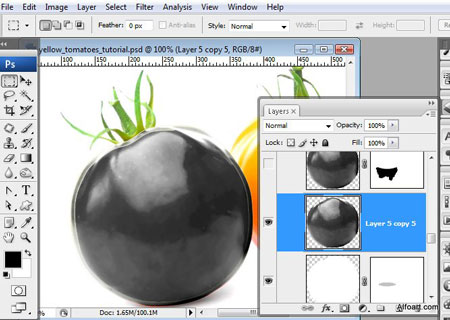
Меняем режим смешивания для нового слоя на Screen (Осветление), стираем область под центральной окружностью.
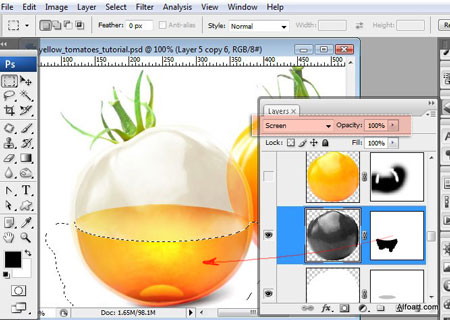
Чтобы создать отражение, вставляем оригинальный цветной томат на новый слой.
Меняем режим смешивания на Color (Цветность), с помощью мягкой кисти (B) стираем нижнюю часть и края.
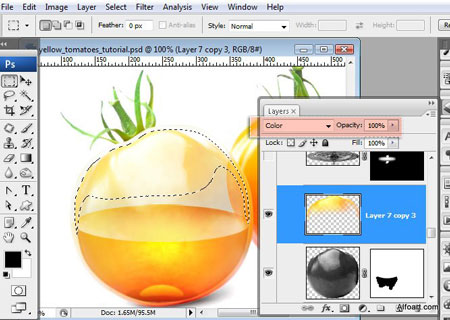
Вставляем фото с черно-белой рябью от капельки.
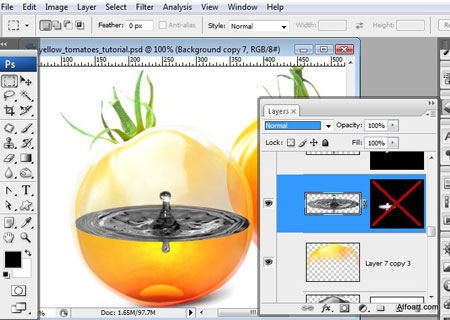
C помощью Eraser Tool  (Ластик) (E) смягчаем края. (Ластик) (E) смягчаем края.
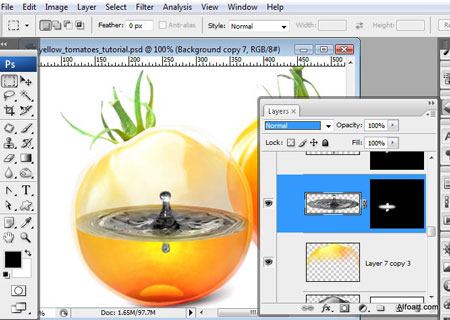
Меняем режим смешивания на Overlay (Перекрытие).
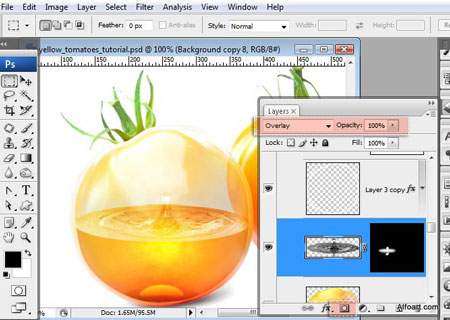
Выделяем зеленые листочки и вставляем их на новый слой, поворачиваем
(CTRL+T) их, чтобы создать эффект отражения. Размещаем слой с листьями
под слоем с отражением томата.


Применяем Layer Style (Стиль слоя).
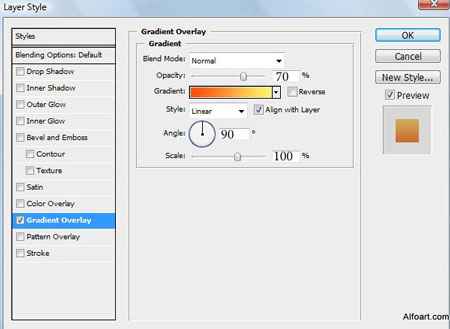
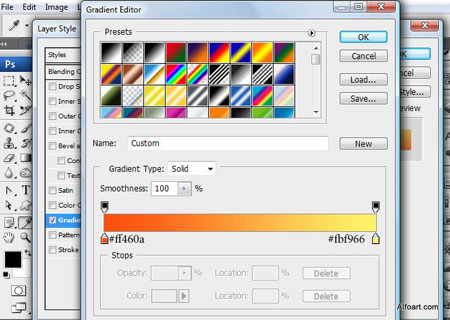
Добавляем слой-маску, заливаем ее черно-белым линейным градиентом, как на скриншоте ниже:
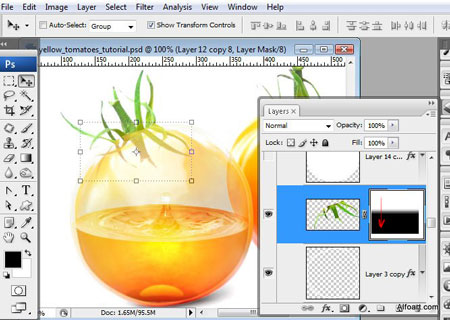
Загружаем выделение внутренней части обводки томата, создаем новый слой и заливаем выделение любым цветом, Fill (Заливка) - 0%.
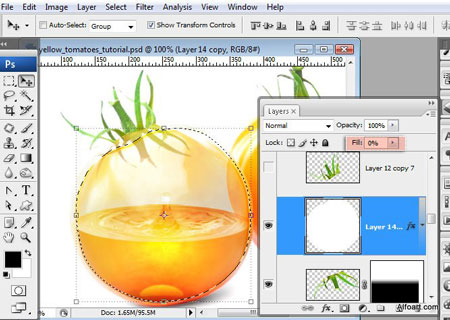
Применяем Layer Style (Стиль слоя):
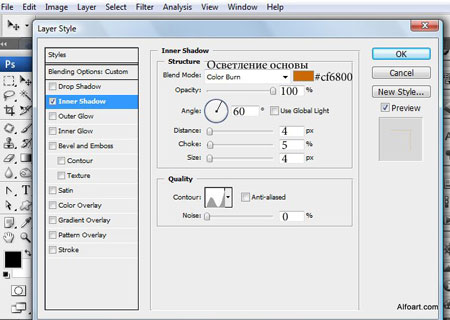
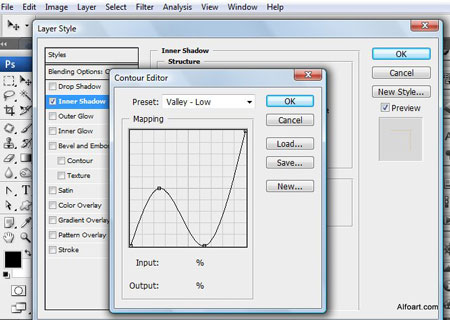
Загружаем выделение для зеленой части томата.
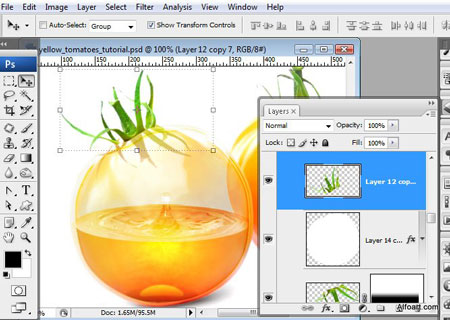
Увеличиваем параметр Saturation (Насыщенность), Image - Adjustments - Hue/Saturation (Изображение - Коррекция - Цветовой тон/Насыщенность).
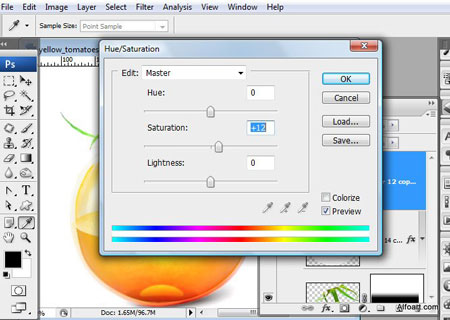
Экспериментируем с параметрами Levels (Уровни):
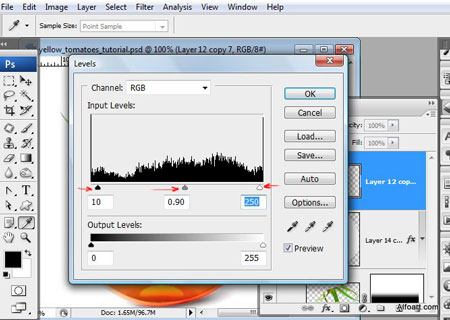
Вставляем черно-белую стеклянную сферу.
Увеличиваем контраст с помощью Levels (Уровни).
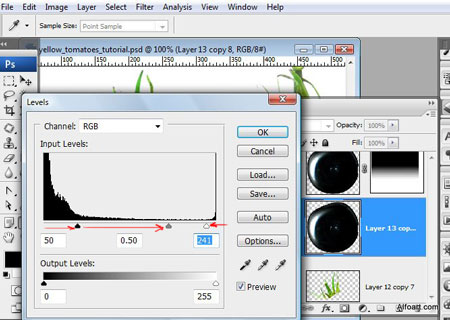
Корректируем форму сферы с помощью Edit - Transform - Warp (Редактирование - Трансформация - Деформация).

Меняем режим смешивания на Overlay (Перекрытие) с Opacity (Непрозрачность) 50%.
Создаем слой-маску и заливаем ее черно-белым линейным градиентом.

Дублируем (CTRL+J) слой со сферой и меняем режим смешивания слоя на Screen (Осветление).

Чтобы создать больше отражений, рисуем белую фигуру в верхней части томата.
Уменьшаем Opacity (Непрозрачность) до 70%.
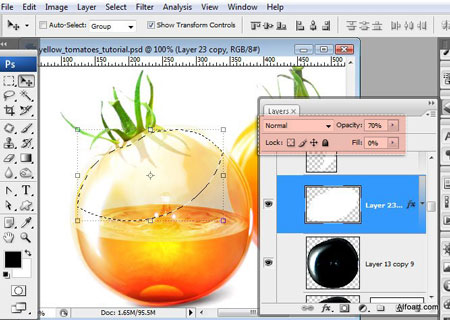
Для этого слоя применяем Gradient Overlay (Перекрытие градиентом).
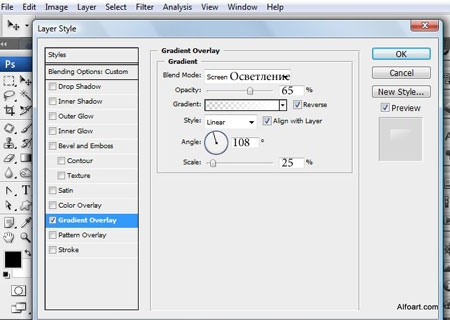
Рисуем новое отражение.

Применяем градиент от белого к прозрачному.
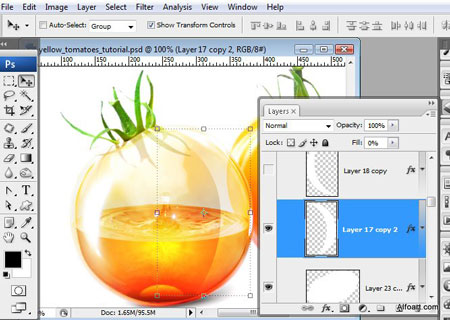
Создаем новую фигуру для хвостика томата, Fill (Заливка) - 0%.
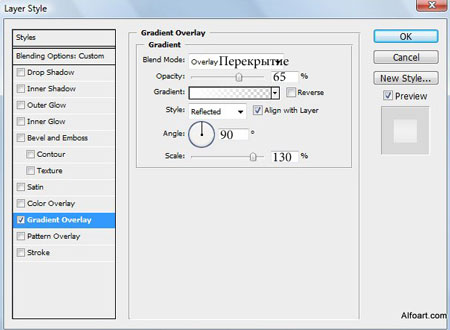
Повторяем предыдущие шаги для отражения в левой части.
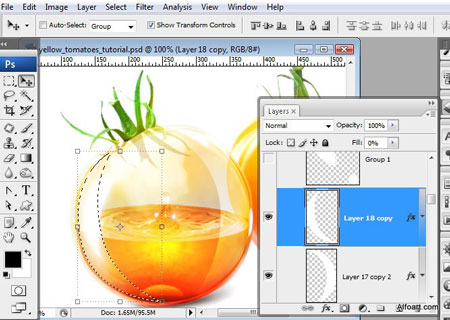
Создаем два маленьких блика, используя Ellipse Tool  (Эллипс) (U) и трансформацию CTRL+T. (Эллипс) (U) и трансформацию CTRL+T.
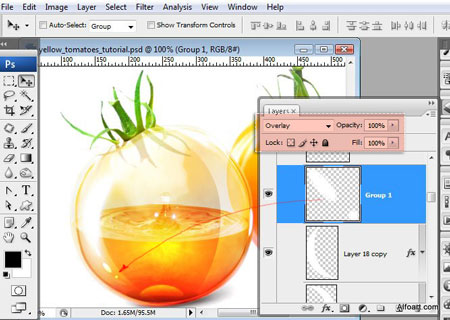
Добавляем эффекта сияния белой кистью в виде звезд.
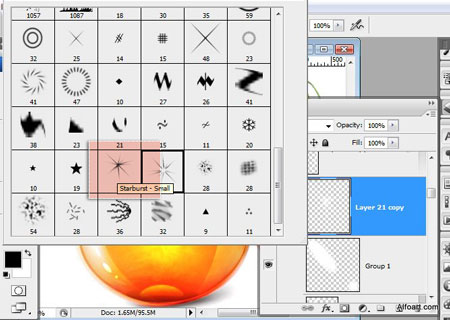
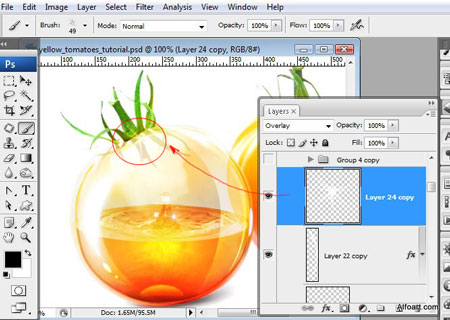
Рисуем тонкую белую дугообразную линию и меняем режим смешивания на Overlay (Перекрытие).
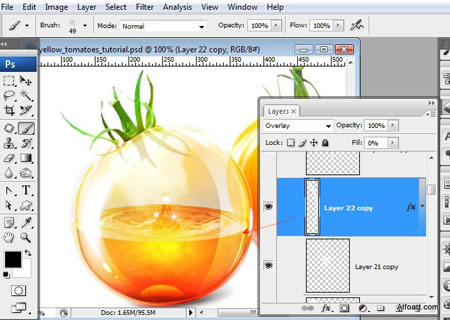
Вставляем фото разбитого стекла на новый слой.
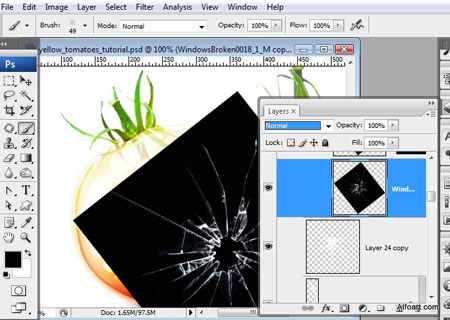
Меняем режим смешивания на Screen (Осветление) и удаляем область снаружи томата.
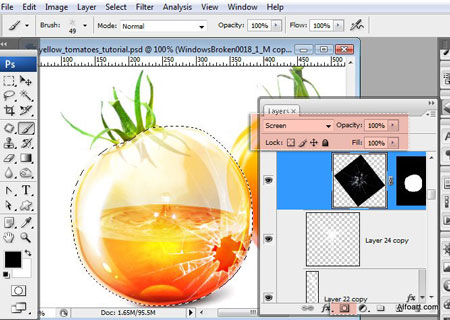
Загружаем выделение для отверстия в стекле.
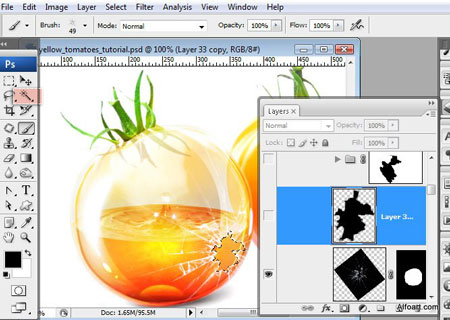
Создаем новый слой и заливаем выделение черным цветом, меняем режим смешивания на Overlay (Перекрытие).
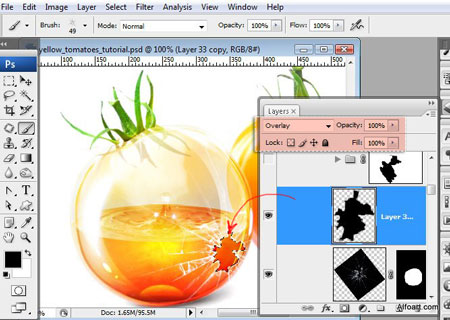
Вставляем брызги воды.
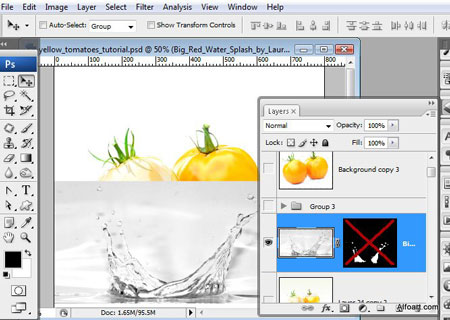
Добавляем слой-маску и удаляем фон, используя черную жесткую кисть.

Добавляем оранжевых оттенков брызгам, используя параметр Selective Сolor (Выборочная коррекция цвета).
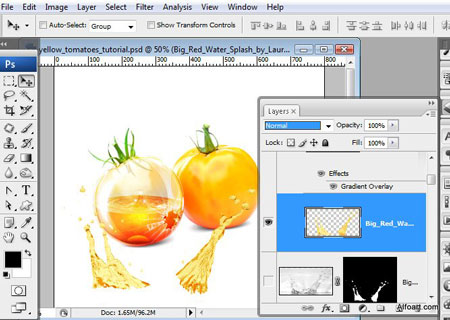
Переходим Image - Adjustments - Selective Color (Изображение - Коррекция - Выборочная коррекция цвета).
Корректируем цветовые каналы:
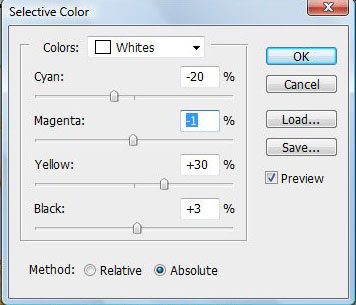
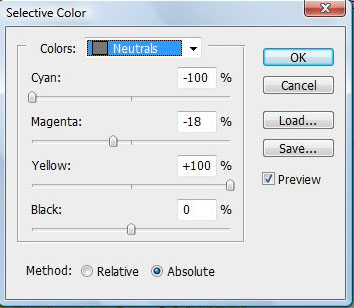
Меняем режим смешивания слоя с брызгами на Multiply (Умножение).
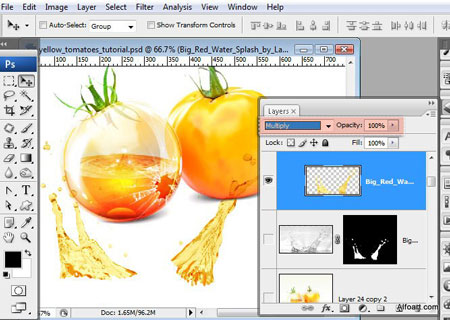
Дублируем (CTRL+J) слой с брызгами и меняем режим смешивания на Overlay (Перекрытие) с Fill (Заливка) 0%.
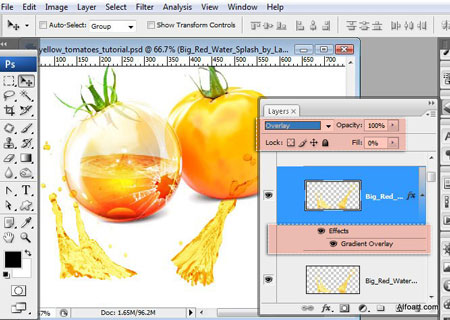
Применяем Gradient Overlay (Перекрытие градиентом):

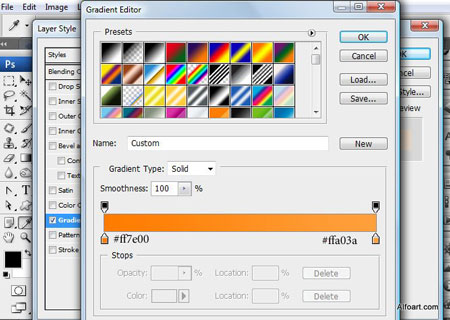
Еще раз дублируем слой с брызгами и обесцвечиваем его, корректируем Levels (Уровни), как на скриншоте ниже:

Мы должны получить очень контрастное изображение:
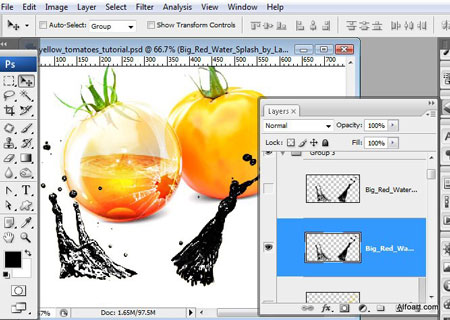
Меняем режим смешивания на Screen (Осветление):
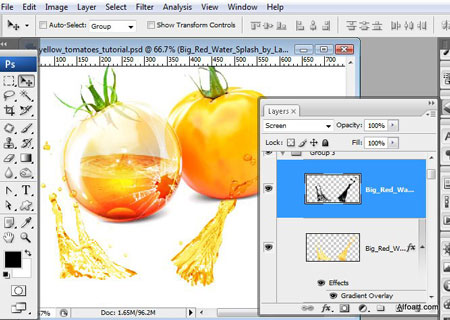
Группируем (CTRL+G) все слои с брызгами и дублируем созданную группу.
Добавляем слой-маску  для первой группы и поворачиваем (CTRL+T) ее, стираем лишние области возле внешнего контура треснутого стекла на слой-маске, используя черную кисть (B). для первой группы и поворачиваем (CTRL+T) ее, стираем лишние области возле внешнего контура треснутого стекла на слой-маске, используя черную кисть (B).
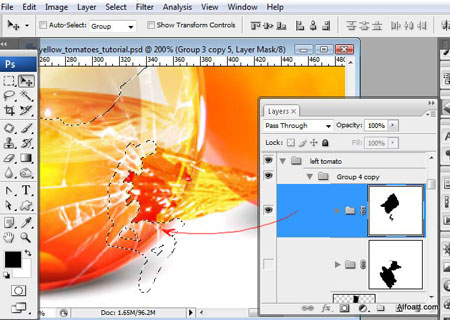
Добавляем слой-маску для второй группы, стираем все, кроме каплей жидкости и располагаем их над оранжевыми брызгами.
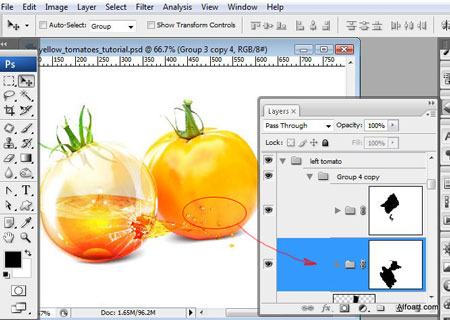
Чтобы создать эффект стекла для правого томата используем тот же метод, что и для левого.

Дублируем все слои с левым томатом и объединяем (CTRL+E) их в один, затем отражаем по вертикали Edit - Transform - Flip Vertical (Редактирование - Трансформация - Отразить по вертикали).
Чтобы создать отражение, перемещаем дублированный томат вниз.
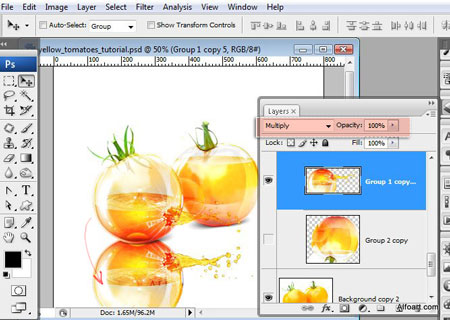
Меняем режим смешивания на Multiply (Умножение). То же самое проделываем с правым томатом.
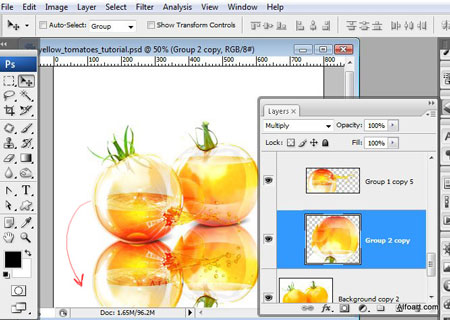
Объединяем (CTRL+E) два слоя с отражением. Устанавливаем Opacity (Непрозрачность) на 75%.
Создаем слой-маску, заливаем ее линейным черно-белым градиентом, как на скриншоте ниже.
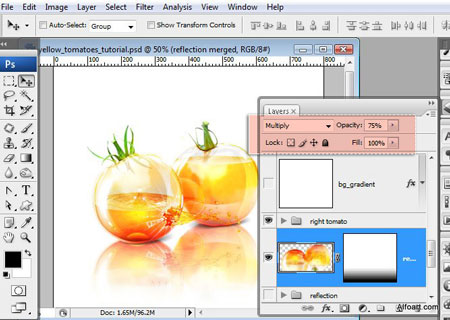
Зажимаем CTRL и кликаем по градиентной слой-маске, чтобы загрузить ее выделение.
Применяем фильтр Filter - Blur - Gaussian Blur (Фильтр - Размытие - Размытие в движении).

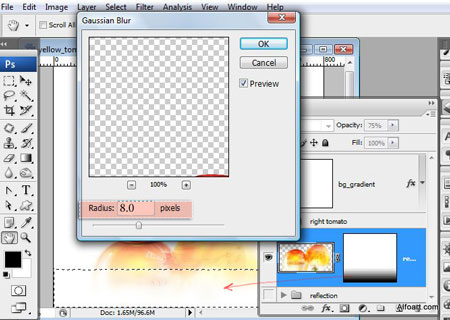
Добавляем белый слой над слоями с томатами. Fill (Заливка) - 0%.
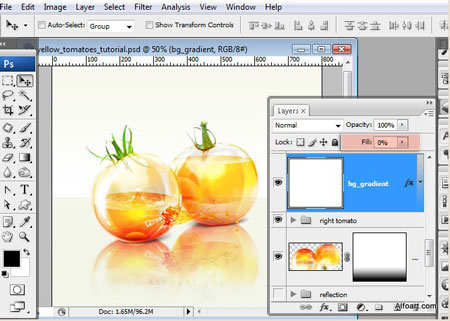
Применяем Gradient Overlay (Перекрытие градиентом) к этому слою.
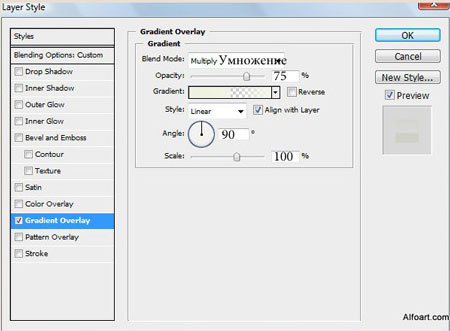
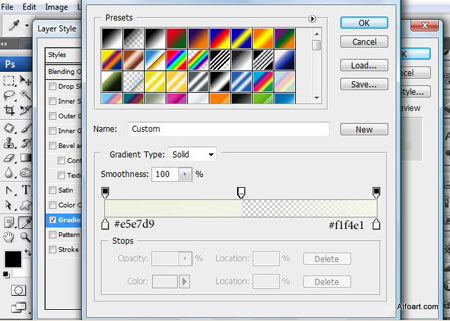
Вставляем небольшую лужицу.
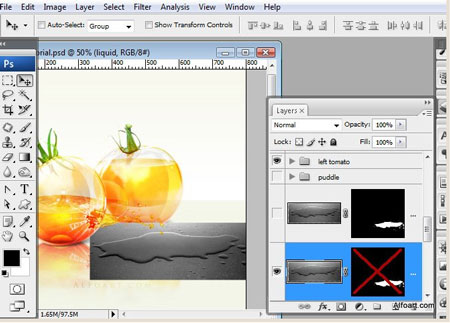
Удаляем фон.
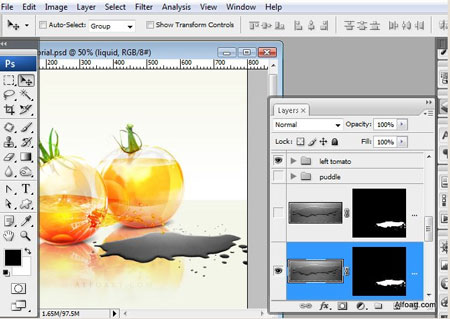
Дублируем (CTRL+J) фон и слой с отражением, объединяем (CTRL+E) их вместе.
Загружаем выделение лужицы (оригинальный слой скрываем). Копируем выделение и вставляем на новый слой.
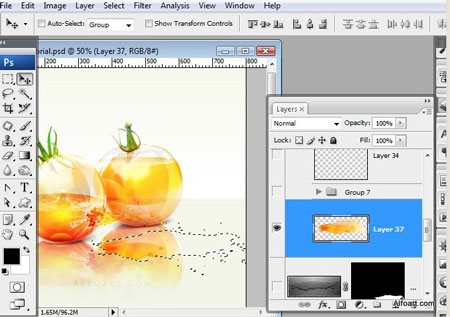
Создаем новый слой, снова загружаем выделение для лужи и заливаем его белым цветом. Устанавливаем Opacity (Непрозрачность) на 75%, Fill (Заливка) - 0%.
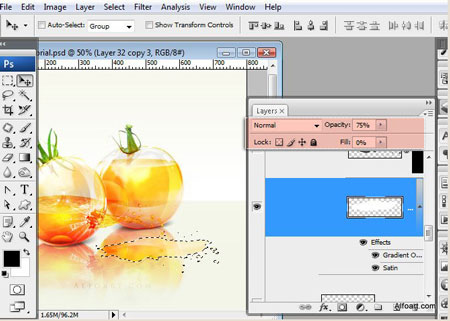
Применяем Layer Style (Стиль слоя) для белого слоя.
Глянец:
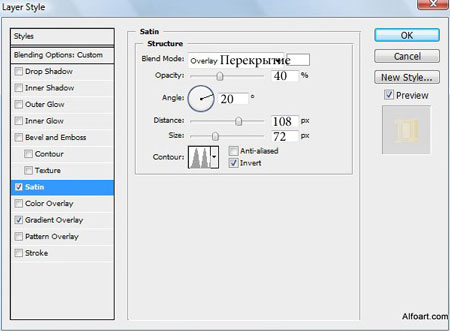
Перекрытие градиентом:
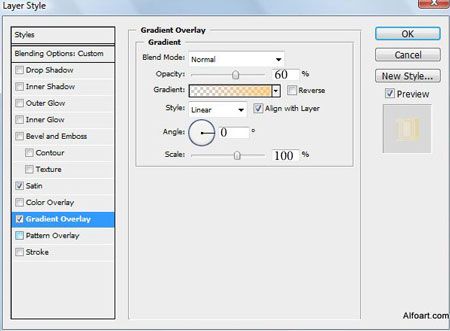
Располагаем оригинальный слой с лужой над белым слоем. Меняем режим смешивания на Overlay (Перекрытие).
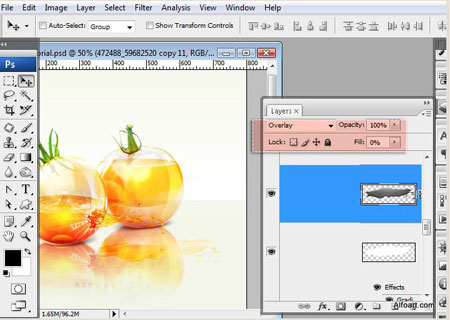
Добавляем стиль слоя Bevel&Emboss (Фаска и Тиснение).
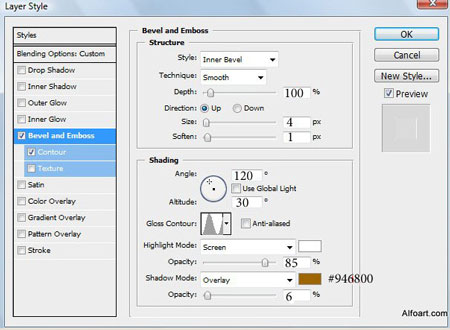
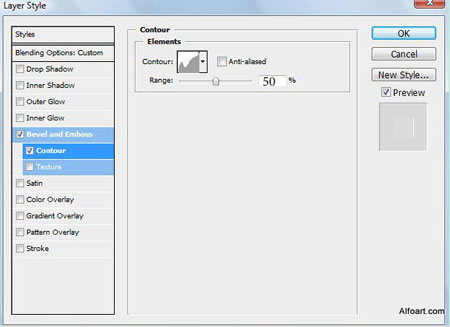
Создаем слой-маску, заливаем ее черно-белым линейным градиентом.
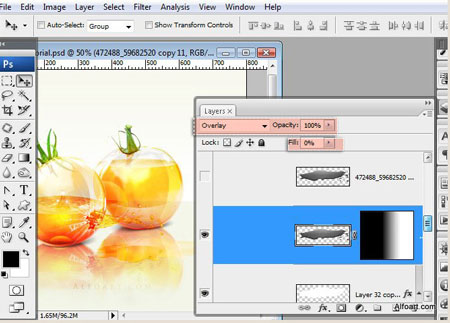
Дублируем (CTRL+J) предыдущий слой.
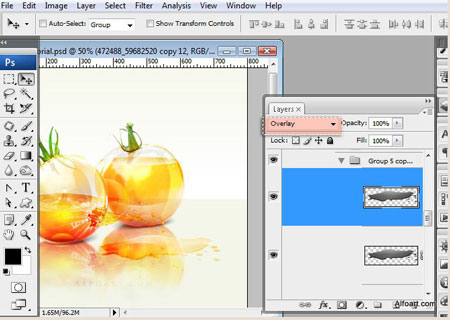
Дублируем (CTRL+J) все слои с лужицей и объединяем их в один (CTRL+E). Уменьшаем Opacity (Непрозрачность) до 20%.
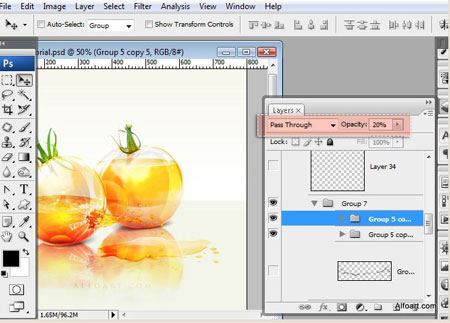
И вот результат:

|