Сегодня мы будем создавать полый стеклянный шарик.
Шаг 1. Для этого откроем изображение с газетой. Создадим новый слой нажатием клавиш (Shift+Ctrl+Alt+N) или нажмём на иконку Create a new layer  на палитре слоёв. И с помощью инструмента Овальное выделение на палитре слоёв. И с помощью инструмента Овальное выделение  (Elliptical Marquee Tool) при нажатой клавише Shift создадим круглое выделение. (Elliptical Marquee Tool) при нажатой клавише Shift создадим круглое выделение.
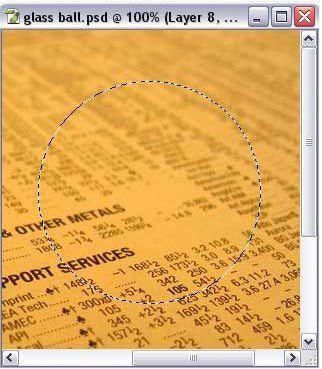
Шаг 2. На палитре цветов
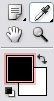
выберем цвет D6D3C0.
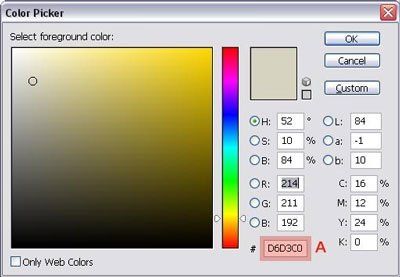
С помощью инструмента Paint Bucket Tool  (Заливка) зальём выделение цветом D6D3C0. Снимем выделение Ctrl +D или в меню Select/Deselect (Выделение\Отменить выделение). (Заливка) зальём выделение цветом D6D3C0. Снимем выделение Ctrl +D или в меню Select/Deselect (Выделение\Отменить выделение).
Шаг 3. На палитре слоёв нажмём на иконке Add a Layer Style (Стиль слоя):
Inner Shadow(Внутренняя тень):
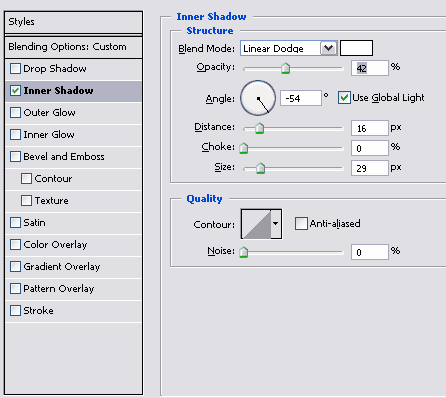

Шаг 4. Создаём новый слой (Shift+Ctrl+Alt+N)\ Create a new layer и делаем привязку Ctrl + Alt + G или кликаем ПКМ (правой кнопкой мыши) по верхнему слою и выбираем Создать обтравочную маску\CreateClippingMask. На палитре цветов выберите цвет 65645F. Выберите инструмент Gradient , настройки ниже: , настройки ниже:

И протяните градиент от красной точки к синей точке.
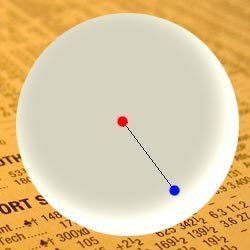

Нажмите клавишу D (чтобы восстановить цвета по-умолчанию) и
добавьте Слой-маску \ Add Layer Mask . \ Add Layer Mask .
Выберите в настройках Radial Gradient  (Радиальный градиент) и проведите от центра к краю. (Радиальный градиент) и проведите от центра к краю.
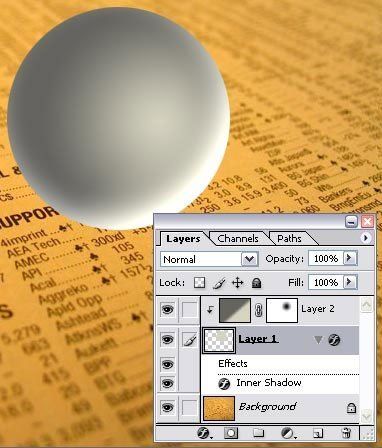
Шаг 5. Дублируйте Слой1\Layer 1 нажатием клавиш (Ctrl+J), нажав ЛКМ на Слой1 перенесём на самый верх (или удерживая клавишу Ctrl+ квадратная скобка на клавиатуре). квадратная скобка на клавиатуре).
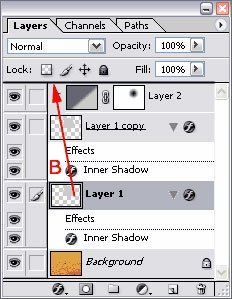
*обратите внимание на скриншот, не потеряйте привязку(Обтравочную маску), привязка должна быть у дублированного слоя.

Понизьте Заливку\Fill до 0% (А) и двойной щелчок по иконке Стилей слоя Используйте следующие параметры настройки эффектов для стиля слоя.
Inner Shadow\Внутренняя тень:

Inner Glow\Внутреннее свечение:
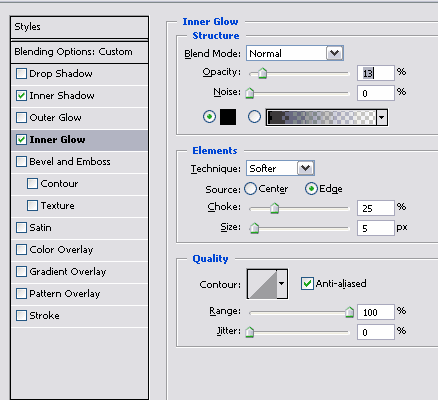

Шаг 6. Создаём новый слой. Берём инструмент Brush Tool\Кисть . .
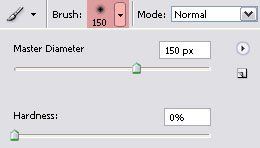
передний цвет\foreground – белый. Щёлкните один раз в центре нашего круга и применим Фильтр\Размытие\Размытие по Гауссу\Filter/Effects/Gaussian Blur, радиус – 25 рх.
При активном Layer 3, зажимаем клавишу Ctrl и кликаем по Layer 1 (загрузится выделение Слоя 1) и добавим маску слоя Add Layer Mask (этим мы избавимся от всех белых пикселей вне нашего стеклянного шара), Изменим Непрозрачность\Оpacity нашего слоя на 30% Add Layer Mask (этим мы избавимся от всех белых пикселей вне нашего стеклянного шара), Изменим Непрозрачность\Оpacity нашего слоя на 30%
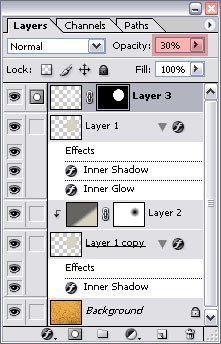
Шаг 7. Создайте новый слой (Layer 4), выберите инструмент Кисть\Brush Tool ,
жесткость\ hardness - 100%, размер около 20 рх, ,
жесткость\ hardness - 100%, размер около 20 рх,
цвет\ foreground – белый или близкий к нему FFFFE8 и создайте блик на шаре.

Применим Фильтр\Размытие\Размытие по Гауссу радиус – 5 рх.
Добавим Стиль слоя\Add a Layer Style
Outer Glow\Внешнее свечение:
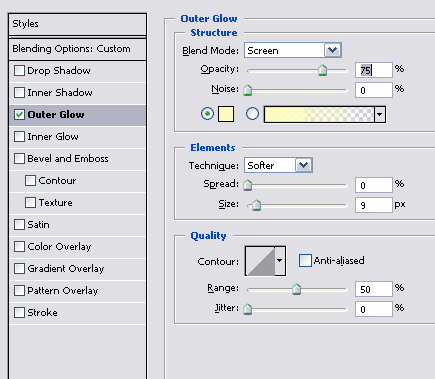
Шаг 8. Делаем активным Layer 1 copy (кликнув по нему), Заливка\Fill – 25%
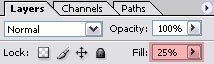
Если вам кажется, что основание слишком яркое (помеченное красной стрелкой), вы можете понизить непрозрачность\ opacityLayer 1 copy в настройках Стилей слоя Inner Shadow\Внутренняя тень.

Делаем активным нижний слой(Background) т. е. слой с газетой, создаём новый слой. При активном Layer 5 нажимем Ctrl + click по слою Layer 1 copy.
Нажмите клавишу D (чтобы восстановить цвета по-умолчанию), примените инструмент Градиент\Gradient Tool, от чёрного к прозрачному, радиальный. от чёрного к прозрачному, радиальный.
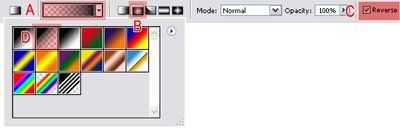
Примените трансформацию\ transform, нажав Ctrl + T и потяните верхний прямоугольничек (А) к центру (В), нажмите Enter, чтобы закончить преобразование и снимите выделение Ctrl +D.
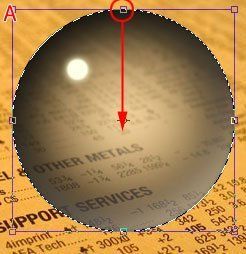
Мы теперь должны переместить эту тень направо.Выберите инструмент Перемещение\Move Tool  и переместите тень немного вправо. и переместите тень немного вправо.

Поменяйте непрозрачность\opacity на 50% и примените Фильтр\Размытие\Размытие по Гауссу, радиус от 2-5 рх.
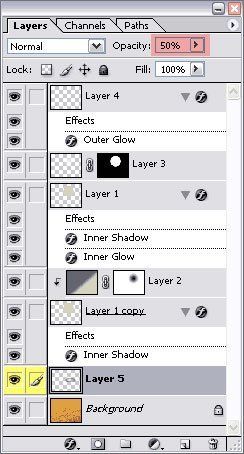

Шаг 9. Теперь нам надо исказить изображение в самом шаре. Убедитесь, что Layer 5 – активный,
Нажимаем Ctrl + click по Layer 1 copy , чтобы загрузить выделение Layer 1 copy
Применим Фильтр\Искажение\Сферизация (Filter/Distort/Spherize...), степень\Amount – 100%, режим \Mode – нормальный\Normal.

Сделайте слой с газетой активным и нажмите Ctrl + F, (примените использованный ранее фильтр с теми же настройками).

Шаг 10. Трансформируем наш блик. Сделайте активным Layer 4, нажмите Ctrl + T и примените такие настройки:

Это было нашим заключительным шагом. И вот результат:

Примечание автора: Вы можете сделать шар
еще более реалистичным, используя инструкции в уроке, экспериментируя с
настройками, всегда пытайтесь использовать окружающую среду, чтобы
усилить эффекты, которые Вы используете. Чтобы заставить результат
выглядеть более реалистичным, купите стеклянный шар или соберите
изображения стеклянных шаров. Это - лучший способ изучить основные
моменты, тени и эффекты.
Желаю удачи!
|