Здравствуйте, посетители сайта Photoshopworld.at.ua!
В этом уроке я поделюсь с Вами, как при помощи инструментов Перо  (Pen Tool), Эллипс (Pen Tool), Эллипс  (Elipse Tool) и Стилей Слоя (Layer Style) нарисовать такую симпатяшную стрекозу! (Elipse Tool) и Стилей Слоя (Layer Style) нарисовать такую симпатяшную стрекозу!

Дело это недолгое, а результат умиляет! Да и возможности инструментов лишний раз посмотреть только на пользу.
Итак, начнём!
Необходимо создать Новый документ (File-New) 900х900рх, RGB , 72dpi.
Затем выбираем инструмент Эллипс  (Elipse Tool). (Elipse Tool).
На панели свойств инструмента прижимаем кнопочку Формовочный слой (слой-фигура, Shape Layer) и рисуем овал, цвет #ef9507.
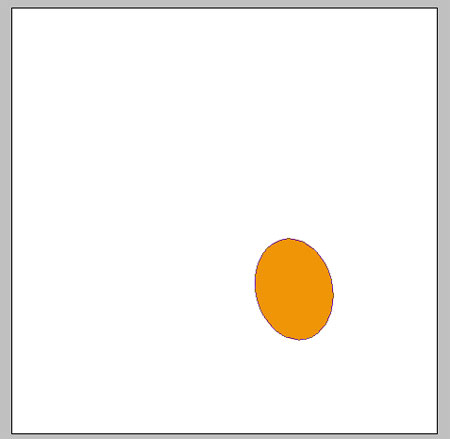
Делаем контур неактивным (кликаем на пустом месте в палитре Контур (Paths)). Удобнее будет, если растрировать данный слой (Layer-Rasterize-Shape). Назовём его – Глаз. Применяем следующие стили Стили Слоя (Layer Style):
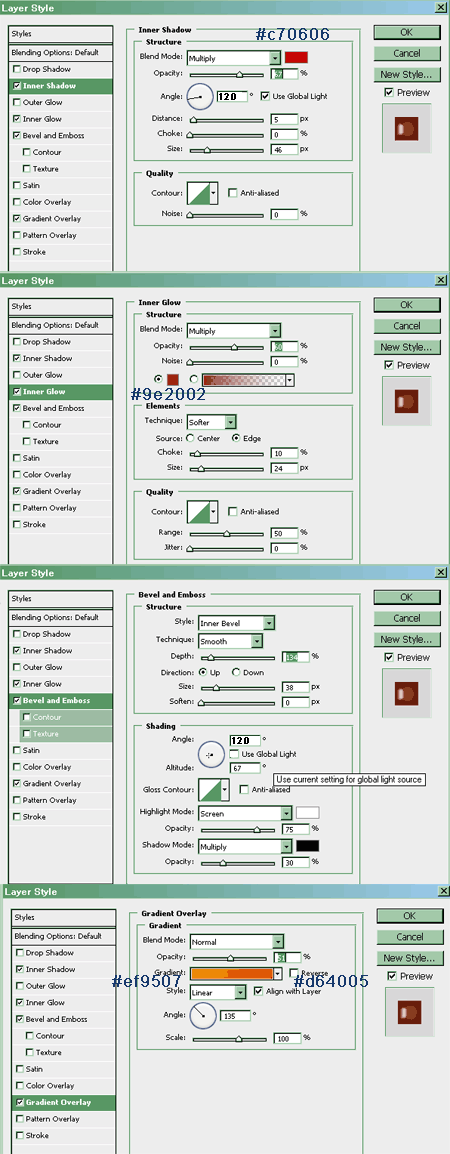
Получается такой глазик.
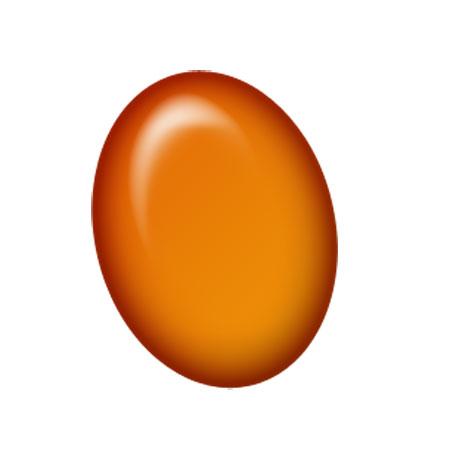
Далее, при помощи того же Эллипса  (Elipse Tool) рисуем черный круг поменьше, растрируем слой (Layer-Rasterize-Shape) . И на этом же слое ставим жесткой кистью белую точку. Этот слой будет называться – Зрачок. (Elipse Tool) рисуем черный круг поменьше, растрируем слой (Layer-Rasterize-Shape) . И на этом же слое ставим жесткой кистью белую точку. Этот слой будет называться – Зрачок.
Применяем Стили слоя (Layer Style):
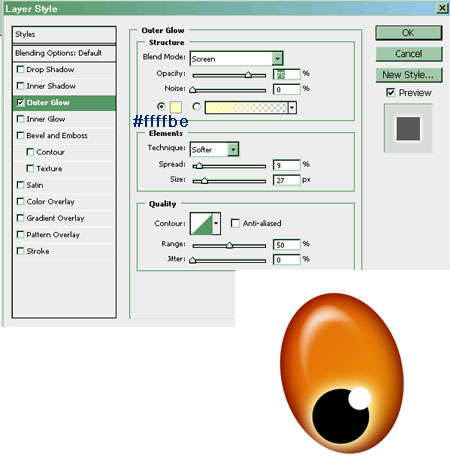
Копируем слои, новый глазик помещаем под первым. Немного уменьшаем его в размере. Передвигаем зрачок.
На отдельном слое рисуем, мягкой белой кистью, блики.
Сливаем слои с глазками (Layer-Merge Layers).
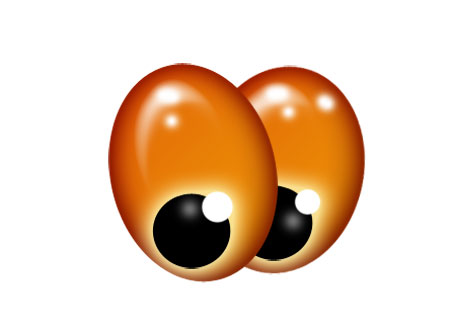
Опять выбираем Эллипс  (Elipse Tool) и рисуем круг цветом #7ea6d8, располагая его под Глазами. (Elipse Tool) и рисуем круг цветом #7ea6d8, располагая его под Глазами.
Применяем данные настройки Стилей Слоя (Layer Style):
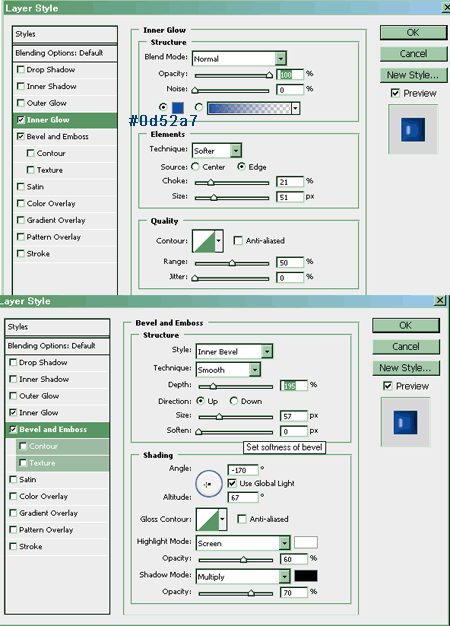
Получается тельце стрекозы.
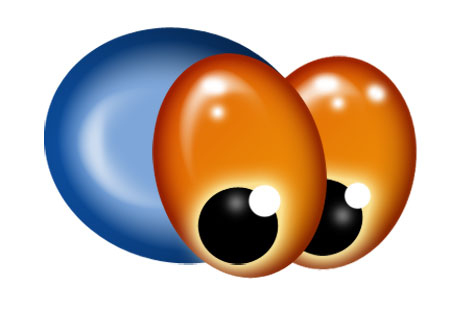
При помощи Перо  (Pen) рисуем направляющую для хвоста стрекозы. Выбираем тонкую кисть любого цвета и на панели Контуры (Paths) нажимаем кнопку Добавить обводку (Stroke path with brush). (Pen) рисуем направляющую для хвоста стрекозы. Выбираем тонкую кисть любого цвета и на панели Контуры (Paths) нажимаем кнопку Добавить обводку (Stroke path with brush).
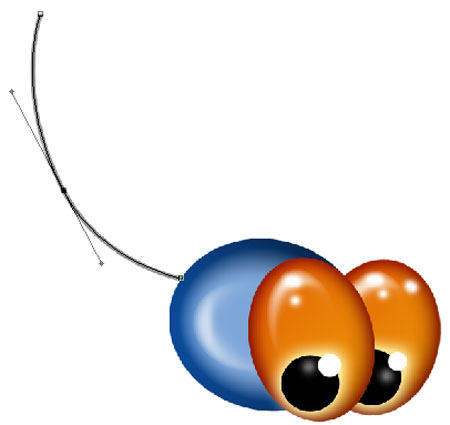
Выбираем инструмент Эллипс  (Elipse Tool) и создаём маленький овал того же цвета #7ea6d8. Crtl+T – поворачиваем его. Этот слой располагаем под Телом стрекозы. (Elipse Tool) и создаём маленький овал того же цвета #7ea6d8. Crtl+T – поворачиваем его. Этот слой располагаем под Телом стрекозы.
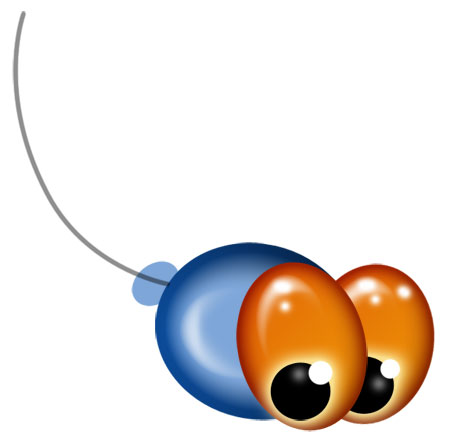
Рисуем хвост у стрекозы следующим образом (каждый овал на новом слое):
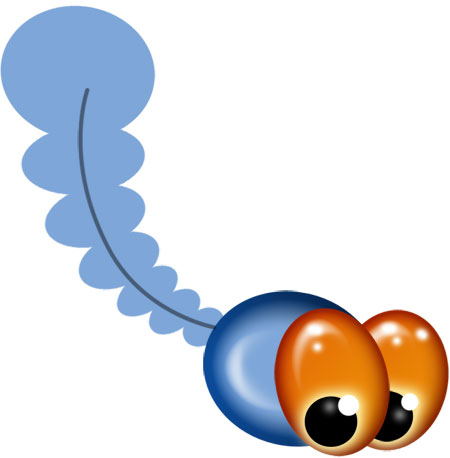
Для удобства, я пронумеровала слои.
Направляющую линию можно скрыть (убираем глазок около слоя).
К самому последнему, большому, кругу хвоста применяем стили слоя Тельца стрекозы:
Находясь на слое Тельце, кликаем ПКМ и в выпадающем меню выбираем Копировать Стиль слоя (Copy Layer Style). Переходим на слой с самым большим кружком, опять кликаем ПКМ и в выпадающем меню выбираем Вставить Стили слоя (Paste Layer Style).
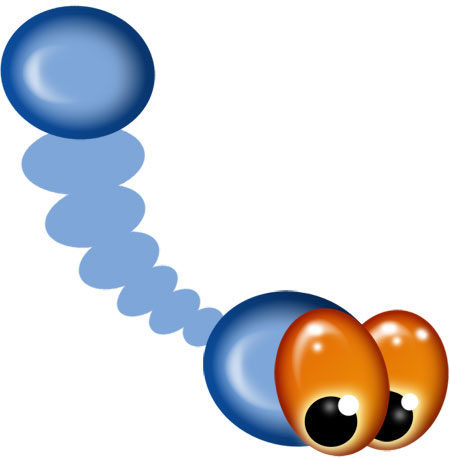
Далее применяем эти стили к каждому членику хвоста.
Заметно, что на маленьких деталях тени смотрятся грубовато. Для
исправления ситуации, заходим в Стили на каждом слое (двойной клик по
эффекту) и уменьшаем постепенно размер эффектов. Я уменьшала значения Внутреннего свечения (Inner Glow) : Size и Choke , а для Тиснения (Bevel and Emboss): Size и Depth. Экспериментируйте!
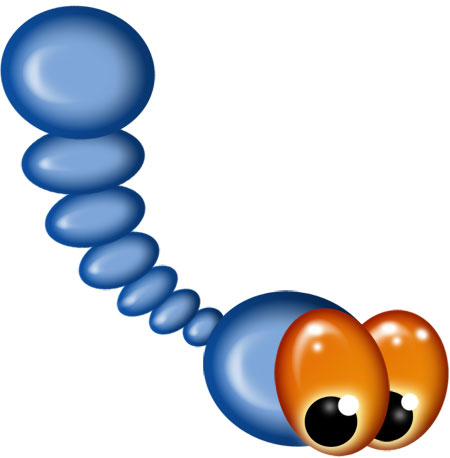
Но такие правильные овальчики мне не нравятся и я немного помяла каждый из них, с помощью Деформации (Edit-Transform-Warp).
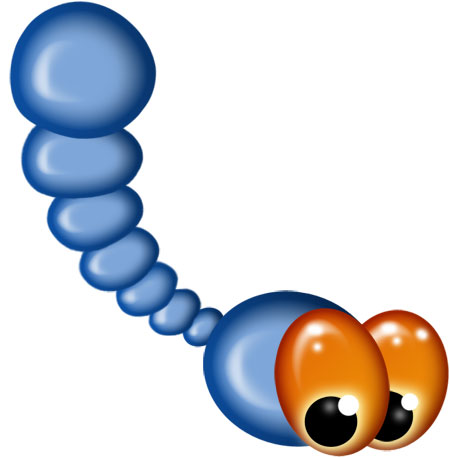
Теперь, используя инструмент Перо (Pen) рисуем маленькую стрекозиную ножку.
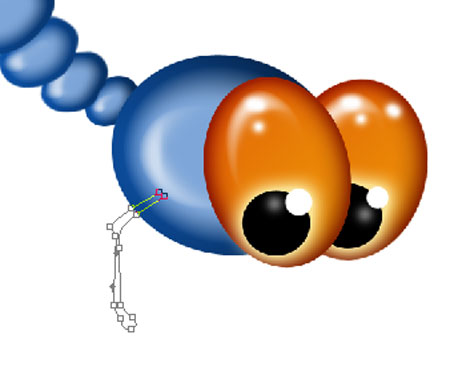
Создаём Выделение – кнопка Load path as a selection на панели Контуры (Paths) и заливаем цветом #154b8e на новом слое.
Копируем слой два раза и передвигаем ножки на их место – Ctrl+T. Можно их немного деформировать по своему вкусу.
Три ноги сливаем в один слой (Layer-Merge Layer) и копируем его. Новый слой с ножками перемещаем под Тельце.
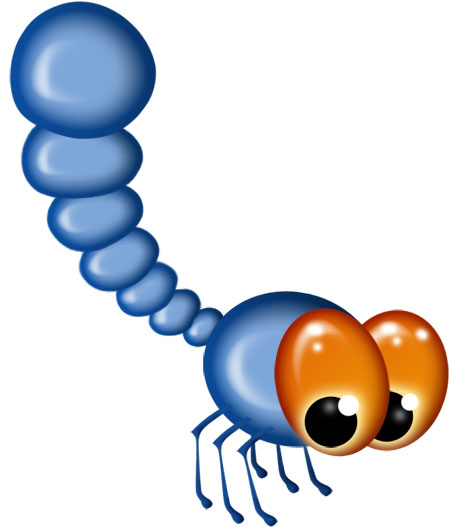
Я затемнила слои с ножками инструментом Затемнитель  (Burn Tool). (Burn Tool).
Далее, инструментом Перо  (Pen) рисуем крыло стрекозы. (Pen) рисуем крыло стрекозы.
Двойной клик на контур (в панели Контуры (Paths)) и сохраняем его под любым названием.
Переводим контур в выделение (см. выше) и заливаем выделение на Новом слое белым цветом.
Заливку (Fill) устанавливаем 25%.
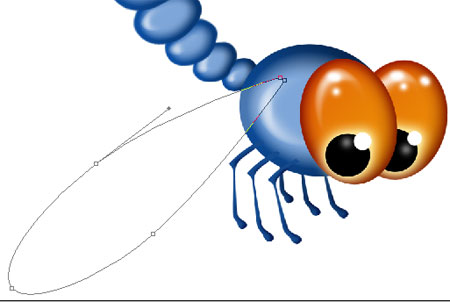
Создаем Новый слой – Обводка. Делаем активным контур Крыла и нажимаем кнопку на панели Контуры (Paths) - Добавить обводку (Stroke path with brush). Перед этим необходимо настроить кисть: цвет #113f77, Жесткость (Hardness) -100%, размер -1рх.
Копируем слой с Крылом и применяем Внутреннюю тень (Inner Shadow):
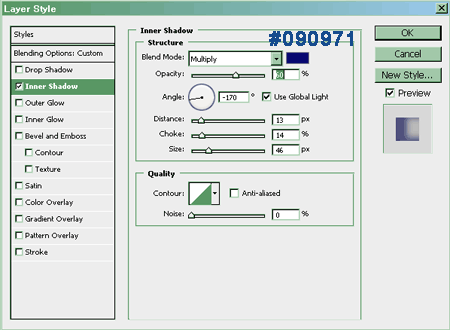
Сливаем слои: Обводка и слой Крыло с эффектом (Layer-Merge Layer).
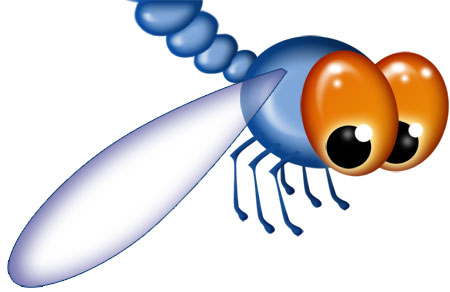
Выбираем инструмент Ластик  (Eraser Tool) и стираем на верхней и нижней частях крыла. (Eraser Tool) и стираем на верхней и нижней частях крыла.
Сейчас этот эффект не заметен, но при помещении картинки на цветной фон
он появится. Кстати, можно и в процессе работы заменить цвет фона –
будет удобнее.
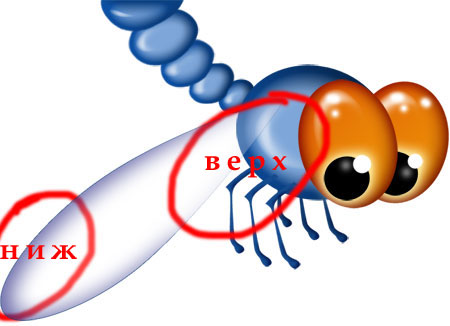
Сливаем слои крыла(Layer-Merge Layer). Копируем и уменьшаем в размере.
Затем, опять соединяем слои с крыльями и копируем ещё раз.
Отзеркаливаем (Edit-Free Transform-Flip Horizontal) и помещаем под слой Тело стрекозы. Вот что получилось.
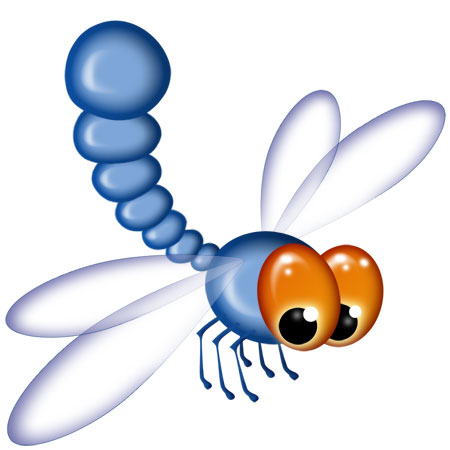
В завершении я добавила теней на членики хвоста и тело; немного
увеличила глазки; поместила стрекозу на весёлый красочный фон. Пробуйте,
может что-то нужно изменить или добавить на Ваше усмотрение…

Забавно получилось!
Всем успехов и удачи в творчестве!
|