Здравствуйте уважаемые пользователи сайта photoshopworld.at.ua
В этом уроке мы научимся рисовать красивые светящиеся баночки.
Шаг1. Создаём новый документ размерами 400x450 и разрешением 72.
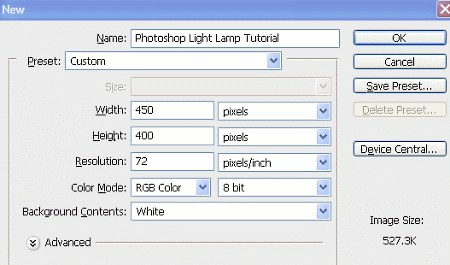
Шаг 2. Заливаем фон чёрным цветом (000000), создаём контур банки инструментом Перо  (Pen Tool) с режимом контуры, щелкаем правой кнопкой мыши по контуру и выбираем Образовать выделенную область (Make Selection) (Pen Tool) с режимом контуры, щелкаем правой кнопкой мыши по контуру и выбираем Образовать выделенную область (Make Selection)

Шаг 3. В появившемся окне устанавливаем такие настройки:
Радиус растушевки - 0 пикселей, галочка напротив Сглаживание

Шаг 4. Теперь ваше изображение должно быть похоже на изображение ниже. Создаём новый слой

Шаг 5. Заливаем выделение цветом #eba703. Создаём выделение как показано ниже с помощью инструмента Овальное выделение  (Elliptical Marquee Tool) (Elliptical Marquee Tool)

Шаг 6. Выбираем инструмент Затемнитель  (Burn Tool) и затемняем ту область, которая находится в выделении,
нижнюю часть затемняем чуть сильней верхней, затем перемещаем выделение
ниже и затемняем нижнюю часть, теперь нажимаем Ctrl+Shift+I чтоб инвертировать выделение и создаём тёмные места на баночке.
(Burn Tool) и затемняем ту область, которая находится в выделении,
нижнюю часть затемняем чуть сильней верхней, затем перемещаем выделение
ниже и затемняем нижнюю часть, теперь нажимаем Ctrl+Shift+I чтоб инвертировать выделение и создаём тёмные места на баночке.

Шаг 7. Изменяем режим наложения на Линейный свет (Linear Light)

Шаг 8. Теперь ваше изображение должно выглядеть примерно так, как показано на рисунке ниже.

Шаг 9. Создайте новый слой, с помощью инструмента Перо  с режимом контуры (Pen Tool) создайте выделение, которое далее мы будем превращать в крышку с режимом контуры (Pen Tool) создайте выделение, которое далее мы будем превращать в крышку

Шаг 10. Заполняем выделение цветом #282829, выбираем инструмент Осветлитель (Dodge Tool) и осветлите некоторые части, чтоб крышка приобрела объём.

Шаг 11. Создаём новый слой, выбираем инструмент Овальное выделение  (Elliptical Marquee Tool) и создаём выделение как показано ниже. (Elliptical Marquee Tool) и создаём выделение как показано ниже.

Шаг 12. Залейте выделение цветом #282829. Инструментом Осветлитель  (Dodge Tool) высветлите некоторые части, как это показано на изображении ниже. (Dodge Tool) высветлите некоторые части, как это показано на изображении ниже.

Шаг 13. Выбираем кисть  размером 3 пикселя и Жесткостью 100%, создаём новый слой, создаём
контур, как показано на рисунке, щелкаем по контуру правой кнопкой мыши
и выбираем Выполнить (Stroke Path).
размером 3 пикселя и Жесткостью 100%, создаём новый слой, создаём
контур, как показано на рисунке, щелкаем по контуру правой кнопкой мыши
и выбираем Выполнить (Stroke Path).

Шаг 14. В появившемся окне устанавливаем такие настройки:

Шаг 15. У вас должно получиться нечто похожее на рисунок ниже

Шаг 16. Теперь создаём ещё один контур с помощью инструмента Перо  (Pen Tool), щёлкаем правой кнопкой мыши и выбираем Выполнить обводку (Stroke Path). Параметры такие же, как и в 14 шаге (Pen Tool), щёлкаем правой кнопкой мыши и выбираем Выполнить обводку (Stroke Path). Параметры такие же, как и в 14 шаге

Шаг 17. С помощью инструмента Кисть (Brush) подрисовываем ещё полоски, как показано на рисунке ниже.

Шаг 18. Теперь нажимаем на кнопку Создать новую группу, и перемещаем в созданную группу все слои, кроме слоя с баночкой.

Шаг 19. Копируем группу и смещаем её выше предыдущей, затем с помощью Свободной трансформации (Ctrl+T) уменьшаем её.

Шаг 20. Создаём новый слой, он должен находиться под другими слоями. Создаём выделение второй баночки с помощью инструмента Перо (Pen Tool).

Шаг 21. Заполняем выделение цветом #6dd0f7. У вас должно выглядеть так же как на рисунке ниже.

Шаг 22. Создаём новый слой и с помощью инструмента Лассо  (Lasso Tool) создаём выделение как на рисунке ниже. (Lasso Tool) создаём выделение как на рисунке ниже.

Шаг 23. заполняем выделение цветом #ff0000. Создаём ещё одно выделение поменьше и заливаем его цветом #fff568.

Шаг 24. Переходим в Фильтр > Размытие > Размытие по Гауссу (Filter > Blur > Gaussian Blur) Радиус (Radius) устанавливаем равный 23,3 пикселя.

Шаг 25. Первая баночка готова. А вторую баночку постарайтесь доделать сами.


Удачи и успехов вам в освоении Photoshop.
|