
Этот урок посвящен созданию винтажной (т.е. старинной) поздравительной открытки средствами Фотошоп.
Перед тем, как приступить к уроку, Вам потребуется скачать архив, с необходимыми материалами.
Создайте новый документ размером 700×700 пикселов и залейте его цветом #502b2b.
его цветом #502b2b.
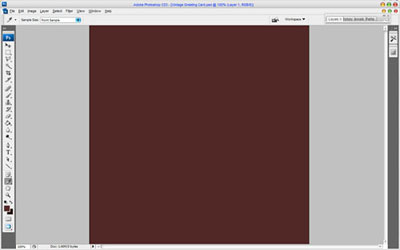
Для дальнейшей работы потребуется винтажная текстура. Вы
можете найти различные варианты текстур, используя поисковую систему
Google, или воспользоваться текстурой vintage_pattern из архива, который скачали ранее.
Теперь откройте файл с текстурой (паттерном) и выполните Edit > Define Pattern (Редактирование > Определить узор), чтобы сохранить паттерн, затем закройте файл с паттерном и вернитесь к основному документу.
Примените к фоновому слою Вашего изображения следующие настройки свойства слоя:
• Pattern Overlay (Перекрытие узора)
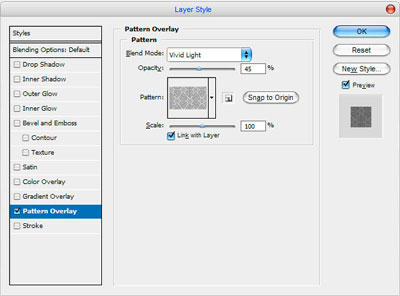
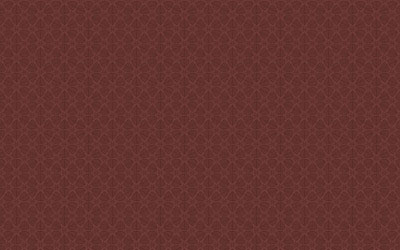
Создайте новый слой и залейте его черным цветом. Используя инструмент Elliptical Marquee Tool  (Овальная область), создайте круглое выделение, как показано ниже:
(Овальная область), создайте круглое выделение, как показано ниже:
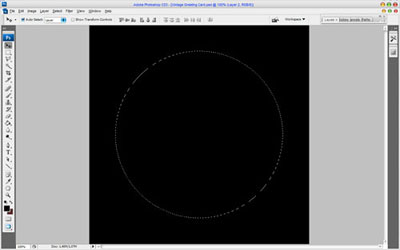
Выполните Select > Modify > Feather (Выделение > Модификация > Растушевка) (размер около 70 px) чтобы более мягкие края выделению и нажмите клавишу Delete (Удалить) чтобы очистить область выделения. Нажмите Ctrl+D, чтобы отключить выделение.
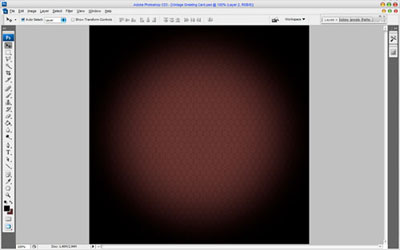
Переходим к основной работе. Прежде всего, найдите
изображение старой бумаги (опять-таки можете воспользоваться Google,
или использовать vintage_paper из архива) и собственно винтажное фото (vintage_photo из архива).
В первую очередь перенесите изображение старой бумаги в
основной документ и подгоните ее размеры, как показано ниже (для этого
можно использовать Редактирование > Трансформирование > Масштабирование):
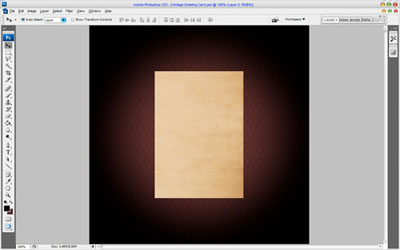
После этого перенесите выбранное фото на холст и подгоните его размеры таким же образом:

Затем выполните Image > Adjustment > Desaturate (Изображение > Коррекция > Обесцветить) чтобы сделать Ваше фото черно-белым и измените режим наложения этого слоя на Luminosity (Свечение):
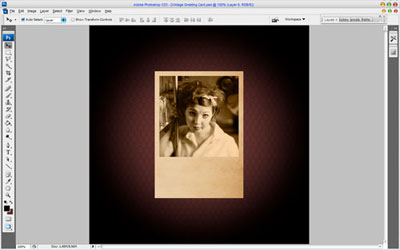
Пришло время добавить текст! С помощью инструмента Horizontal Type Tool  (Горизонтальный текст) напишите что-нибудь, как показано ниже:
(Горизонтальный текст) напишите что-нибудь, как показано ниже:
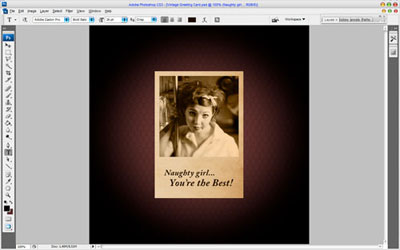
И последняя вещь, которую мы должны добавить это элементы дизайна, Вы можете найти их в поисковых системах, или использовать vintage_flowers из архива.
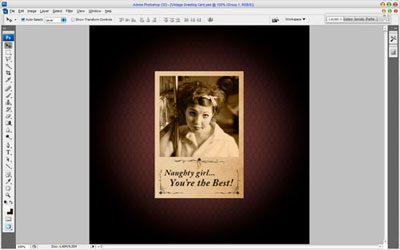
Теперь объедините этот слой и слой с текстом, возьмите инструмент Eraser Tool  (Ластик) и выберите одну из стандартных кистей Фотошопа со следующими настройками (настройки устанавливаются самостоятельно):
(Ластик) и выберите одну из стандартных кистей Фотошопа со следующими настройками (настройки устанавливаются самостоятельно):
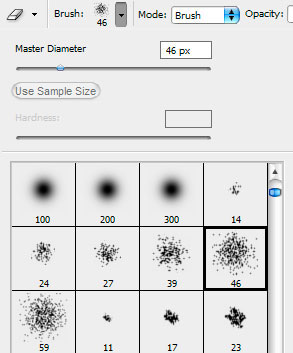
Слегка пройдитесь этой кистью по надписи, а затем и по фото:
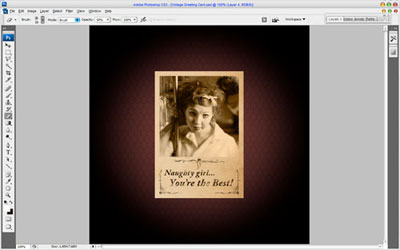
Объедините все слои фотоснимка в один (кроме бэкграунда).
Теперь займемся приданием неровностей краям. Для этого создайте новый
слой и залейте его белым.
Удерживая клавишу Ctrl нажмите на
миниатюре слоя с фото в миниатюре слоев. В результате образуется
прямоугольное выделение по форме фотоснимка, залейте его черным.
Нажмите Ctrl+D чтобы снять выделение. Выполните Filter > Brush Strokes > Spatter (Фильтр > Обводка кистью (Штрихи) > Брызги) со следующими настройками:
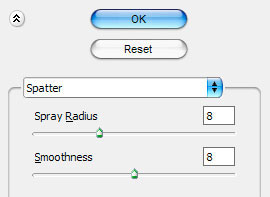
Ваша картинка должна выглядеть примерно так:
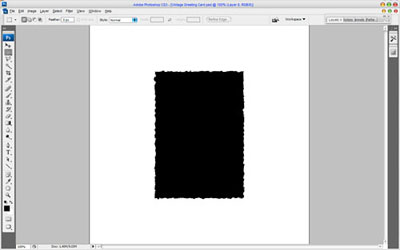
Теперь используйте инструмент Magic Wand Tool  (Волшебная палочка) чтобы выделить белый цвет, а затем нажмите Delete чтобы его удалить.
(Волшебная палочка) чтобы выделить белый цвет, а затем нажмите Delete чтобы его удалить.
Выполните Select > Load Selection (Выделение > Загрузить выделение) чтобы загрузить выделенную область, после этого слой с черным прямоугольником можно удалить, он больше не понадобится.
Теперь выполните Select > Modify > Contract (Выделение > Модификация > Сжать), чтобы уменьшить область выделения где-то на 2 px и нажмите Ctrl +Shift+I чтобы инвертировать выделение. Нажмите Delete чтобы обрезать края фотоснимка по области выделения, затем снимите выделение (Ctrl+D).
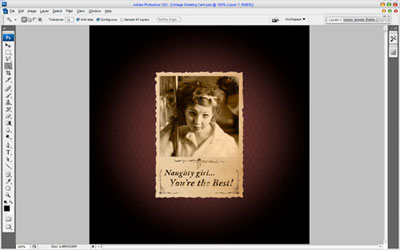
Воспользуйтесь инструментом Blur Tool  (Размытие) с мягкой кистью размером около 25 px (интенсивность ~40%), чтобы слегка обработать чересчур резкие края фотоснимка:
(Размытие) с мягкой кистью размером около 25 px (интенсивность ~40%), чтобы слегка обработать чересчур резкие края фотоснимка:
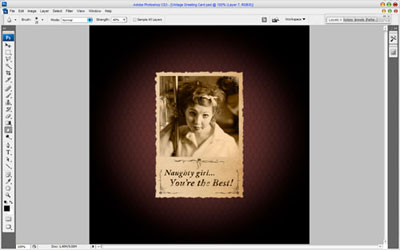
На следующем шаге, для усиления винтажного эффекта, добавим немного шума. Выполните Filter > Noise > Add Noise (Фильтр > Шум > Добавить шум) со следующими параметрами:
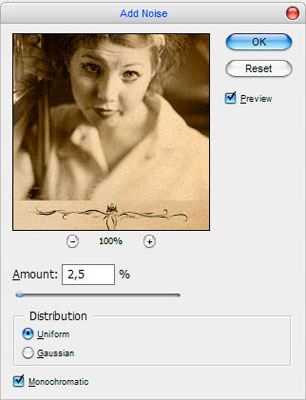
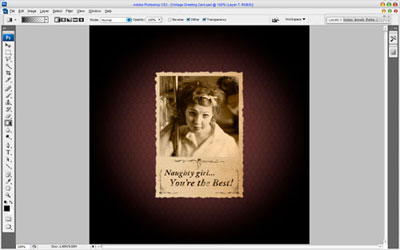
Отличный результат! Теперь, нажав Ctrl+T, немного поверните фотоснимок, по вашему вкусу или как на картинке:
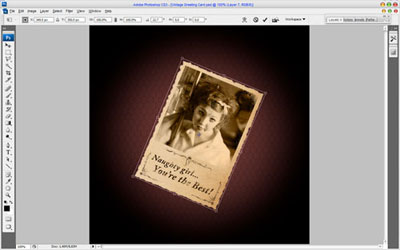
После этого выполните Edit > Transform > Warp (Редактирование > Трансформирование > Деформация) чтобы загнуть уголок фото, как показано ниже:
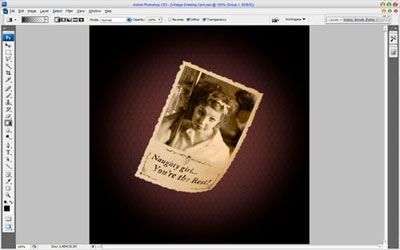
И последний штрих, который осталось сделать, это добавить
блик на фотокарточку. Создайте новый слой и в нем, с помощью инструмента
Polygonal Lasso Tool (Прямолинейное лассо), нарисуйте выделение, как показано на картинке ниже.
(Прямолинейное лассо), нарисуйте выделение, как показано на картинке ниже.
Затем выполните Select > Modify > Feather (Выделение > Модификация > Растушевка) со значением около 7 px. Затем, с помощью инструмента Gradient Tool (Градиент), залейте это выделение цветом – от белого к прозрачному, как показано на рисунке:
(Градиент), залейте это выделение цветом – от белого к прозрачному, как показано на рисунке:

Снимите выделение, перейдите в слой с фотоснимком, загрузите его выделение (Ctrl+щелчок по миниатюре в панели слоев). Затем вернитесь в слой с бликом, выполните Ctrl+Shift+I чтобы инвертировать выделение и нажмите Delete. Снимите выделение (Ctrl+D) и установите непрозрачность для этого слоя около 70%.
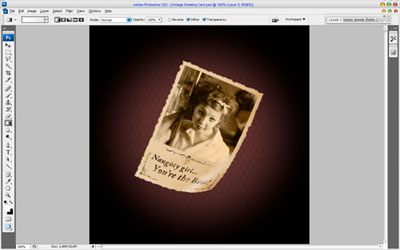
Результат:
