В этом уроке мы будем рисовать зрачок, автор написал, что у него на это ушло 3 часа.
Для выполнения этого урока, наличие Графического планшета, очень облегчит вам задачу.
Шаг 1. Создайте новый документ размерами 1000x1000 px. Залейте его светло-серым цветом, почти белым. Затем создайте новый слой (Shift+Ctrl+N). Затем нажмите Ctrl+R,
чтобы появилась линейка, (чтобы было удобней делить изображение
пополам, я выбрала в качестве разметки Пиксели) кликните на линейке
правой кнопкой и в выпавшем окне выберите пиксели.
Теперь нам нужны направляющие. Наведите на линейку и, зажав левую
кнопку мыши, вытащите оттуда одну направляющую. По вертикали, например.
Установите на середине - 500 пикс., сделайте так же по горизонтали.
*для того, чтобы убрать Направляющие, нажмите Ctrl+H. Та же комбинация, для того, чтобы они появились вновь*
Теперь возьмите инструмент «Овальная область»  (Elliptical
Marquee (M)) и нарисуйте круг, так что бы центр у него был
пересечением двух направляющих. Для того чтобы это у вас получилось,
нужно навести крестик на пересечение направляющих и, зажав клавиши Shift+Alt, начать растягивать выделение до нужного размера. (Elliptical
Marquee (M)) и нарисуйте круг, так что бы центр у него был
пересечением двух направляющих. Для того чтобы это у вас получилось,
нужно навести крестик на пересечение направляющих и, зажав клавиши Shift+Alt, начать растягивать выделение до нужного размера.
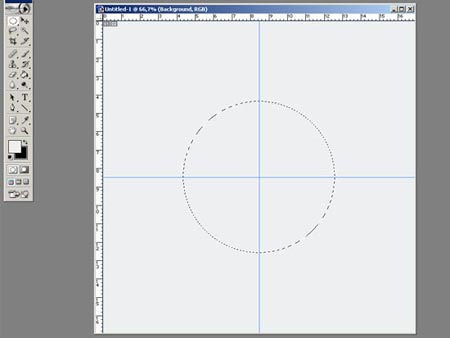
Шаг 2. Выберите любой цвет для будущей радужной оболочки (голубой, коричневый, зеленый) и залейте им выделение. Снимите выделение Ctrl+D. Назовите этот слой «Радужная оболочка». Затем создайте еще один новый слой и, повторив написанное выше, нарисуйте черный круг в середине.
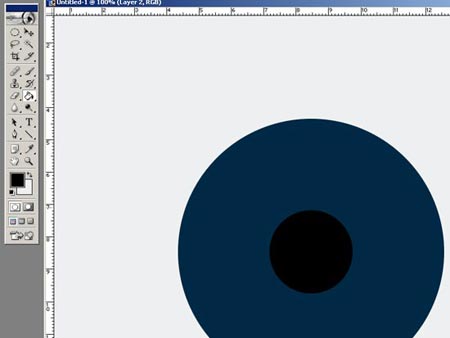
Шаг 3. Возьмите инструмент «Палец»  (Smudge (R)), и постарайтесь им нарисовать, так как на скриншоте. (Smudge (R)), и постарайтесь им нарисовать, так как на скриншоте.
В настройках, Интенсивность установите по своему вкусу. Размер кисти лучше менять, начать с большого, где-то 15 пикс., а заканчивать поменьше 9 пикс (я рисовала при помощи Графического планшета, тут идеально подошла кисть 12 пикс., а для более мелких штрихов 5 пикс.). Кистью нужно вести из середины к краям.
Примените к этому слою размытие по Гауссу, около 2 пикс.
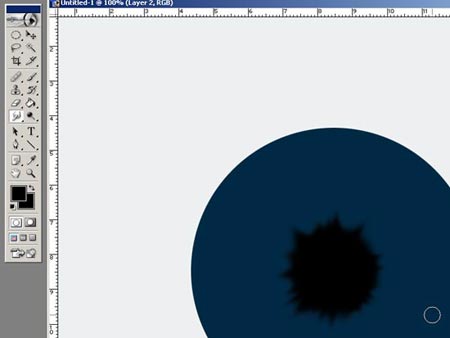
Шаг 4. Создайте новый слой и нарисуйте белый круг, больше черного, как на скриншоте.
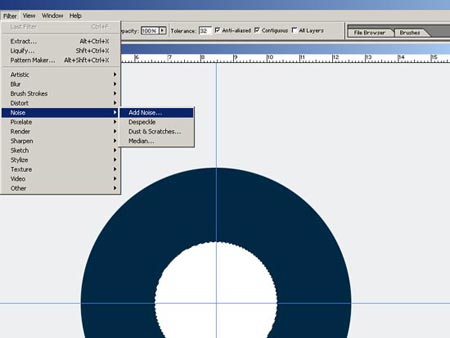
Шаг 5. Tеперь зайдите в Меню – Фильтр – Шум - Добавить шум (Filter – Noise - Add Noise) и установите настройки как на скриншоте.
Кол-во – 130%,
Распределение – Равномерное,
Монохромный – поставьте галочку.
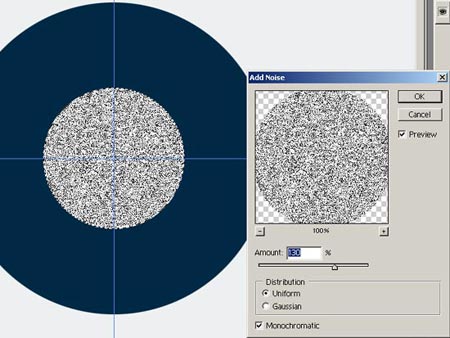
Шаг 6. Теперь применим другой фильтр. Зайдите Фильтр - Размытие - Радиальное размытие (Filter - Blur - Radial Blur). Степень поставьте 100 или близкое к нему, а Метод выберите – Линейный. Можно немного увеличить этот слой в размере при помощи Свободной трансформации. Должно получиться так.
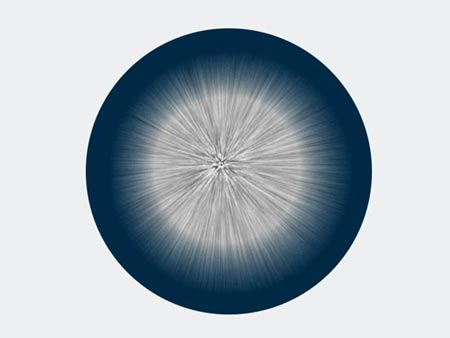
Шаг 7. Поместите этот слой ниже слоя с черным кружком. Поменяйте этому слою режим наложения. Я остановилась на Осветление основы и уменьшила немного непрозрачность слоя (а на зеленом цвете лучше смотрелось Перекрытие), вы можете выбрать любой другой, на свое усмотрение.
Теперь применим к этому слою фильтр Пластика (Liquify). Инструментом «Деформация» (Forward warp) (W)), сделайте много волнистых линий, от центра к краям, лучше менять размер кисти. Еще можно инструментом «Вздутие» (Bloat (B)) немного придать объем.
Результат должен быть примерно таким:
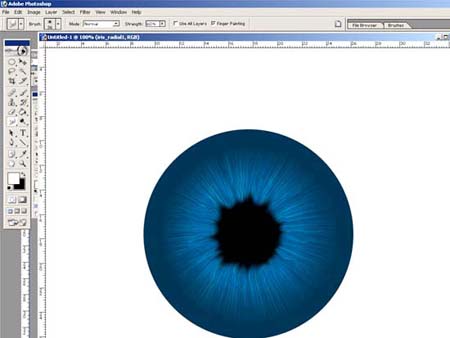
Шаг 8. Дублируйте слой с черным кружочком, примените к нему: Изображение - Коррекция - Цветовой тон/Насыщенность (Image - Adjustments - Hue/Saturation) или просто нажмите Ctrl+U. Установите настройки как на скриншоте.
Поставьте галочку напротив Тонирование.
Цветовой тон – 189
Насыщенность – 53
Яркость - +36
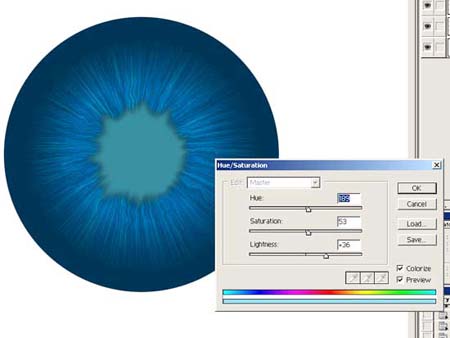
Шаг 9. Находясь на этом же слое, инструментом «Палец»  (Smudge), с небольшим диаметром кисти (13 пикс), жесткость 0%, интенсивность поставьте ближе к 80%, сделайте как можно больше волнистых линий, от середины к центру. Затем уменьшите кисть и прорисуйте мелкие волночки. (Smudge), с небольшим диаметром кисти (13 пикс), жесткость 0%, интенсивность поставьте ближе к 80%, сделайте как можно больше волнистых линий, от середины к центру. Затем уменьшите кисть и прорисуйте мелкие волночки.
Что бы результат был приблизительно такой:
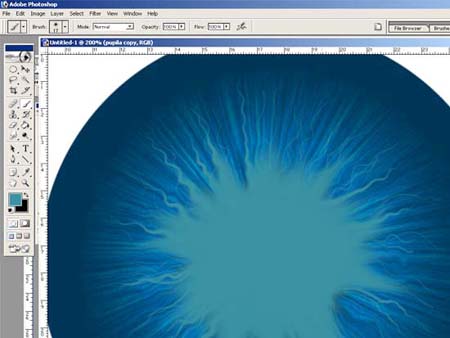
Шаг 10. Поместите этот слой ниже слоя с черным кружком. Поменяйте режим наложения, например на Осветление (Screen).
Добавим этому слою Стиль слоя:
Тень (Drop Shadow):
Режим наложения – Умножение (Multiply) , цвет – черный, непрозрачность 37%.
Угол (Angle) 120 (уберите галочку с Глобального освещения)
Смещение (Distance) – 3 пикс.
Размах (Spread) – 1%
Размер (Size) – 51пикс.
Внешнее свечение (Outer Glow):
Режим – Умножение (Multiply), цвет градиента – светло-голубой, непрозрачность 24%,
Угол (Angle) 120 (уберите галочку с Глобального освещения)
Размах (Spread) – 5 %
Размер (Size) – 9 пикс,
Диапазон (Range) 100
(но все эти настройки индивидуальные, каждый раз может получиться по-разному)
Дублируйте этот слой, в Стиле слоя измените, угол тени на -54. примените к этому слою свободную трансформацию Ctrl+T, уменьшите немного в размере и немного поверните вправо.
Кликните по этому слою правой кнопкой – Объединить с предыдущим.
Инструментом «Палец» (Smudge) дорисуйте немного волокон у основания. (Smudge) дорисуйте немного волокон у основания.
В результате получиться должно примерно так:
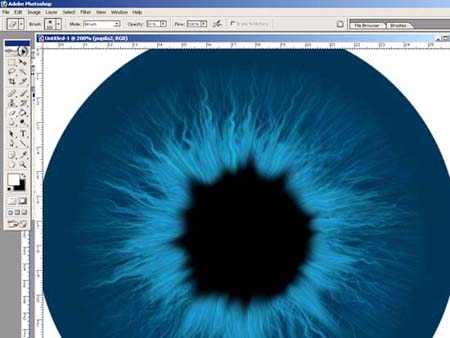
Шаг 11. Так же вы можете нарисовать блик на зрачке.
Так как автор об этом не рассказал, я предположила, судя по палитре
слоев, что он, на новом слое нарисовал белым цветом ровный блик, (я
использовала Перо  (Pen) для этого), затем дублировал слой, к нижнему слою применил размытие по Гауссу. Затем перешел на верхний слой и мягким «Ластиком» (Pen) для этого), затем дублировал слой, к нижнему слою применил размытие по Гауссу. Затем перешел на верхний слой и мягким «Ластиком»  (Eraser) с низкой непрозрачностью, стер, немного четкие края. (Eraser) с низкой непрозрачностью, стер, немного четкие края.
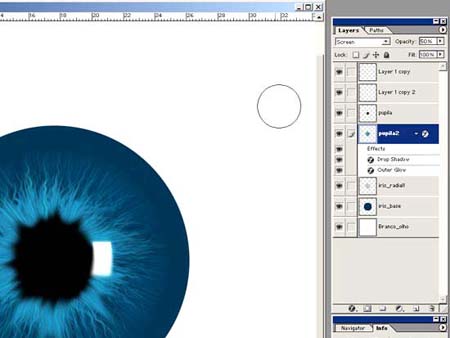
Шаг 12. Дублируйте слой, к которому ранее был применен Цветовой тон/Насыщенность (о котором говорилось в 10-м шаге). Измените ему «Режим наложения» на - Нормальный.
Измените ему снова цвет (Ctrl+U), на - коричневый или персиковый. Поменяйте режим наложения на какой-нибудь другой (мне понравился Цветовой тон (Hue) или Цветность (Color), а на зеленой радужной оболочке подошел - Замена основным).
Можно увеличить или уменьшить размер этого слоя, повернуть немного
влево, при помощи Трансформации, а также поменять непрозрачность слоя.
Так же возможно использование инструментов «Затемнитель» (Burn) и «Осветлитель» (Burn) и «Осветлитель» (Dodge), для увеличения кол-ва цветов. И «Пальцем» (Dodge), для увеличения кол-ва цветов. И «Пальцем»  (Smudge) дорисовать еще немного волокон. (Smudge) дорисовать еще немного волокон.
У автора получилось вот так:
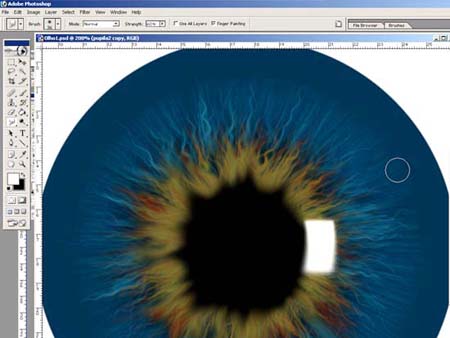
Шаг 13. Возвращаемся на второй слой «Радужная оболочка». Применяем к нему Фильтр – Размытие - Размытие по Гауссу (Filter – Blur - Gaussian Blur). Радиус установите не большой 6 пикс.
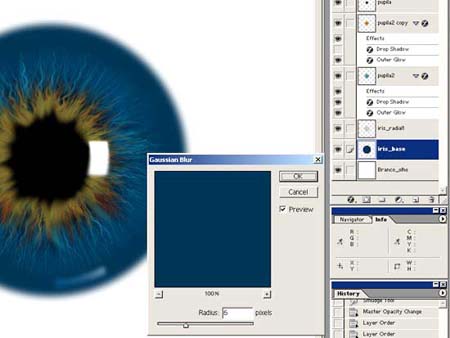
Шаг 14. Для того чтобы придать объем радужной оболочке, мы, оставаясь на этом же слое «Радужная оболочка».
Применяем к нему Стиль слоя - Тень (Layer Style – Drop Shadow)
Смещение (Distance) - 0 пикс.
Размах (Spread) - 0 или совсем маленький %
Размер (Size) отрегулируйте по-своему усмотрению.
Так же можно уменьшить непрозрачность слоя и поменять режим наложения
(я оставила на Умножении, а на зеленом зрачке поменяла на - Замена
основным).
Стиль слоя - Внешнее свечение (Layer Style – Outer glow)
В настройках Внешнее свечение автор поменял цвет градиента на светло-синий, режим наложения на Умножение (Multiply), а Размер (Size) поставил 10 пикс.
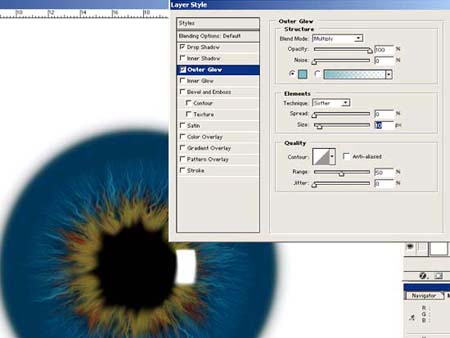
Шаг 15. Создайте новый слой. Возьмите Кисть размером 1 пикс.
и нарисуйте по краю ниточки, похожие на волокна. Сначала голубым
цветом, затем зеленым. После того как нарисовали. Приблизите
изображение и либо Кистью размером 1 пикс.
и нарисуйте по краю ниточки, похожие на волокна. Сначала голубым
цветом, затем зеленым. После того как нарисовали. Приблизите
изображение и либо Кистью , либо «Пальцем» , либо «Пальцем» нарисуйте ответвления в разные стороны, чтобы создать эффект волокон. нарисуйте ответвления в разные стороны, чтобы создать эффект волокон.
Примените к этому слою Стиль слоя - Тень (Layer Style – Drop Shadow)
Смещение (Distance) - 0 пикс.
Размах (Spread) - увеличьте, где-то на 50 пикс
Размер (Size) - 1%
Непрозрачность уменьшите до 20%
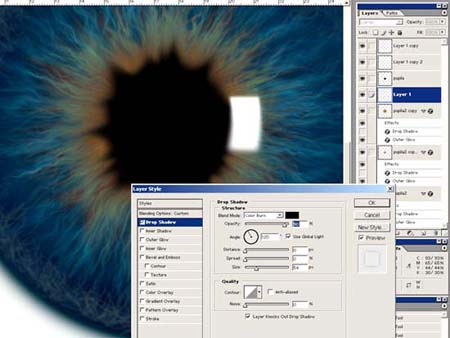
Шаг 16. Создайте новый слой. Зажав клавишу Ctrl, кликните по миниатюре слоя «Радужная оболочка», чтобы у нас появилось выделении большого круга. Нажмите на клавишу D, чтобы основные цвета поменялись на - черно-белые.
Зайдите в Фильтр – Рендеринг – Облока (Filter – Rendering – Clouds) Ctrl+D, снимите выделение. Теперь зайдите в Фильтры – Размытие - Размытие по Гауссу (Filter – Blur – Gaussian Blur), Радиус поставьте 3 пикс. Повторите это несколько раз, нажав клавиши Ctrl+F. Поменяйте этому слою режим наложение, например, на Осветление основы (Color Dodge), и уменьшите непрозрачность слоя.

Шаг 17. Создайте новый слой. Возьмите инструмент «Овальная область» (Elliptical Marquee) и, зажав клавиши Shift+Alt, нарисуйте круг. Затем кликните правой кнопкой на выделении и в появившемся окне выберите - Выполнить обводку (Stroke)
Ширина (Width) – 15 пикс.
Цвет (color) – черный
Позиция относительно границы (Location) – По центру
Непрозрачность (Opacity) 100%
Должно получиться так:
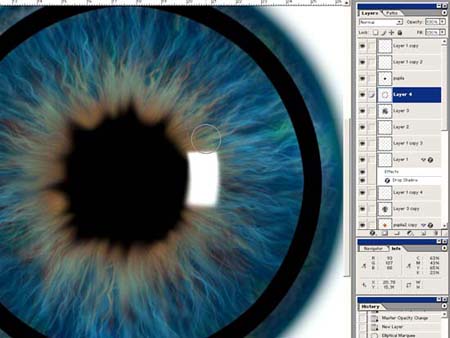
Шаг 18. Зайдите в Фильтр – Размытие - Размытие по Гауссу (Filter – Blur – Gaussian Blur), Радиус поставьте 20 пикс.

Шаг 19. Уменьшите этот слой в размере при помощи Свободной трансформации (Ctrl+T), приблизив его к центру, тем самым, придав глубину.
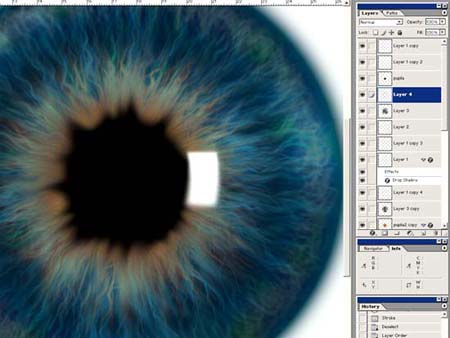
Шаг 20. Этого шага нет в уроке автора, но в своей работе я добавила кое-что.
Дублируйте слой, о котором говорилось в шагах 8-10, поменяйте эти слои местами. В Стиле слоя, в настройках Тени, уменьшите немного размер, и непрозрачность. Серединку сотрите "Ластиком"
Шаг 21. Возможно, что в предыдущих шагах вы и
могли, как-то обойтись без Графического планшета, но в этом шаге, без
него получиться не очень хорошо, так как вены имеют особенность местами
сужаться или наоборот расширяться. Этого можно добиться при нажатии
пером на планшет, либо ослаблении нажима.
Создайте новый слой, выше слоя «Радужная оболочка».увеличьте изображение. Возьмите Кисть  диаметром 1 пикс., непрозрачность, где-то 20-30% цвет Оранжево-Красный. И нарисуйте несколько капилляров от радужной оболочки. Затем возьмите Кисть диаметром 1 пикс., непрозрачность, где-то 20-30% цвет Оранжево-Красный. И нарисуйте несколько капилляров от радужной оболочки. Затем возьмите Кисть диаметром 3 пикс., цвет алый и нарисуйте еще немного капилляров. диаметром 3 пикс., цвет алый и нарисуйте еще немного капилляров.
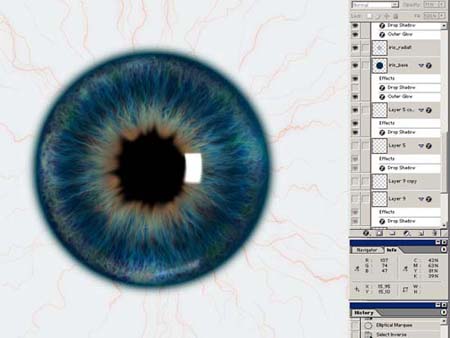
Шаг 22. Создайте новый слой, возьмите Кисть диаметром 5 и диаметром 5 и
9 пикс., увеличьте немного непрозрачность Кисти, жесткость поставьте 0% и добавьте еще капилляров разного размера.
Если рисуете при помощи Графического планшета, то в процессе ведения
одной лини, меняйте нажим пера, это придаст больше естественности, так
как в природе нет идеально ровных линий.
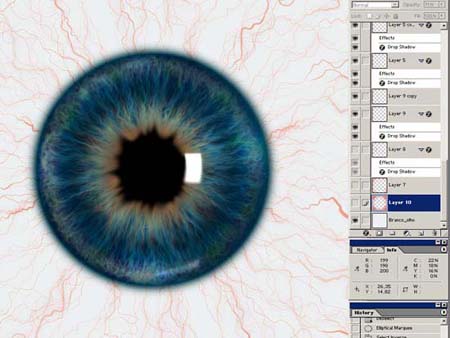
Шаг 23. Создайте новый слой. Возьмите Кисть  с большим диаметром, Непрозрачность 20%, Жесткость 0%, Цвет, например E9520F. И оттените немного по краям как на скриншоте. с большим диаметром, Непрозрачность 20%, Жесткость 0%, Цвет, например E9520F. И оттените немного по краям как на скриншоте.
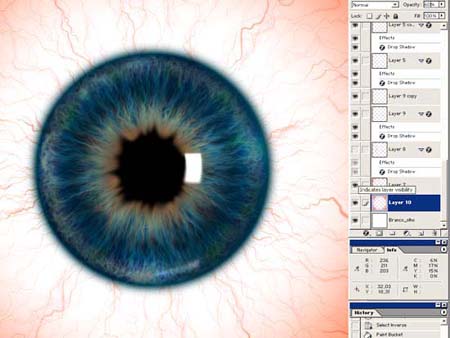
Шаг 24. Создайте новый слой, немного уменьшите размер и непрозрачность той Кисти , которой вы рисовали в предыдущем шаге. Нарисуйте два красных, пятнышка по краям радужной оболочки. Затем возьмите Кисть диаметром 9 пикс., непрозрачность 50%, Жесткость 0%. И нарисуйте в этих местах побольше маленьких капилляров. , которой вы рисовали в предыдущем шаге. Нарисуйте два красных, пятнышка по краям радужной оболочки. Затем возьмите Кисть диаметром 9 пикс., непрозрачность 50%, Жесткость 0%. И нарисуйте в этих местах побольше маленьких капилляров.
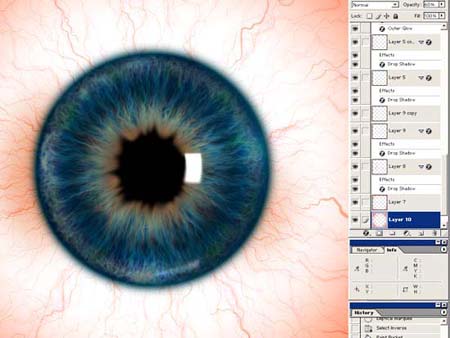
Шаг 25. Вот конечный результат. Автор пишет о том,
что, не нужно волноваться по поводу красного цвета, он утверждает,
что эта краснота исчезнет, когда вы поместите эту работу в сам глаз.
Но всегда можно уменьшить непрозрачность слоя, если цвет оказался сильно насыщенным.
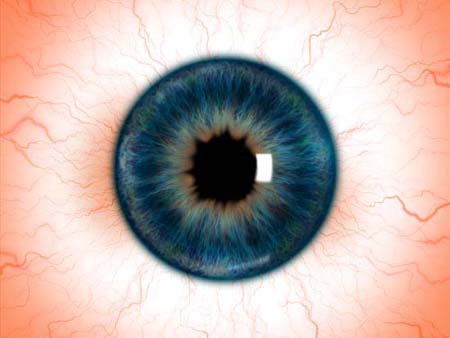
Увеличенный вариант, чтобы все детали были хорошо видны.
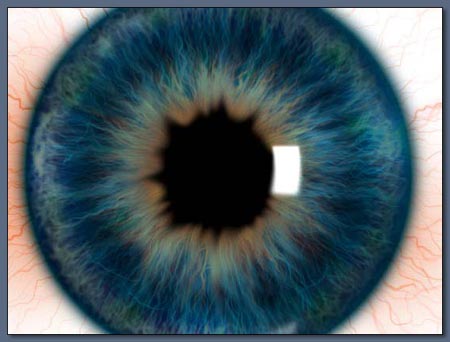
Желаю удачи в выполнении этого урока.
PSD файл этого урока вы можете скачать здесь
|