В этом уроке я Вам расскажу как сделать вот такие абстрактные обои на Ваш рабочий стол:

Итак, начнем.
Сначала создадим Новый документ ( файл> Новый (File>New)) размером 1280х1024 пикс. и 72 dpi. Залейте слой черным цветом.
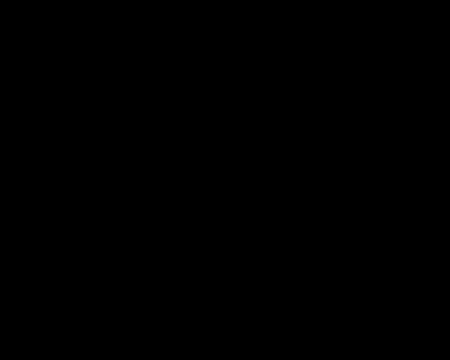
Дальше будем создавать основу для нашего эффекта. Для этого перейдите по вкладке в строке меню Фильтр>Рендеринг>Блик (Filter>Render>Lens Flare). И задайте следующие настройки:
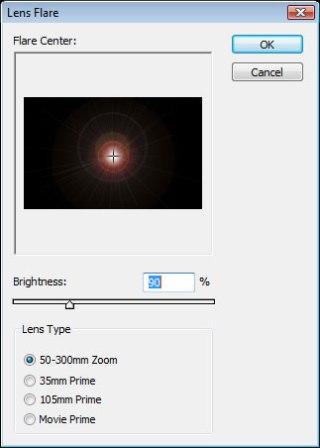
Мы должны получить своего рода люминесценцию, показанную ниже:
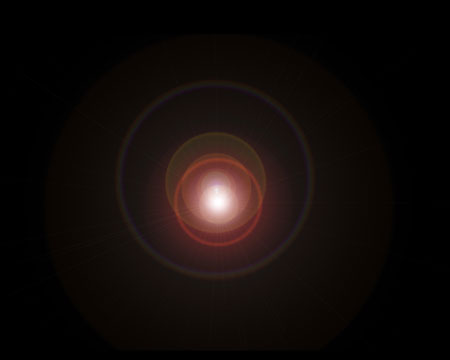
Найдите Галерею фильтров (Фильтр>Галерея фильтров (Filter> Filter Gallery), выберете способ фильтр и задайте настройки, показанные ниже:
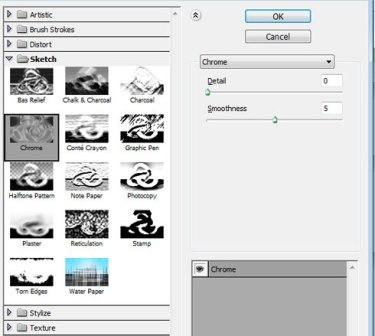
Далее сделайте следующее: перейдите Фильтр>Искажение>Волна (Filter>Distort>Wave) и задайте настройки, как показано ниже:

И так, мы с Вами получили своего рода амфору, у Вас должно было получиться примерно так:

Сейчас мы с Вами предадим цвет нашему рисунку. Для этого нажмите комбинацию кнопок Ctrl+U , тем самым Вы вызовите окно Цветовой тон/насыщенность (Hue|Saturation). И задайте следующие настройки:
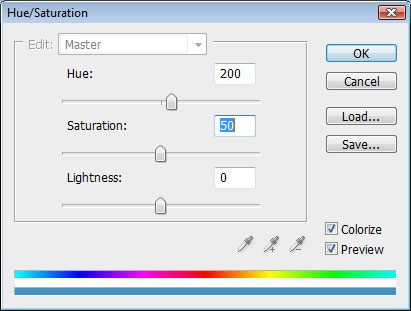
Отлично, У Вас должен получиться примерно такой эффект:

Сделайте копию слоя нажав комбинацию кнопок Ctrl+J и проделайте ту же самую операцию, что и с Фильтром Волна (Wave), но не забудьте нажать кнопку Другой вариант (Randomize). В итоге должно получиться так:

Этому слою примените вот эти параметры: Режим наложения слоев> Осветление (Blending mode-Screen)
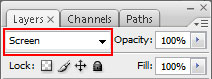
Сделайте Копию этого слоя и примените все те же самые настройки. В итоге у Вас должно получиться примерно 4-5 копий.

С помощью функции Свободная трансформация (Free Transform) измените каждый скопированный слой, тем самым Вы должны добиться эффекта «Водоворот»:

Дальше мы будем создавать «вспышку». Для этого создайте Новый слой (New layer) и заполните его черным цветом. Перейдите по вкладке меню Фильтр>Рендеринг>Блик (Filter>Render>Lens Flare). И задайте следующие параметры:
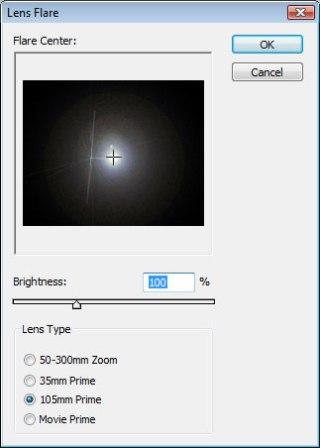
У Вас должно получиться примерно так:

Вновь выберите функцию Свободная трансформация (Free Transform) и сузьте картинку:
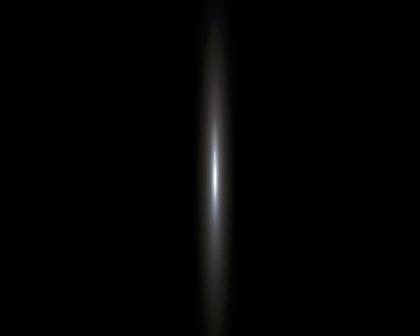
Скопируйте этот слой. И с помощью Свободной трансформации поверните картинку:

Задайте следующие параметры: Режим наложения слоев>Замена светлым (Blending Mode - Lighten)
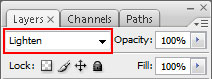

Сделайте копию последнего слоя и поворачивайте его, что бы получить вот такую вот звезду:
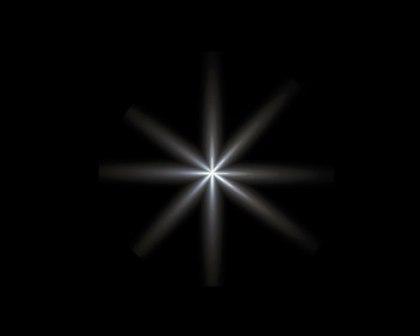
Объедините слои элементов звезды. Этому слою примените настройки: Режим смешивания слоев>Осветление (Blending Mode – Screen).
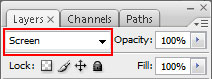
После этого, поместите звезду в центр картины.

Ваши обои на рабочий стол закончены. Приятного просмотра.
|