На этом уроке мы «нарисуем» вот такую картину:

Для этого урока я взял вот такой рисунок:

А теперь я по порядку объясню ход урока.
Шаг 1. Для начала откройте рисунок в Adobe Photoshop.
Шаг 2. Теперь нам необходимо создать копию слоя. Для этого нажмите Ctrl+J. У скопированного слоя режим смешивания поставьте на Darken (Тёмные):
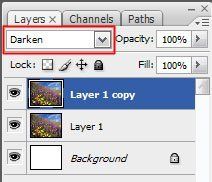
Это нужно для того, чтобы выделить темные тона на скопированном слое.
Изменений никаких не произошло, но в следующем фильтре это можно будет
увидеть.
Шаг 3. Теперь давайте немного размоем первый слой. Сначала сделайте активным этот слой, а потом зайдите в меню Filter – Blur – Gaussian Blur (Фильтр – Размытие – Размытие по Гауссу). В открывшемся окне поставьте такие значения:
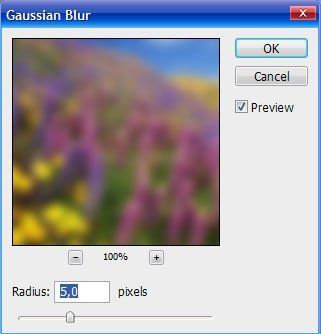
После всего проведённого у вас должно получиться вот такое изображение:

Как видите, на картинке размыто всё, кроме тёмных тонов. Именно для этого нам надо было изменить режим смешивания.
Шаг 4. Теперь продублируйте верхний слой, у которого мы изменяли режим смешивания. После этого зайдите в меню Filter – Artistic – Dry Brash (Фильтр – Художественный – Сухая кисть) и поставьте следующие значения:
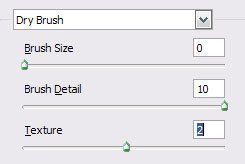
У этого слоя поставьте режим смешивания на Color Dodge (Осветление):
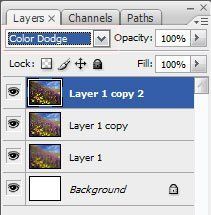
Шаг 5. Теперь создайте новый слой, зайдя в меню Layer – New – Layer (Слой – Новый – Слой), или нажмите Ctrl+Shift+N.
Далее зайдите в меню Filter – Render – Clouds (Фильтр – Освещение – Облака). Появилось что-то похожее на облака. После этого придадим немного камуфляжа. Зайдите в меню Filter – Artistic – Sponge (Фильтр – Художественный – Губка) и поставьте там такие значения:
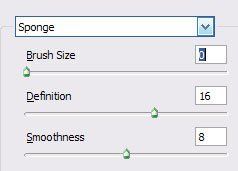
Но всего получившегося изображения нам не надо. Немного удалим содержимое. Для этого зайдите в меню Select – Color Range (Выделение – Цветовой диапазон). В открывшемся окне поставьте такие параметры:
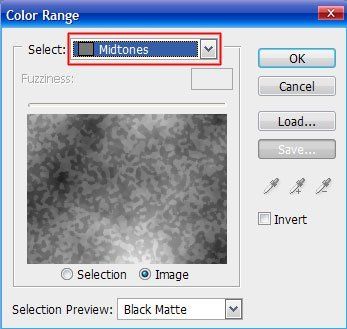
У вас появится «разбросанное» выделение. Нажмите Ctrl+X или Delete.
Режим смешивания у этого слоя поставьте на Linear Dodge (Линейное осветление).
Если вам кажется, что пятен осталось слишком много, то возьмите инструмент Eraser  (Ластик) и сотрите ненужные части. Примените к получившимся пятнам Фильтр – Размытие – Размытие по Гауссу (Filter – Blur – Gaussian Blur) (Ластик) и сотрите ненужные части. Примените к получившимся пятнам Фильтр – Размытие – Размытие по Гауссу (Filter – Blur – Gaussian Blur)
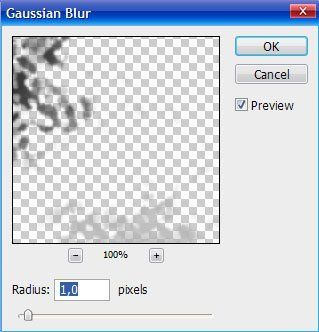
У вас должна получиться должна получиться вот такая картина:

На этом уроке многие из вас, наверное, окунулись в детство, которое было наполнено такими же сочными красками.
|