
Использованный материал:
Апельсин
Яблоко
Молния
Ткань
Шаг 1. Создайте документ с белым фоном. Сразу на фон наложите градиент, протянув его от нижней стороны изображения к верхней.
Автор использовал цвета #818181 и #EBEBEB для градиента. При этом получается хорошая глубина изображения.
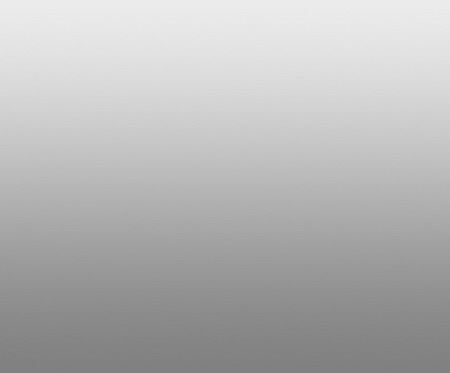
Шаг 2 . Возьмите изображение с яблоком, и вырежете его любым способом, который вам нравится. Автор использовал ластик  с нажимом 80%. с нажимом 80%.

Шаг 3. Используйте следующие настройки Стиля слоя с яблоком, чтобы придать яблоку тень. Потом, если вы хотите, можете использовать инструмент  «Осветление»,
чтобы выделить противоположную тень. Автор использовал кисть с
размером 100 пикселей и 10% экспозиции, в диапазоне «Средние тона». «Осветление»,
чтобы выделить противоположную тень. Автор использовал кисть с
размером 100 пикселей и 10% экспозиции, в диапазоне «Средние тона».
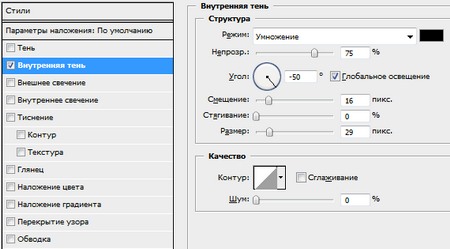
Шаг 4. Возьмите изображение с молнией, вырежьте
саму молнию, как показано на рисунке, и вставьте в документ. Скопируйте
правую сторону изображения и вставить его на левую сторону и отразите
его по горизонтали (Редактирование => Трансформирование => Отразить по горизонтали),
перетащите скопированную часть изображения так, как показано на
рисунке. Используйте очень маленькую кисть, обрежьте ткань, чтобы
осталась только молния. После этого с использованием фильтра
«Пластика» (Ctrl+Shift+X) деформируйте молнию для увеличения разрыва,
если хотите.
Чтобы придать молнии немного тени, перейдите на страницу Стиля слоя,
дважды кликнув по иконке слоя, и поставьте следующие настройки
внутренней тени:
Режим: Нормальный
Непрозрачность: 75%
Угол: 135
Смещение: 5
Стягивание: 0
Размер: 5

Шаг 5. Создайте новый слой и поместите в него
фотографию с апельсином, переместить слой с молнией в палитре слоев,
так чтобы он был выше слоя с апельсином и переключитесь в слой с
апельсином. Нажмите кнопку "Q", чтобы войти в режим  быстрой маски
и закрасьте маленькой кисточкой область слоя, которая видна внутри
зазора молнии. Когда вы закончили нажмите "Q" еще раз, нажмите «Delete»
теперь слой с апельсином должен быть только внутри зазора. быстрой маски
и закрасьте маленькой кисточкой область слоя, которая видна внутри
зазора молнии. Когда вы закончили нажмите "Q" еще раз, нажмите «Delete»
теперь слой с апельсином должен быть только внутри зазора.
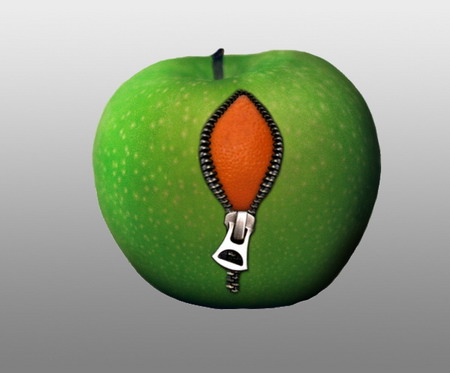
Шаг 6. Теперь мы займемся складками на яблоке.
Возьмите фотографию с «мятой» тканью и обесцветьте ее. Сотрите бока
изображения с помощью мягкой кисти, чтобы осталась только середина и в
настройках В Стилях слоя поставьте галочку напротив «Наложение цвета» режим наложения поставьте Мягкий свет, параметры цвета примерно такие:
R:0
G:165
B :0
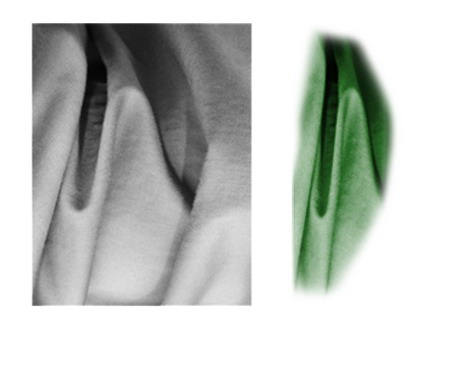
Шаг 7. Возьмите, созданное в предыдущем шаге, творение и разместите его рядом с каждой стороны молнии. И, используя Деформацию
(Редактирование => Трансформирование => Деформация или
Alt+Shift+Ctrl+D), деформируйте складки так, чтобы они шли вдоль
молнии, как показано на рисунке. Используйте мягкую кисть  для удаления частей, которые вам не нравятся. Ваше изображение должно выглядеть примерно так. для удаления частей, которые вам не нравятся. Ваше изображение должно выглядеть примерно так.

Шаг 8. Создайте новую группу в палитре слоев и
сгруппируйте все слои кроме фона. Продублируйте эту группу и скройте
первую группу вместе со слоем. Теперь нажмите Ctrl + Shift + E,
чтобы объединить все видимые слои. Сделайте первую группу и фон снова
видимыми. Вернитесь в объединенный слой и отразите его по вертикали (Редактирование => Трансформирование => Отразить по вертикали) и разместите его под первым яблоком, как показано на рисунке.

Шаг 9. Выберите ластик  .
Кисть размером 250 пикселей 30% непрозрачности и начните удаление на
нижнем изображении яблока, которое будет отражением верхнего Яблока.
Пока результат выглядит следующим образом: .
Кисть размером 250 пикселей 30% непрозрачности и начните удаление на
нижнем изображении яблока, которое будет отражением верхнего Яблока.
Пока результат выглядит следующим образом:

Дополнение: можно также сделать тень от яблока, а отражение сделать прозрачным, с помощью градиента и маски слоя.
|