В этом уроке я покажу вам, как сделать планету, звезды и метеорит в
Photoshop. Некоторые этапы могут показаться сложными, но вы все равно
попробуйте.
Вот что должно получиться.
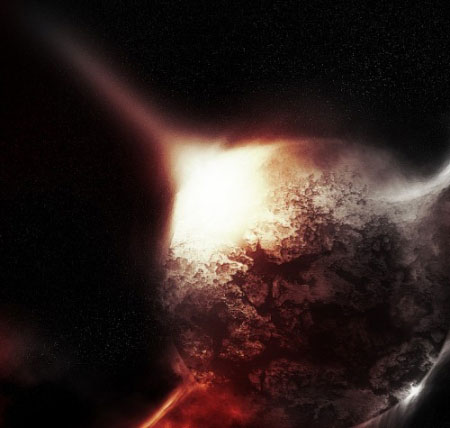
Ну, давайте начнем. Для этого урока вам понадобится вот эта текстура земли.
Шаг 1. Создайте новый документ размером 740px * 700px,
залейте фон черным цветом. Создайте новый слой и назовите его
«планета», используя Elliptical Marquee Tool  (овальное выделение), удерживая нажатой клавишу Shift, нарисуйте круг как показано ниже: (овальное выделение), удерживая нажатой клавишу Shift, нарисуйте круг как показано ниже:
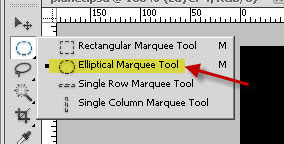
И заполните круг белым.
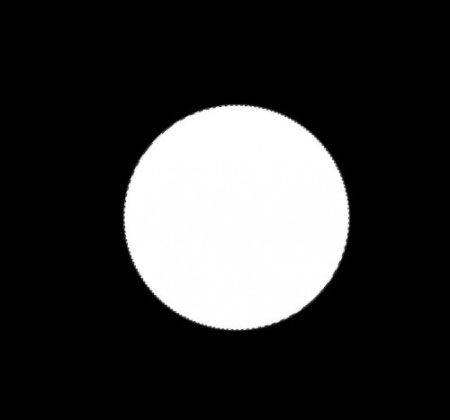
Поместите этот круг в правый нижний угол при помощи инструмета move  (перемещение). (перемещение).
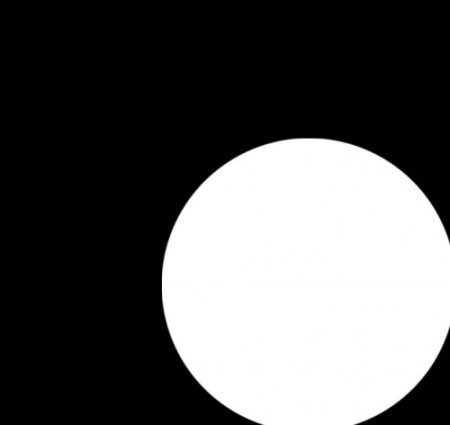
На слое с планетой примените следующие параметры слоя.
Drop Shadow (тень)
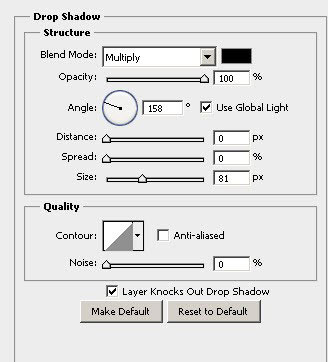
Outer Glow (внешнее свечение)
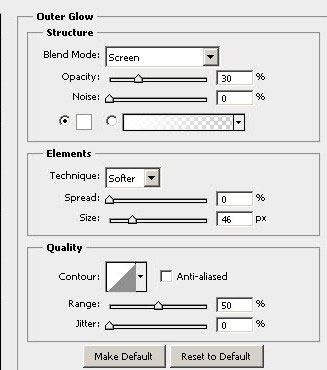
Bevel and Emboss (тиснение/скос)
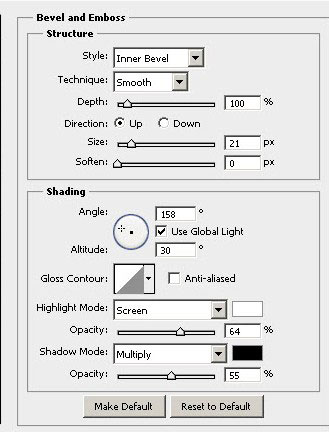
Gradient Overlay (перекрытие градиента)
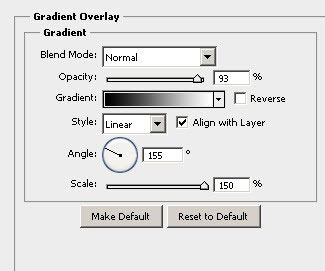
Вот что должно получиться:
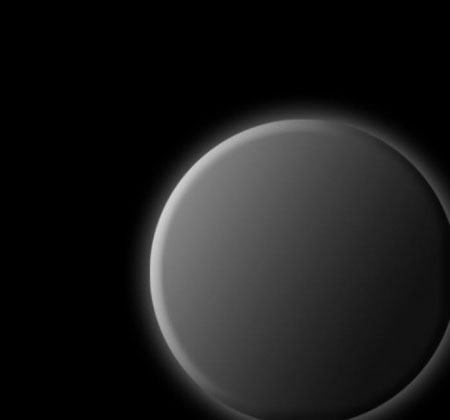
Шаг 2. Теперь я хочу добавить немного освещения вокруг планеты. Для этого добавьте слой-маску  для слоя с планетой, как показано ниже. для слоя с планетой, как показано ниже.
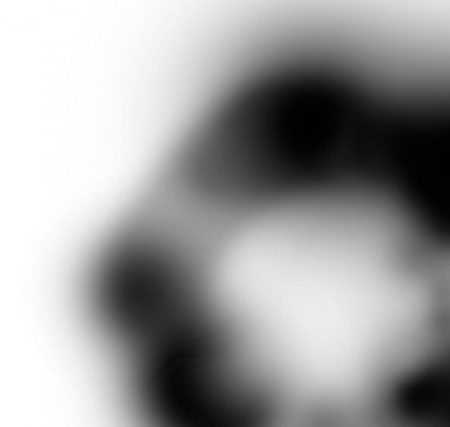
Вот что получилось после применения маски:
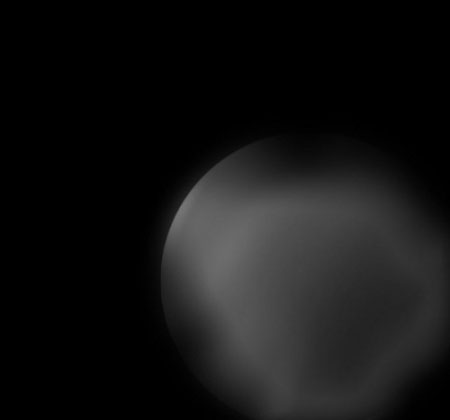
Загрузите изображение почвы в фотошоп, выделите часть почвы, а затем
вставьте её на холст (убедитесь, что почва подходит по размеру к
планете, что мы создали раньше, либо вы можете сделать обтравочную маску
(убедившись, что активным является слой с почвой, нажмите Ctrl+Alt+G)).
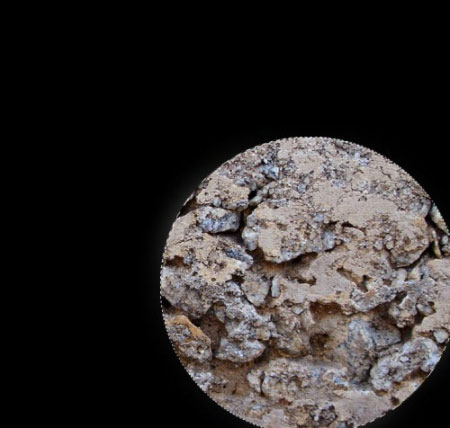
Измените режим наложения на "Overlay” (перекрытие), понизьте непрозрачность до 65%

Добавьте следующие настройки слоя почвы (не забудьте поставить галочку "use previous layer as clipping mask" (использовать предыдущий слой для создания обтравочной маски) Black and White (черно-белое)
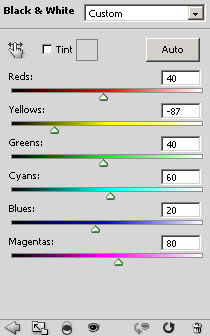
Levels (уровни)
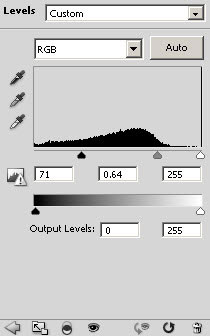
Вот что должно получиться:

Шаг 3. Теперь давайте добавим эффект туманности, что
бы наша планета выглядела более загадочной. Создайте новый слой «облако»
и с помощью инструмента Lasso tool  (лассо) с растушёвкой 50 пикс. сделайте выделение как показано ниже. (лассо) с растушёвкой 50 пикс. сделайте выделение как показано ниже.
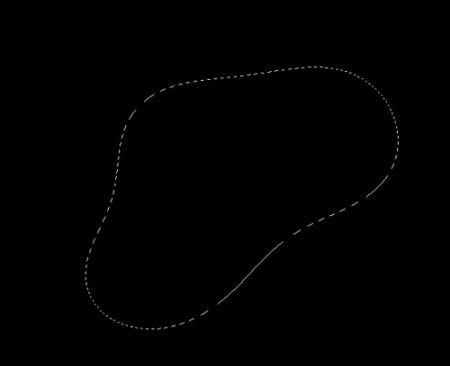
Создайте облака внутри выделения при помощи фильтра Сlouds (облака), как показано ниже
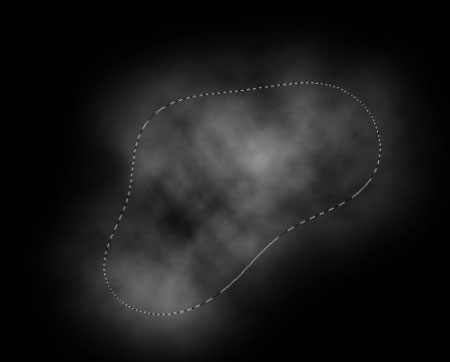
Нажмите Ctrl + L, что бы вызвать инструмент регулировки уровня, примените следующие параметры, что бы придать контрастность облаку.
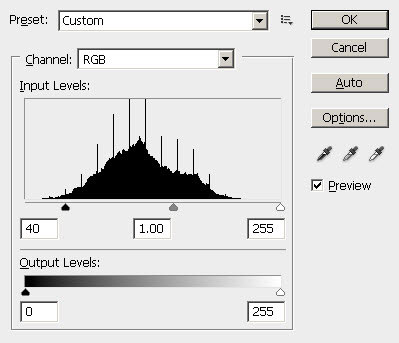
Деформируйте облако при помощи Warp (деформация), как показано ниже:
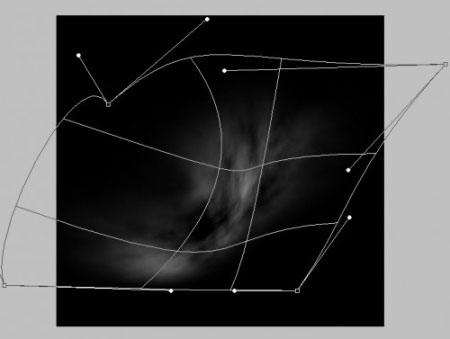
Вращая и изменяя облако, сделайте несколько его копий. Разбросайте копии облака вокруг планеты как показано ниже.
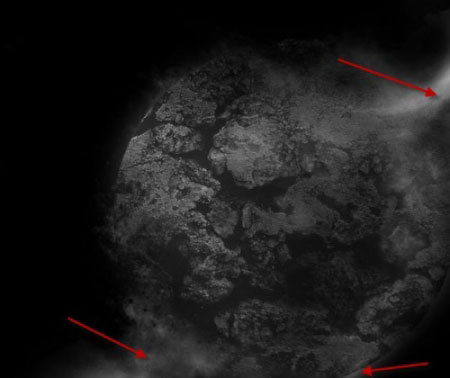
Продолжайте добавлять облака, пока не добьетесь нужного эффекта туманности. Понизьте opacity (непрозрачность) где потребуется.
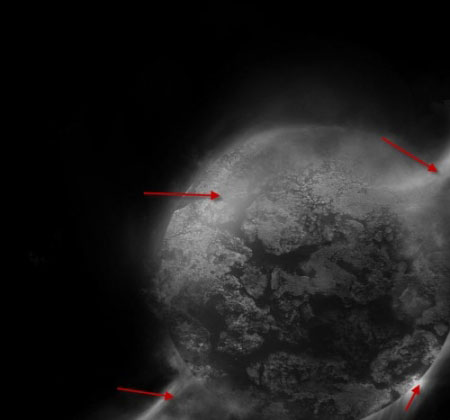
Шаг 4. Теперь давайте добавим метеорит. Создайте новый слой и используя большую мягкую кисть сделайте один щелчок.
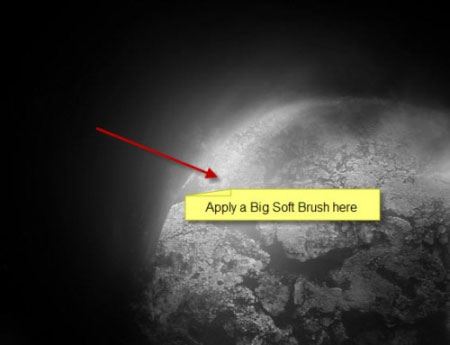
Дублируйте этот слой дважды, измените режим наложения на "soft light” (мягкий свет).
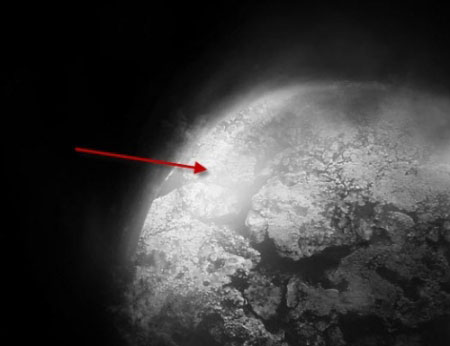
Создайте новый слой, на этот раз используйте кисть меньшего размера. Сделайте один щелчок.

Дублируйте этот слой, измените у копии режим наложения на "overlay” (перекрытие)
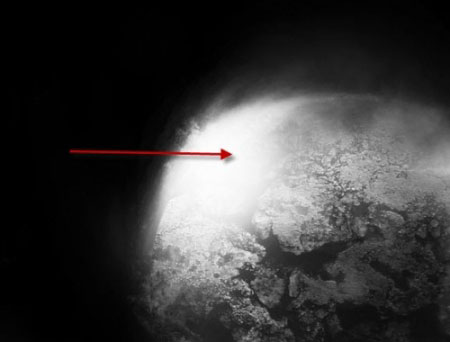
Создайте новый слой поверх всех предыдущих. Используя белую мягкую кисть, сделайте один щелчок.

Исказите эту точку при помощи инструмента деформации Distort (искажение):
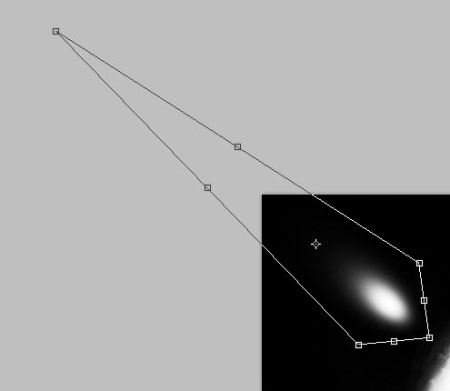
Нажмите клавишу Enter, а затем снова исказите точку.
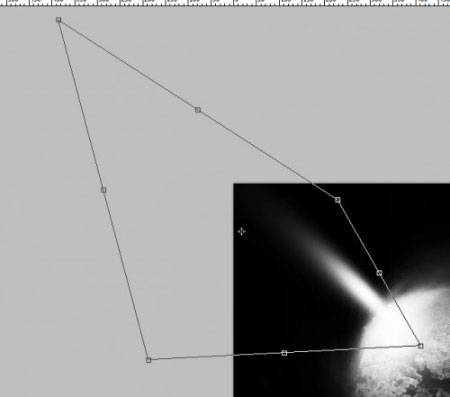
Добавьте Curves (кривые), что бы настроить контрастность изображения
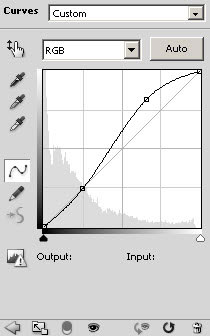
Должно быть примерно так

Шаг 5. Создайте слой поверх всех и назовите его «звезда». Заполните слой черным, добавьте шум Filter > Noise > Add Noise (фильтр – шум – добавить шум) и премините следующие настройки:
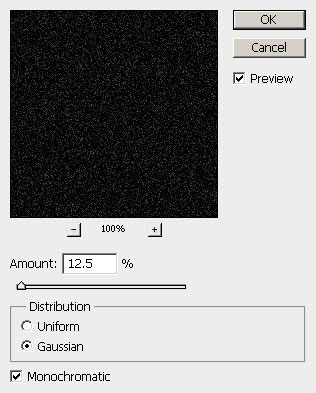
Измените режим наложения на "Screen” (осветление/экран)
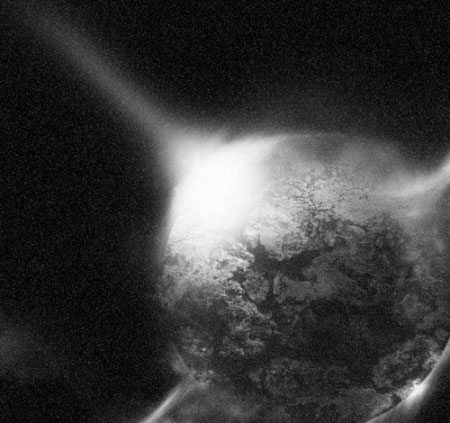
Конечно, мы не хотим что бы весь холст покрывал шум, поэтому
используйте мягкий ластик, что бы удалить шум, в областях, где его
появление нежелательно.
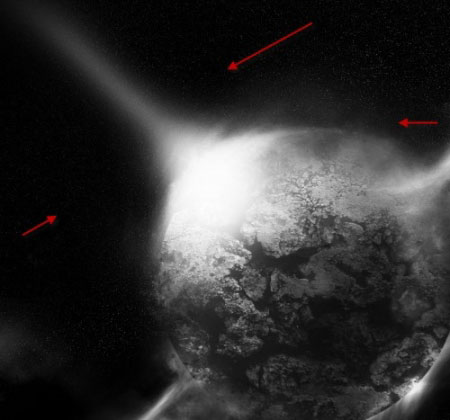
Для добавления глубины к звездам используйте инструмент dodge tool  (осветлитель), это сделает звезды ярче, в нужных вам областях. (осветлитель), это сделает звезды ярче, в нужных вам областях.
До:
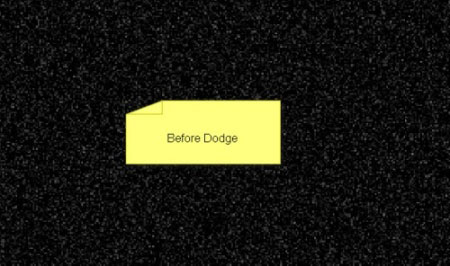
После:
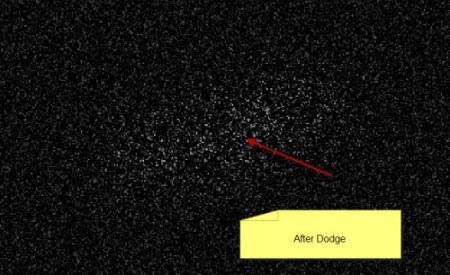
Результат:
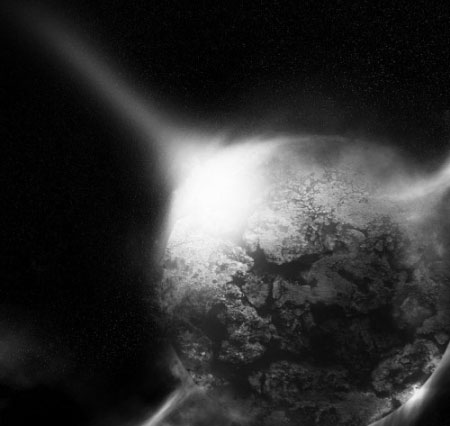
Шаг 6. Хорошо мы почти закончили. В заключение наведём
резкость на изображение (на всякий случай сделайте дополнительную
копию), дублируйте слой фона и премините к копии Smart Sharpen (умная резкость)
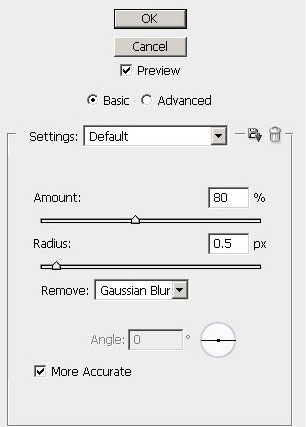
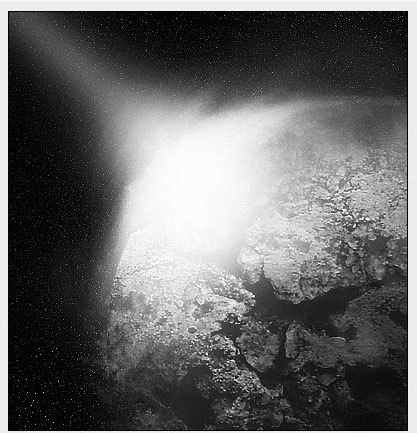
Я также добавил слой с цветом и добавил мягкой кистью цвет к области, показанной ниже.
Примеч. переводчика: видимо автор нарисовал на новом слое мягкой кистью пятна краски, а потом изменил режим наложения на "soft light” (мягкий свет) или на "overlay” (перекрытие).
Так выглядит область с метеоритом:

Область в нижней левой части планеты:
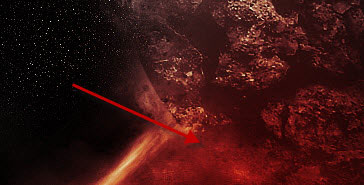
Для большего эффекта, еще раз дублируйте слой фона, а затем используйте фильтр Filter - Brush Strokes - Accented Edges (Фильтр - Штрихи - Акцент на краях) на копии с настройками:
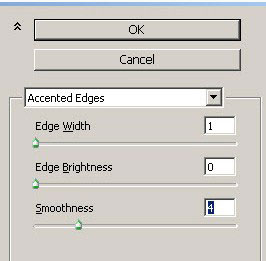
Как видите некоторые части изображения будут иметь эффект мазка кисти

и изображение становится более живописным.

Вы так же можете добавить слой маску, чтобы удалить этот эффект где он не нужен.
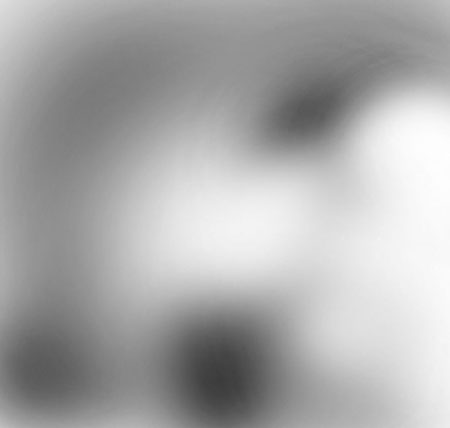
Вот и все! Планета готова. Надеюсь, вам понравилось, и этот урок стал для Вас полезным и вдохновляющим.
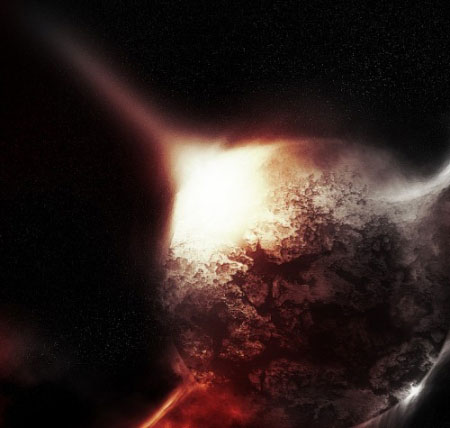
|