Оригинальный размер этой работы был 1500 на 2000. Размер иллюстраций
был уменьшен. Я рекомендую Вам использовать большой холст для этого
урока (1024 на 768 и больше), потому что в шаге 3 (дождь) лучше работать
в большом масштабе. При желании Вы сможете кадрировать изображение
позже.
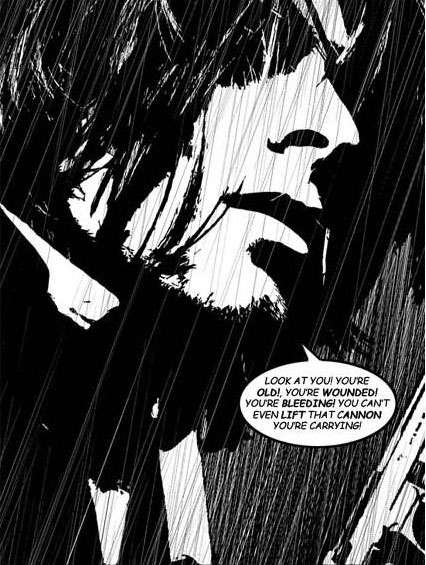
Шаг 1. Начнем с обесцвечивания изображения, если оно в цвете. Перейдем Изображение – Коррекция - Обесцветить (Image – Adjustment - Desaturation). Затем отрегулируем уровни. Идем Изображение – Коррекция - Уровни (Image- Adjustment- Levels). Настроим их так, чтобы выглядело как на рисунке ниже. Я использовал эти значения:


Примечание: при работе на больших изображениях вы
можете не получить нужного результата корректировкой уровней. Чтобы
исправить это, используйте фильтр. Перейдите на Фильтр – Имитация - Аппликация
(Filter – Artistic - Cutout). Поставьте количество уровней 2 или 3,
поиграйте с простотой краев и четкостью краев, пока не получите хороший
результат. Вот те настройки, что я использовал:


Шаг 2. Теперь даем человеку оружие. Я выбрал пушку, но вы можете работать с ножами, кинжалами или ломами... всем, чем пожелаете.

Обесцвечиваем изображение. Идем Изображение – Коррекция - Обесцветить
(Image - Adjustment - Desaturation). Используем тот же принцип, как в
шаге 1, и работаем с уровнями, пока не получим вид комиксов. Этот слой
назовем "пушка".

Выберем для слоя с пушкой режим наложения Линейный затемнитель (Linear Burn).

Сейчас наступает самая сложная часть: дождь.
Шаг 3. Создадим новый слой, назовем «дождь 1», разместим его выше «пушки». Перейдем на Редактирование - Выполнить заливку (Edit - Fill) и используем 50% серый. Теперь идем Фильтр – Шум - Добавить шум (Filter – Noise - Add noise). Сумма 400%. Настройки: распределение по Гауссу, монохромный.
Далее Фильтр – Размытие - Размытие в движении (Filter – Blur - Motion Blur). Угол 90 и смещение- 999 пикселей.
Примечание: если вы используете большое полотно, то должны использовать Размытие в движении (Motion Blur) снова и снова (Ctrl + F), пока не получите прямые линии. Как только все получилось, идем Редактирование – Трансформирование - Наклон (Edit – Transform - Skew). Наклоняем верхний правый и левый нижний углы, как показано...

Устанавливаем режим наложения Яркий свет (Vivid Liqht) и идем Изображение – Коррекция - Уровни (Image – Adjustments - Levels). Настроим уровни таким образом, чтобы получить что-то вроде этого изображения:

Шаг 4. Повторите шаг 3. Только на этот раз имя слоя - "дождь 2" и косой дождь сделайте немного меньше.


Шаг 5. Создадим новый слой. Он должен находиться ниже слоев "дождь". Используем инструмент Кисть  , чтобы покрасить фон между человеком и оружием в черный цвет. Назовем слой "черный". К сожалению, так не видно волосы. , чтобы покрасить фон между человеком и оружием в черный цвет. Назовем слой "черный". К сожалению, так не видно волосы.

Чтобы показать волосы, создадим маску слоя на "черном", нажав значок Добавить слой-маску  (внизу палитры слоев). Используем инструмент Градиент (внизу палитры слоев). Используем инструмент Градиент  (от черного к белому или светло-серому), чтобы получить результат, как на картинке: (от черного к белому или светло-серому), чтобы получить результат, как на картинке:


Шаг 6. Теперь добавим облако (облаком (balloon)
называется диалог, который представлен словами, заключенными в замкнутую
линию, которое отходит ото рта или головы говорящего персонажа).
Для этого выберем инструмент Овальная область  (Elliptical marquee tool) и на новом слое нарисуем эллипс. Теперь берем инструмент Многоугольное лассо (Elliptical marquee tool) и на новом слое нарисуем эллипс. Теперь берем инструмент Многоугольное лассо  (Polygonal lasso) и, удерживая Shift, рисуем треугольник, выходящий из овала, вот так: (Polygonal lasso) и, удерживая Shift, рисуем треугольник, выходящий из овала, вот так:

Теперь заполним его. Идем Редактирование - Выполнить заливку… (Edit - Fill). Используем белый. Если хотите добавить обводку, то Редактирование - Выполнить обводку (Edit- Stroke).
Для завершения работы осталось добавить "убойный" диалог.

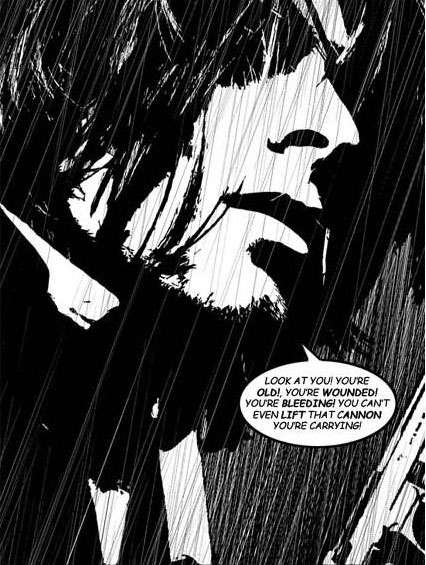
|