В этом уроке я покажу вам, как создать эпическую композицию с
девушкой-гитаристкой в Фотошоп. Основная часть урока посвящена
редактированию слой-маски, ретушированию фото и использованию фильтров.
Финальный результат:

Альтернативный вариант в другой цветовой гамме:

Для урока нам понадобятся несколько стоковых изображений:
Модель – by mjranum-stock
Текстура воды
Шаг 1. Создаем новый документ (размер не важен) с
черным фоном, загружаем изображение модели в Фотошоп и маскируем фон,
располагаем ее в центре полотна:

Теперь удалим несколько темных точек на ногах с помощью Spot Healing Tool  (Точечная восстанавливающая кисть) (J): (Точечная восстанавливающая кисть) (J):

Корректируем размер кисти по размеру пятен, затем кликаем левой кнопкой мыши, чтобы удалить их:

Теперь мы видим, что пятен больше нет:

Аккуратно корректируем края с помощью мягкого ластика  (E): (E):

Добавляем два корректирующих слоя над слоем с моделью и применяем к ним обтравочную маску (CTRL+ALT+G):
Black and White (Черно-белый)

Levels (Уровни)
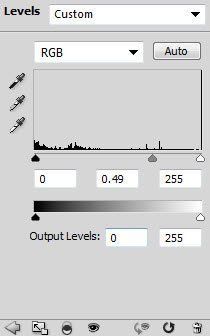
Слой-маска для корректирующего слоя Levels (Уровни):

Получаем вот такой результат:

Шаг 2. Теперь добавим немного облаков, чтобы модель не сливалась с фоном - вы можете воспользоваться кистью или фильтром Clouds (Облака), чтобы получить такой эффект:

Также создаем такое же за гитарой и под ногами:


Используем мягкую черную кисть  (B), чтобы создать тень под ногами, убедитесь, что тень такой же формы, как и ноги модели: (B), чтобы создать тень под ногами, убедитесь, что тень такой же формы, как и ноги модели:

Шаг 3. Теперь мы можем добавить текстуру воды. Загружаем ее в Фотошоп и с помощью Quick Selection Tool  (Быстрое выделение) выделяем небольшую область: (Быстрое выделение) выделяем небольшую область:

Копируем (CTRL+C) и вставляем (CTRL+V) выделенную область на рабочий документ и трансформируем ее с помощью Edit - Transform - Warp (Редактирование - Трансформация - Искажение), как показано ниже:

Применяем к текстуре корректирующий слой Black and White (Черно-белый):

Затем применяем корректирующий слой Levels (Уровни):

И получаем вот такой результат:

Используем фильтр Filter - Sharpen - Sharpen (Фильтр - Резкость - Резкость), чтобы немного повысить резкость текстуры:

Дублируем этот слой несколько раз и размещаем вокруг модели:

Шаг 4. Рисуем кольцо за моделью с помощью Elliptical Marquee Tool  (Овальное выделение) (M), стираем некоторые участки мягким ластиком (Овальное выделение) (M), стираем некоторые участки мягким ластиком  (E), чтобы создать эффект разрушения: (E), чтобы создать эффект разрушения:

Повторяем процесс, описанный в предыдущем шаге, применяем текстуру воды к кольцу, используем Warp (Деформация), чтобы ее трансформировать:

Продолжаем до тех пор, пока не покроем все кольцо текстурой:

Можно также поместить текстуру над моделью:

Шаг 5. Добавим больше водной текстуры. Возвращаемся к стоковому изображению и выделяем новую область с помощью Lasso Tool  (Лассо) (L) (растушевка 30px): (Лассо) (L) (растушевка 30px):

Копируем и вставляем выделенную область на рабочее полотно, перемещаем ее вверх и применяем корректирующий слой Black and White (Черно-белый):

Получаем следующий результат:

Один раз дублируем водный слой и перемещаем его вниз, используем Warp (Деформация), чтобы трансформировать его:

Нам необходимо создать эффект брызг за моделью, используем мягкий ластик  (E), чтобы удалить переднюю область: (E), чтобы удалить переднюю область:

И получаем:

Шаг 6. Теперь мы добавим абстрактную текстуру. Я решил
создать специальную кисть для этого. Сначала создаем новый документ
размерм 150х150 px, затем создаем новый слой и рисуем в центре точку
мягкой черной кистью  (B): (B):

Используем Warp (Деформация), чтобы трансформировать точку, как показано ниже:

Затем переходим к фильтру Liquify (Пластика), настраиваем кисть, как показано ниже:

Используем Forward Warp (Прямое искривление):
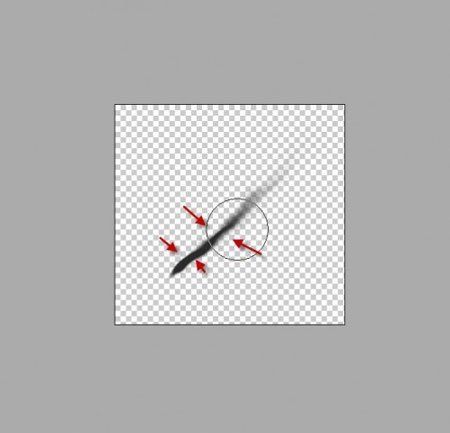
Убедитесь, что фоновый слой скрыт, жмем CTRL+A, затем переходим Edit - Define Brush Preset (Редактирование - Определить кисть):

После этого жмем F5, чтобы перейти к параметрам кисти:
Shape Dynamics (Динамика формы)

Scattering (Рассеивание)

Other Dynamics (Другая динамика)

Активируем Airbrush (Аэрограф), Smoothing (Сглаживание) и Protect Texture (Защита текстуры). Теперь используем эту кисть, как показано ниже:

Шаг 7. Мы почти закончили. Используем Sharpen Tool  (Резкость) (R), чтобы отредактировать некоторые области на модели (предварительно объединив все слои в один). Устанавливаем Strenght (интенсивность) примерно на 30-40%: (Резкость) (R), чтобы отредактировать некоторые области на модели (предварительно объединив все слои в один). Устанавливаем Strenght (интенсивность) примерно на 30-40%:

Дублируем (CTRL+J) этот слой и применяем фильтр Filter - Brush Strokes - Accented Edges (Фильтр - Штрихи - Акцент на краях):

Нам не нужно, чтобы фильтр действовал на все изображение, поэтому редактируем его слой-маску:

И получаем вот такой результат:

Теперь добавим цвета на изображение, вы можете это сделать, используя несколько способов:
1. Корректирующий слой Color Balance (Цветовой баланс) с отредактированной слой-маской.
2. Нарисовать с помощью мягкой кисти на новом слое,
при этом установить режим смешивания слоя на Overlay (Перекрытие), Soft
Light (Мягкий свет) или Color (Цветность).
3. Поэскпериментировать с каналами.
Можете попробовать все три варианта и сравнить результаты.
Вот так выглядит финальный результат:
Версия 1

Альтернативная версия с большим количеством цветов:

|