Здравствуйте, уважаемые посетители сайта « PhotoShopWorld». В
преддверии праздников «14 Февраля» и «8 Марта» я предлагаю Вам урок с
интересным фотоэффектом:

Ну что ж, поехали!
Итак, создаем новый слой (файл – новый (File - New) размером 768х1024, 72dpi. Сделайте фон черного цвета, не важно как вы это сделаете, зальете или просто закрасите кисточкой.
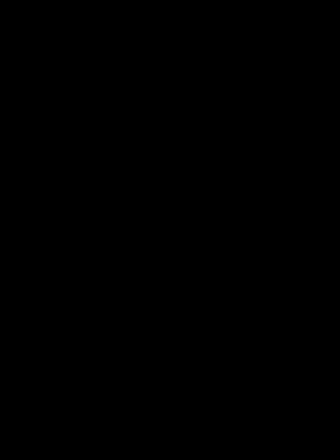
Теперь давайте изменим наш фон для этого нужно перейти по вкладке Фильтр - Шум - Добавить шум (Filter – Noise - Add Noise) И установите настройки, показанные ниже.
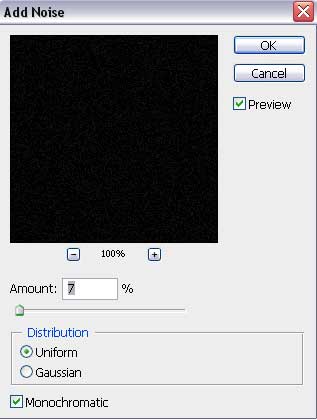
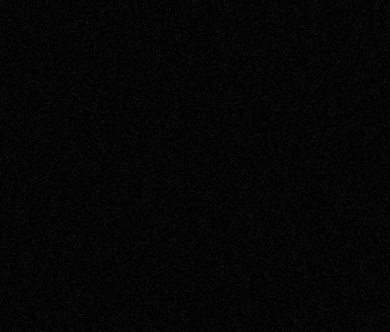
Дальше создайте новый слой. Выберете инструмент Прямоугольник  ((Rectanglar Marquee) M) и выделите область как показано ниже, после закрасьте #301A0D цветом. ((Rectanglar Marquee) M) и выделите область как показано ниже, после закрасьте #301A0D цветом.
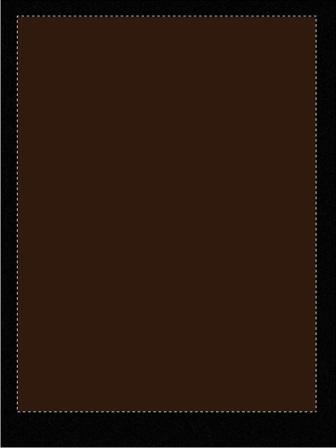
Для этого примените Шум и задайте те же самые настройки, что и для черного фона.
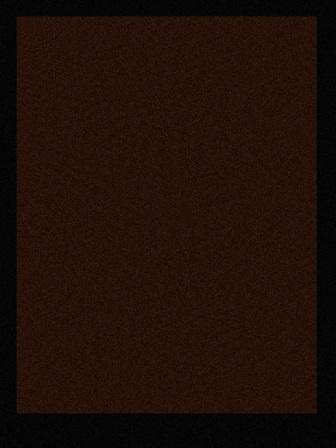
Найдите фотографию девушки, я например, выбрала эту:

Вырежете ее и вставьте на наш слой:

Выберите для девушки следующие настройки: Параметры наложения слоев - Внешнее свечение (Blending Options - Outer Glow).
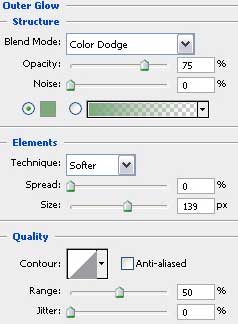

Далее мы будем создавать тень (отражение) девушки. Для этого
скопируйте слой с девушкой. К скопированному слою примените функцию Редактирование - Свободная трансформация (Edit>Free Transform). Поместите этот слой «под ногами» Девушки. Можно так же уменьшить непрозрачность слоя.

Загрузите три пакета кистей, они нам пригодятся в ходе выполнения урока.
Floral, BRUSHES_01_02, Brushes - curls.
Внимание! Если Вы увидите узор на картине который перевернут, то значит его перевернули с помощью функции Свободная Трансформация (Free Transform) на отдельном слое.
Сейчас мы приступим к созданию различных узоров. Создайте новый
слой (ниже слоя с девушкой). Выберите кисть Floral, цвет белый.
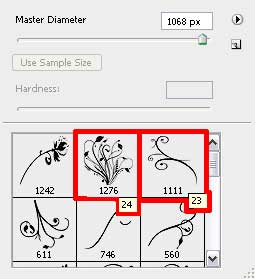
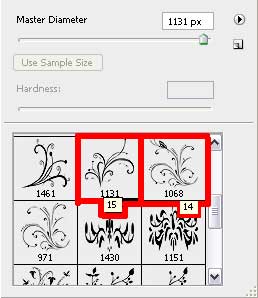
Получиться примерно так:

Дальше делаем вот что, стоя на слое с узорами нажмите кнопку режим «Быстрая маска» (Q)(Add a Mask). Возьмите Мягкую кисточку  черного цвета непрозрачность (Opacity) 10% и пройдитесь по краям узора. черного цвета непрозрачность (Opacity) 10% и пройдитесь по краям узора.
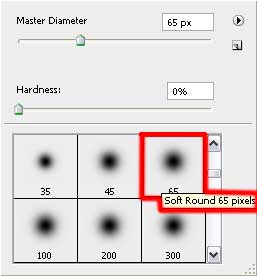
Примерно вот так:

Продолжаем делать узоры. Создайте новый слой, который, как и
предыдущий находится ниже слоя с девушкой. Сейчас мы будем работать со
2-м пакетом кистей(BRUSHES_01_02.). Выберете нужные кисти, по-прежнему, белого цвета.
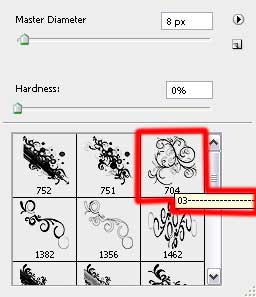

К данному слою применяем настройки: Режим наложения слоев - Мягкий свет (Blending Mode - Soft Light)

Создайте еще один слой размещенный ниже слоя с девушкой. Мы попрежнему работаем со 2-м набором кистей. Выберете кисть и задайте ей #747474 цвет. и задайте ей #747474 цвет.
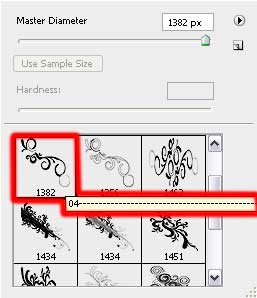

Параметры слоя: Режим наложения слоев - Яркий свет (Blending mode -Vivid Light)

Дальше мы будем работать с 3-м пакетом кистей (Brushes – curls). Создайте новый слой под слоем с девушкой и выберете кисть из набора белого цвета.
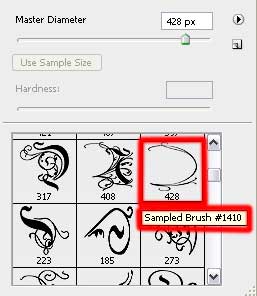
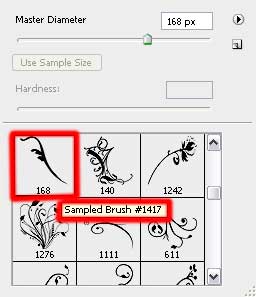

Сейчас мы повторим алгоритм, как в самом первом случае с узорами. Стоя на слое с узорами нажмите кнопку режим «Быстрая маска»  (Q)(Add a Mask). Возьмите мягкую кисточку черного цвета непрозрачность (Opacity) 10% и пройдитесь по узору. И вот такого эффекта мы добились. (Q)(Add a Mask). Возьмите мягкую кисточку черного цвета непрозрачность (Opacity) 10% и пройдитесь по узору. И вот такого эффекта мы добились.

Далее мы будем работать с нижней частью нашего изображения.
Создайте новый слой (ниже девушки), набор кистей тот же (Brushes –
curls). Цвет кистей тот же – белый.
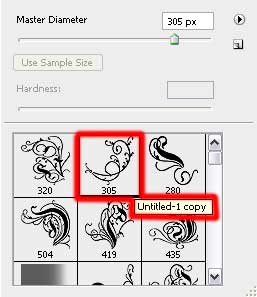

Параметры: Режим наложения слоев - Мягкий свет (Blending mode-Soft Light)

На следующем слое используйте кисти из 3-его набора. Пофантазируйте. Выберете кисть на Ваш вкус. Я выбрала вот эту:

И вот что получилось:

Параметр этого слоя должен быть: Заливка (Fill) 30%

С узорами на фоне мы закончили, теперь будем делать свет около
головы девушки. Создайте новый слой (ниже девушки), выберете мягкую
кисть . Цвет кисти – белый, а непрозрачность (Opacity) 10% . Цвет кисти – белый, а непрозрачность (Opacity) 10%
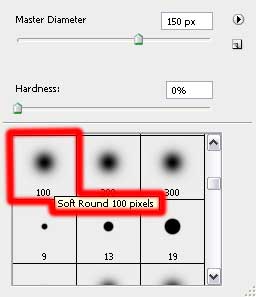

Создайте новый слой над девушкой и выберите 3 кисти, к примеру эти (пакет кистей 3-й (Brushes – curls)) :
Цвет этой кисти #6F3C27
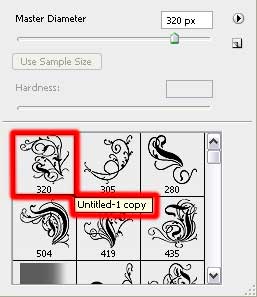
Цвет этой кисти #97BD58
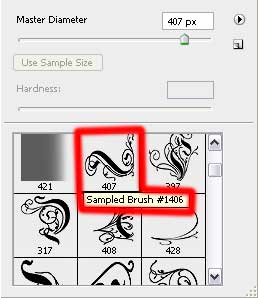
Цвет этой кисти #0A224A
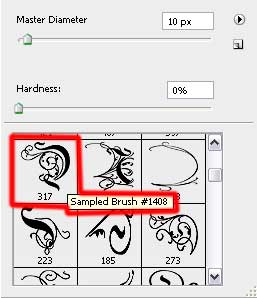
Вот примерно такая картинка у Вас должна получиться

Параметр данного слоя: Режим смешивания слоев - Цветовой тон (Blending mode-Hue)

Создайте новый слой. Сейчас мы будем придавать предыдущему слою эффект дымки. Для этого возьмите обычную мягкую кисть  размер в 5рх (Непрозрачность (Opacity)10%). Цвета создаваемой нами дымки должны совпасть с предыдущими цветами узоров (#0A224A #97BD58 #6F3C27 ). Что бы добиться такого эффекта, Просто пройдитесь по силуэту узора. размер в 5рх (Непрозрачность (Opacity)10%). Цвета создаваемой нами дымки должны совпасть с предыдущими цветами узоров (#0A224A #97BD58 #6F3C27 ). Что бы добиться такого эффекта, Просто пройдитесь по силуэту узора.
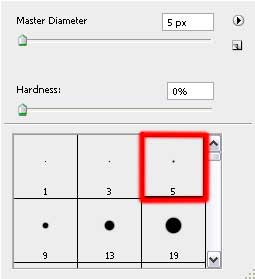

Параметры слоя: Заливка (Fill) 50% , Режим смешивания слоев> Жесткий свет (Blending mode-Hard Light)

На следующем новом слое мы будем работать с 2-м набором кистей (BRUSHES_01_02)
Выберете так же любые две кисти. К примеру такие:
Цвет этой кисти #F6B36F
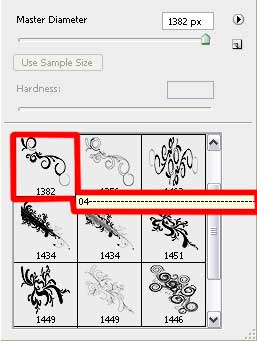
Цвет этой кисти: #781A01

Разместите кисть как показано на картинке:

И последнее наше с Вами действие.
Параметры слоя: Режим наложения слоев - Мягкий свет (Blending mode - Soft Light)

Итак, Ваша картинка закончена, наслаждайтесь результатом!
|