| В этом уроке мы научимся создать текстуру для объектов,
используя разные стили смешивания слоев, коррекции, и фильтров. Давайте
начнем изучение этой технике, которая вам может понадобиться в
будущем.

Вдохновение.
С некоторым воображением вы можете создать материал как легкий и броский, как я однажды создал в SOSFactory.

Шаг 1: Изменение перспективы.
Полазив в
интернете, я нашел рисунок металлической решетки. Вы же можете
использовать свое изображение. Это изображение имеет неправильный угол,
поэтому с помощью команды Ctrl + T исправим положение. Правый щелчок мыши, при включенном Свободном трансформировании по рисунку и выберите Искажение, поверните решетку.

Шаг 2: Добавление желательного контраста.
Если
мы хотим работать в режиме смешивания стилей слоев, нам придется
уменьшить яркость и контраст изображения. Вы должны использовать новый
корректирующий слой Цветовой тон/насыщенность, с ним
можно возвращать настройки обратно или менять на другие. Для начала
сделайте выделение решетки(Ctrl + клик по миниатюре слоя), затем внизу
палитры слоев нажмите на Создать новый корректирующий слой как показано ниже.
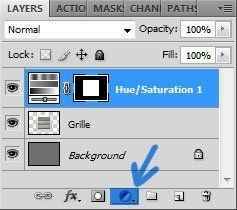
Появиться меню. Я выставил Насыщенность на 0 и уменьшил Яркость до -50.
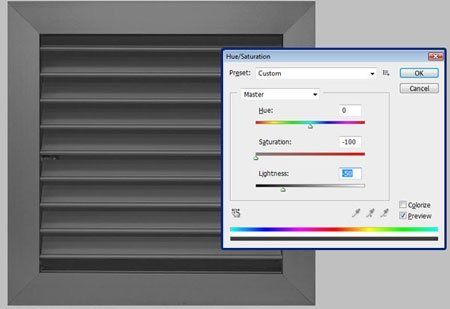
Уменьшив Яркость мы потеряли контраст, у нас лучше получиться дать
тень с помощью другого корректирующего слоя. На этот раз я использовал
Уровни, настройки показаны ниже. Теперь наш объект готов к
текстурированию!
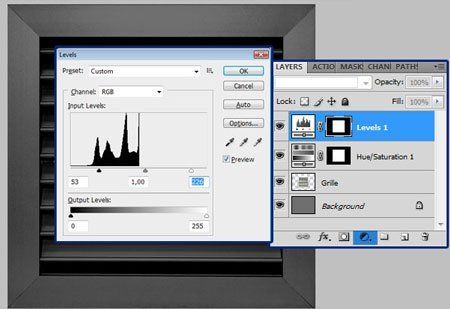
Шаг 3: Добавление шума.
Добавление шума является
ключевым этапом для получения ржавой текстуры. Для шума я создал новый
слой и изменил режим наложения на Перекрытие. Затем залил светлым серым цветом #808080 и наконец добавил фильтр Шум - Добавить шум, настройки смотрите ниже.
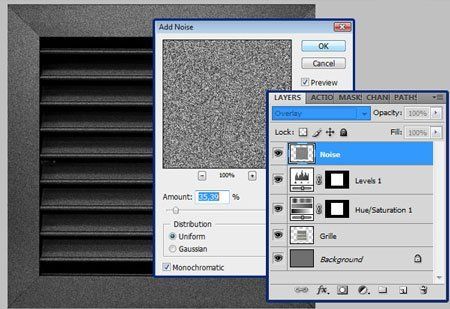
Как вы можете видеть, слой в режиме наложения Перекрытие
с серым цветом и шумом эквивалентен простому добавлению шума на само
изображение, но у нас положение получше, то есть исходное изображение
осталось нетронутым.
Шаг 4: Добавление цвета.
Чтобы раскрасить изображение создайте новый слой с режимом наложения Перекрытие и залейте его цветом #551c08(скопируйте цифры, затем откройте палитру цветов и вставьте их в соответствующее поле).
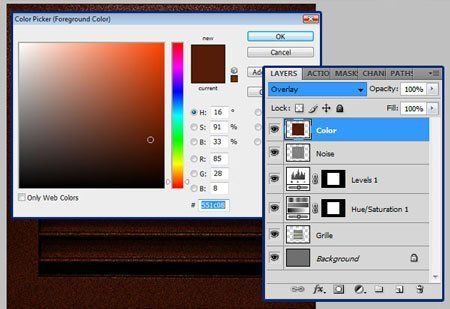
Шаг 5: Добавляем грязь.
Сейчас создаем новый слой, и добавим пятна (загрузить их можно отсюда), как вариант я использовал коричневый цвет (#551c08). Вы можете пользоваться инструментами Затемнитель  и Осветлитель и Осветлитель  , режим наложения измените на Умножение, вырежьте, вставьте и переверните изображение... У вас должно получиться примерно так, как показано ниже. , режим наложения измените на Умножение, вырежьте, вставьте и переверните изображение... У вас должно получиться примерно так, как показано ниже.

Подходите к делу творчески, наша цель - получение разных тонов. После применения режима наложения Перекрытие для слоя поиграйте с Непрозрачностью, это даст нам следующий результат.

Шаг 7: Рассеивание шума.
Я повторил Шаг 3
добавления шума, но на этот раз я еще добавил размытие для получения
размытого зерна вперемешку. Заметьте как лини сделались несовершенно но
и не плохо.
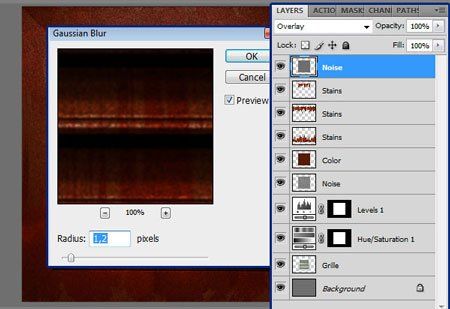
Шаг 8: Коррекция Уровни.
Изображение очень темное, поэтому я добавил новый Корректирующий слой Уровни, подкорректировал, добавив изображению больше яркости и насыщенности.
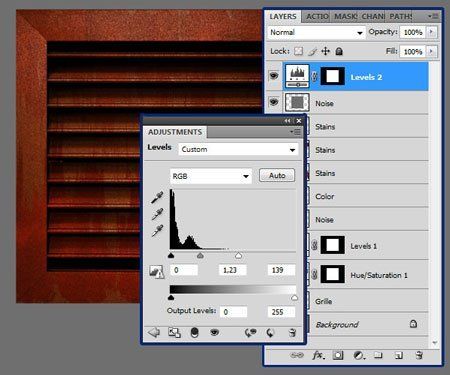
Шаг 9: Коррекция цвета.
Наше изображение одноцветно, нам нужно изменить немного Свет и Средние тона. Я добавил новый Корректирующий слой - Цветовой баланс и настроил его как показано ниже.
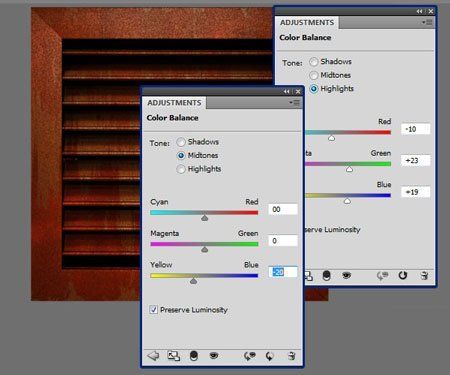
Шаг 10: Больше пятен.
Давайте добавим еще чуть грязи. Повторите Шаг 5, но на этот раз режим наложения используйте Умножение, Непрозрачность 44%.
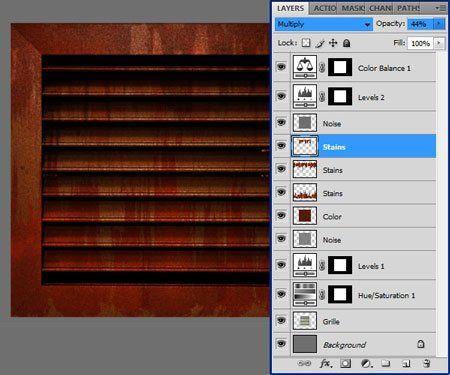
Шаг 11: Резервная копия и слияние слоев
Хорошо, мы почти закончили, теперь я сгруппирую слои и сохраню как копию:
1. Выделите все слои кроме серого заднего фона.
2. Нажмите на клавиатуре Ctrl + G для создания группы.
3. Перетащите группу на иконку Новый слой в нижней части Палитры слоев чтобы дублировать ее.
4. И в заключении выделите вторую группу и нажмите Ctrl + E для объединения группы. Это и есть наше конечное изображение, а группа сохранена как резервная копия.
Шаг 12: Добавление зерна.
Я использовал инструмент Затемнитель  с кистью из зерен для добавления еще чуточку крупинок и насыщенность к определенным областям - особенно к краям. с кистью из зерен для добавления еще чуточку крупинок и насыщенность к определенным областям - особенно к краям.
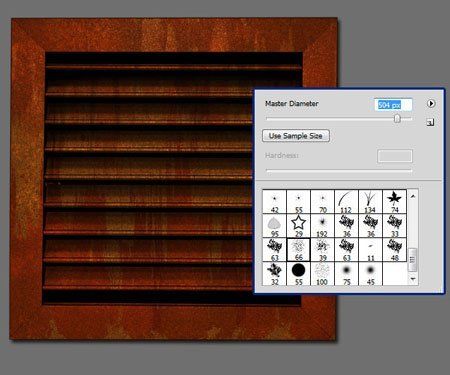
Финал.
Вы можете продолжить добавлять шум,
размытие, изменять цвета, играть с режимами наложения слоев, после чего
вы получите тот эффект который вам нужен. Если вы творческая личность,
вы можете сделать очень хорошие работы. Что у нас получилось, вы
увидите ниже.
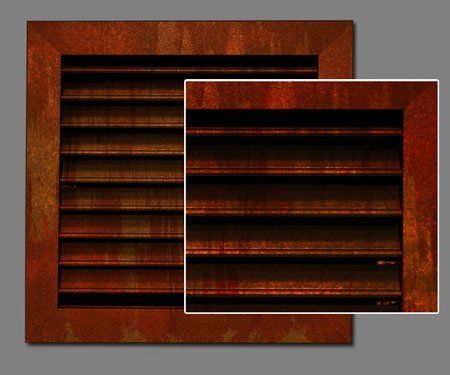
|