Этот урок покажет вам, как создать на одном фото двух персонажей. Один будет темным и злым, а другой - светлым и добрым.
Время выполнения урока приблизительно 20-45 минут.
Вот конечный результат:
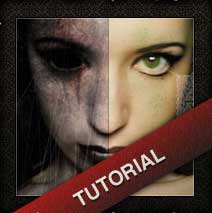
Шаг 1. Приступим!
Найдите подходящее фото для работы или можете воспользоваться этим.
Открываем изображение в Фотошоп и меняем размер Image - Image Size (Изображение - Размер) на 800x600 пикселей.
Теперь разделим фото на добрую и злую половины. Для этого создаем прямоугольное выделение правой части инструментом Rectangular Marquee Tool  (Прямоугольное выделение) (M) размером 400х690 пикселей, жмем CTRL+C и на новом слое CTRL+V. (Прямоугольное выделение) (M) размером 400х690 пикселей, жмем CTRL+C и на новом слое CTRL+V.
Мы имеем два слоя: фоновый и "злая" сторона. Обзываем второй "правая сторона" и меняем Blending Mode (Параметры наложения) на Soft Light (Мягкий свет). Не беспокойтесь, если цвета изменились не в лучшую сторону, позже мы это исправим.
Создаем новый слой и рисуем инструментом Line Tool  (Линия) (U) тонкую черную линию посредине изображения. (Линия) (U) тонкую черную линию посредине изображения.
Активируем фоновый слой и инструментом Sponge Tool  (Губка) (О) слегка обесцвечиваем "злую" сторону. (Губка) (О) слегка обесцвечиваем "злую" сторону.

Шаг 2. Поиграем с Blending.
Кликаем по слою "правая сторона" и активируем инструмент Lasso Tool  (Лассо) (L). Теперь выделяем глазное яблоко. Далее CTRL+C и на новом слое CTRL+V. Называем слой "глаз" и меняем Blending Mode (Параметры наложения) на Soft Light (Мягкий свет). (Лассо) (L). Теперь выделяем глазное яблоко. Далее CTRL+C и на новом слое CTRL+V. Называем слой "глаз" и меняем Blending Mode (Параметры наложения) на Soft Light (Мягкий свет).
Изменим цвет глаза. Для этого вызываем Hue/Saturation
(Цветовой тон и Насыщенность) (CTRL+U) и регулируем параметры по своему
усмотрению. Запомните, что наша цель придать глазу мягкость и доброту,
старайтесь не переборщить с цветами. Для своей работы я выбрал зеленый
оттенок.
Далее создаем новый слой и называем "правый глаз". Активируем мягкую
круглую кисть и черным цветом зарисовываем глаз. Не волнуйтесь, если
будет не очень реалистично, позже мы все исправим.

Шаг 3. Hue, это ты?
Вернитесь на фоновый слой и создайте выделение на левой части размером
400х690 пикселей. Снова CTRL+C и на новом слое CTRL+V. Называем слой
"левая сторона".
Меняем Blending Mode (Параметры наложения) на Soft Light
(Мягкий свет). Жмем CTRL+U. Так как Параметры наложения у нас
установлены на Soft Light, разные цвета помогут получить интересные
результаты. Экспериментируйте! Я добавил своей картинке голубого и
понизил насыщенность (saturation). Можете применить параметры Hue/Saturation
несколько раз, до тех пор, пока результат вас не удовлетворит.
Запомните: нужно придать этой стороне как можно больше мрачности.

Шаг 4. Мертвецы наступают!
Настало время добавить текстуру. Я использовал отсюда,
но вы можете взять любую подобную. Загружаем в Фотошоп и перемещаем
текстуру выше всех слоев. Называем новый слой "текстура" и изменяем Blending Mode (Параметры наложения) на Hard Light (Жесткий свет), уровень непрозрачности понижаем до 90%. Добавьте слой-маску на слой, кликнув внизу панели со слоями Add Layer Mask  (Добавить слой-маску). Инструментом Eraser Tool (Добавить слой-маску). Инструментом Eraser Tool  (Ластик) на слой-маске сотрите в области губ, волос и глаз. (Ластик) на слой-маске сотрите в области губ, волос и глаз.

Шаг 5. Разрисуй меня.
Далее добавим немного креатива. Нарисуем рану под глазом и на губах с использованием этой кисти. Для нее устанавливаем черный цвет, понижаем уровень непрозрачности (opacity) и экспериментируем с Blending Mode (Параметры наложения) слоя, до тех пор, пока результат не удовлетворит вас.

Шаг 6. Коррекция цвета.
Теперь мы видим существенные изменения на обех частях фото, но все еще чего-то не хватает. Не правда ли?
Активируем слой "текстура" и создаем новый корректирующий слой Layer - New Adjustment Layer - Hue/Saturation (Слой - Новый корректирующий слой - Цветовой тон и Насыщенность) с такими параметрами:

Можете поиграть с настройками.
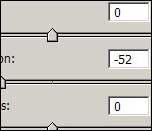
Шаг 7. Светлая сторона.
Что ж, "Темная" сторона практически готова и теперь мы можем поработать над "Светлой".

Создаем новый слой и активируем стандартную кисть  из набора Фотошопа, которая показана на рисунке ниже: из набора Фотошопа, которая показана на рисунке ниже:
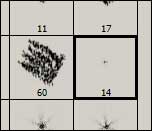
В параметрах выставляем:
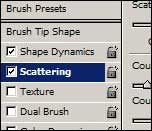
Brush Tip Shape (Форма отпечатка кисти):
Spacing (Интервал): 100%
Shape Dynamics (Динамика формы):
Size Jitter (Колебание размера): 100%
Angle Jitter (Колебание угла): 100%
Scattering (Рассеивание):
Scatter (Рассеивание): 1000%
Both Axes (Обе оси) активно
Count (Счетчик): 2
Слегка проводим кистью по поверхности картинки рисуя эдакие искорки. Можете добавить Outer Glow (Внешнее свечение), кликнув два раза по слою, вызвав при этом настройки Layer Style (Стиль слоя).
Шаг 8. Финальный штрих.
Здесь я добавил текст на светлой части, обесцветил темную и добавил на нее немного царапин.

Вот еще вариант:

Это все! Удачи!
|