В этом уроке Фотошоп вы узнаете о том, как придать фотографии
цифровой пиксельный эффект. Такой эффект часто используют в рекламе
цифровой техники.
Сначала попробуем добавить обычный Фотошоп фильтр, а потом будут применяться маски слоя, прозрачность, режимы наложения.
В конце урока вы увидите, что с помощью режимов наложения можно творить невероятные вещи!
Вот оригинальное изображение для работы:

Пока посмотрите на три результата, которые мы получим в этом уроке.
Первый:

Второй:
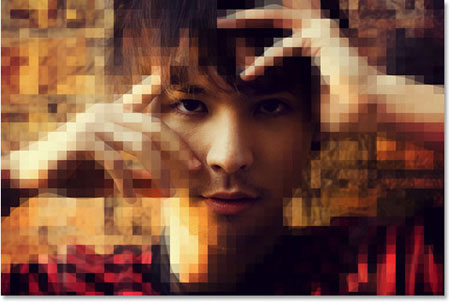
Третий:

Итак, начнем.
Шаг 1:
Откройте фотографию в фотошопе и дублируйте ее, для чего нажмите Ctrl+J. Вот как теперь выглядит палитра слоев:
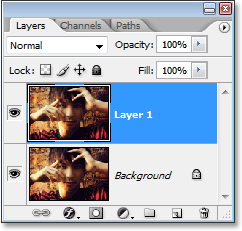
Шаг 2:
Перейдите на новый слой. Далее выберите меню Фильтр - Оформление - Мозайка (Filter - Pixelate - Mosaic).
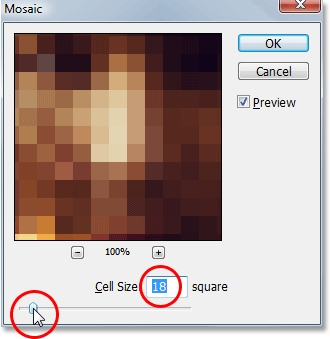
В диалоговом окне как видите можно менять размер и количество кубиков. Установите такое значение, как вам нравится. ОК.
Вот что получилось:
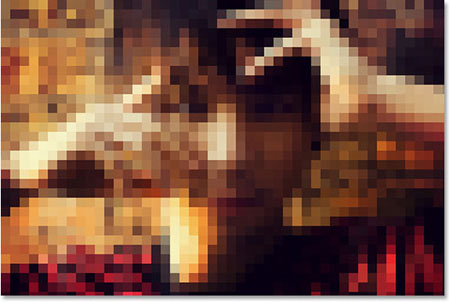
Шаг 3: Добавляем маску слоя
Внизу палитры слоев есть вот такая кнопка  - кликните по ней. - кликните по ней.
Слою добавится маска (белый прямоугольник).
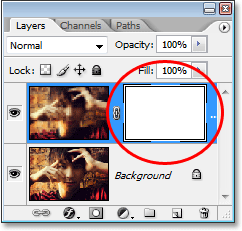
Шаг 4: Возьмите инструмент 
Установите в палитре инструментов черно-белые цвета:

Выберите градиент от черного к белому:

Далее протяните градиент справа налево как показано на рисунке:
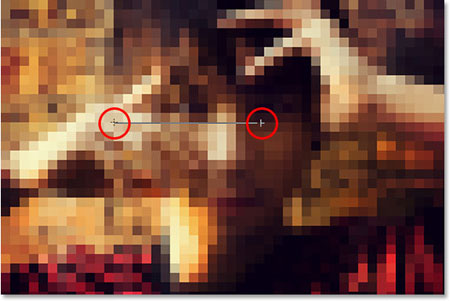
Вот что получилось:

Шаг 5: Используем кисть 
Для стирания маски можно было воспользоваться и кистью.
Вернитесь на шаг назад (когда слой с пикселями был еще целый)
Возьмите черную кисть с мягкими краями, размеры подберите под ваше изображение.
Переключитесь на маску слоя. И начинайте рисовать кистью по лицу человека.
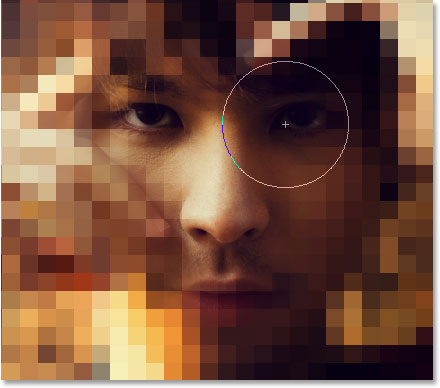
Вот как выглядит фото теперь:
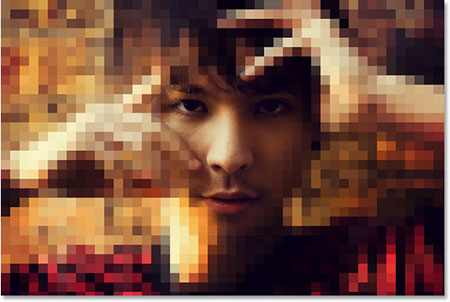
Уменьшите прозрачность пиксельного слоя до 75%
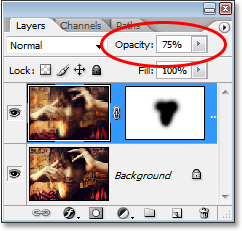
Вот фото после уменьшения прозрачности:
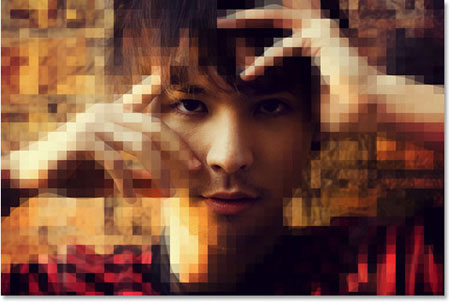
А теперь поиграем с режимами наложения!
Измените сначала с Normal на Darken (Замена темным):
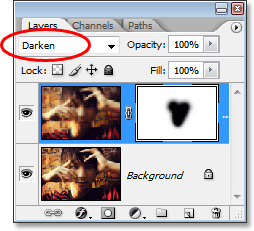

Попробуйте изменить режим наложения на Lighten (Замена светлым):
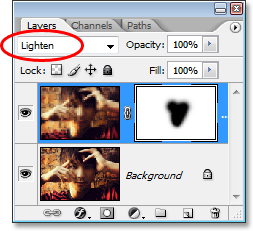
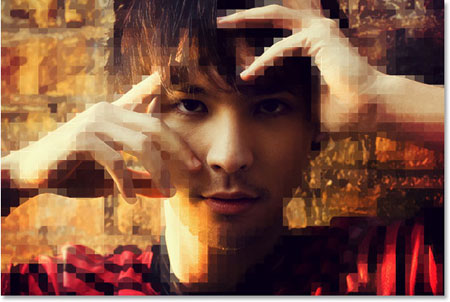
И последний эксперимент с режимом Hard Mix (Жесткий микс)
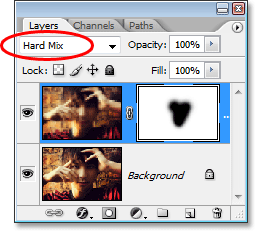

Такие интересные работы вы можете получить, используя различные фильтры и режимы наложения!
До встречи на www.photoshopworld.at.ua!
|