В этом уроке я научу Вас делать с одной стороны легкий, но в то же время красивый эффект для темных фотографий.
Вот, что у нас получится:
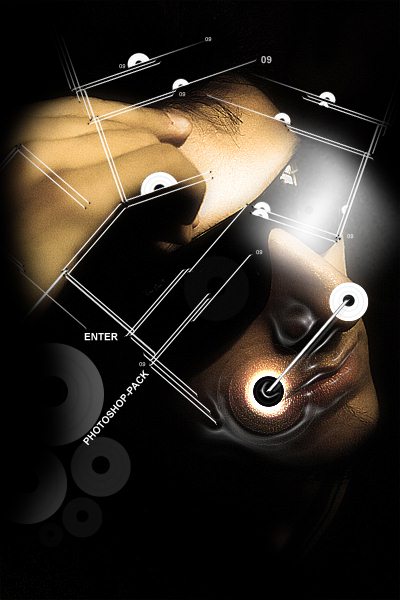
Шаг 1. Начнем с выбора исходной фотографии. Я не нашел
изображения, которое использовал автор урока, но Вы можете использовать
какое-нибудь фото из собственных запасов. Лучше брать темное, так
эффект будет смотреться лучше.
Шаг 2. Создайте новый слой и на нем нанесите белый круг (можно кистью (B), а можно фигурой Эллипс  (U)). Назовите слой «Радужка». (U)). Назовите слой «Радужка».
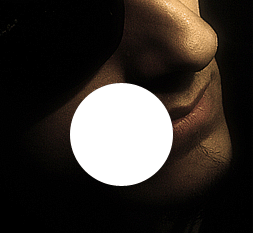
Шаг 3. Идем в Стиль Слоя (Слой> Стиль Слоя) добавляют Внутреннюю Тень, Внутреннее Тиснение, Наложение Градиента и Обводку к слою с белым кругом. Все настройки показаны ниже.

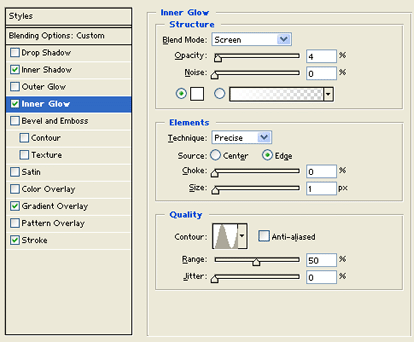

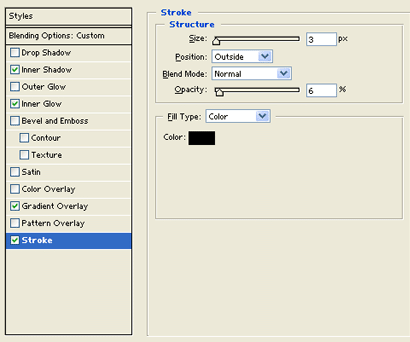
После этого поставьте режим наложения слоя на Замена Темным (Darken).
Результат:

Шаг 4. Дублируйте слой с кругом дважды и уменьшите их размеры. У нас получится радужка.

Шаг 5. В новом слое нанесите кистью черный круг по центру радужки.

Шаг 6. В меню слоев выделите все три слоя (и черную
точку), образующие радужку. Теперь нажмите Ctrl+G, так все эти слои
будут помещены в группу. Дублируйте эту группу, нажав на ней ПКМ и
выбрав Дубликат Группы. Теперь работаем с дубликатом группы. Нажмите по
ней ПКМ и выберите Объединить Группу. Получится белый круг с двумя
черными дугами и черной точкой посередине. Дублируйте этот слой
несколько раз, постоянно изменяя размер и Непрозрачность (Opacity)
каждого слоя-дубликата.

Шаг 7. Теперь добавьте больше кругов на всей
фотографии как показано ниже. Сделайте каждую копию уникальной с
различной степенью Непрозрачности.

Шаг 8. Создайте новый слой, используя инструмент Линия  (U) толщиной в 1px, протяните белые линии, как показано ниже. (U) толщиной в 1px, протяните белые линии, как показано ниже.

Шаг 9. Смягчите некоторые края белых линий с помощью черной кисти  с мягкими краями. с мягкими краями.
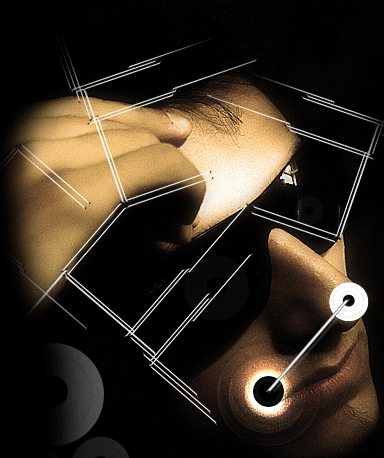
Шаг 10. Дублируйте один из слоев с кругом и обрежьте
его наполовину. Вставьте эту половинку на некоторые линии. Также на
концах линий можно добавить какой-нибудь текст или цифры.

Шаг 11. Дублируйте слой с фото-основой и примените Фильтр> Имитация> Целлофановая Упаковка с настройками, показанными ниже. Тогда поставьте Режим Наложения слоя на Замена Светлым
(Lighten) и сотрите части ненужные части эффекта. Автор урока с
фотографии стер весь целлофан, кроме области у рта, как показано ниже.

Результат:

Конечный результат:
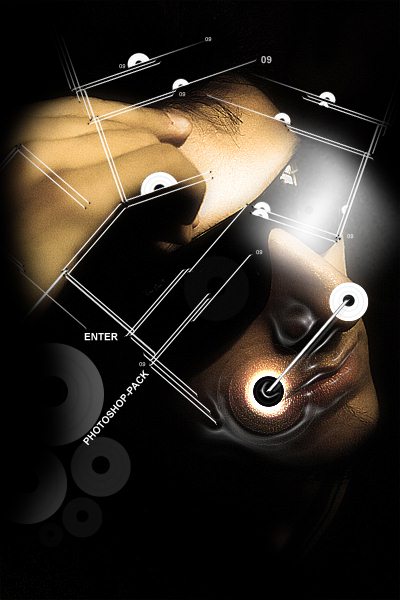
|