| Чтобы приступить к работе, давайте сначала посмотрим на конечный результат.

Шаг 1. Загрузите это изображение. Затем перетащите его в новый документ, я использовал размер документа 1440х900 пикселей.

Шаг 2. Пройдите в меню Layer - Layer Style - Color Overlay (Слои - Стиль слоя - Наложение цвета). Режим наложения измените на Soft Light (Мягкий свет), цвет - коричневый (#8b5c01).
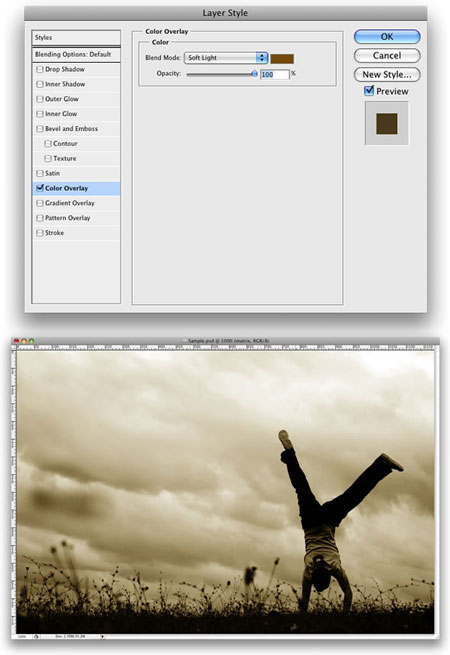
Шаг 3. Далее, мы создадим кисти которые будем использовать для создания фигур. Создайте новый слой. Выберите Rectangle Tool  (U) (Инструмент "Прямоугольник") и нарисуйте черный прямоугольник. Выполните трансформацию Edit - Transform Path - Skew (Редактирование - Трансформирование - Наклон). Затем растрируйте слой. Используйте изображение ниже как пример. (U) (Инструмент "Прямоугольник") и нарисуйте черный прямоугольник. Выполните трансформацию Edit - Transform Path - Skew (Редактирование - Трансформирование - Наклон). Затем растрируйте слой. Используйте изображение ниже как пример.
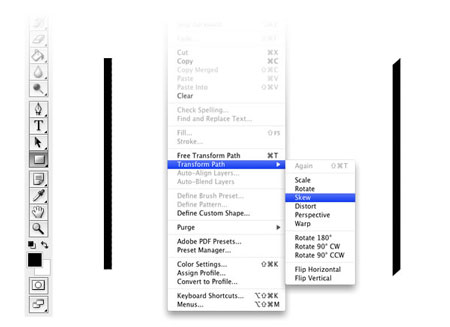
Шаг 4. Правый клик мышкой по миниатюре слоя с кистью чтобы образовать выделение. Затем Edit - Define Brush Preset
(Редактирование - Определить кисть) чтобы создать кисть. Назовите
кисть PSDTUTS. В Палитре Кисти найдите новую кисть и отредактируйте так,
как показано ниже.
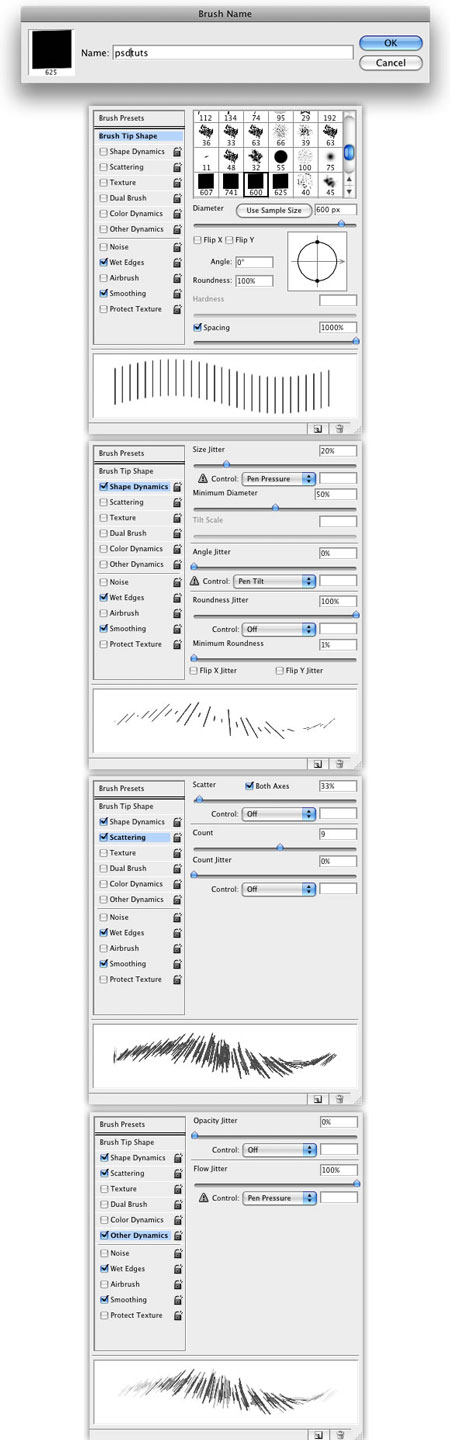
Шаг 5. Создайте новый слой, затем пройдите в меню Layer - Layer Style (Слои
– Стиль слоя). Теперь применим к слою некоторые стили. Мы используем
Наложение градиента, Тень, Внутренняя тень. После этого с помощью Brush Tool  (B) (Инструмент "Кисть") кликните пару раз чтобы создать фигуру. (B) (Инструмент "Кисть") кликните пару раз чтобы создать фигуру.
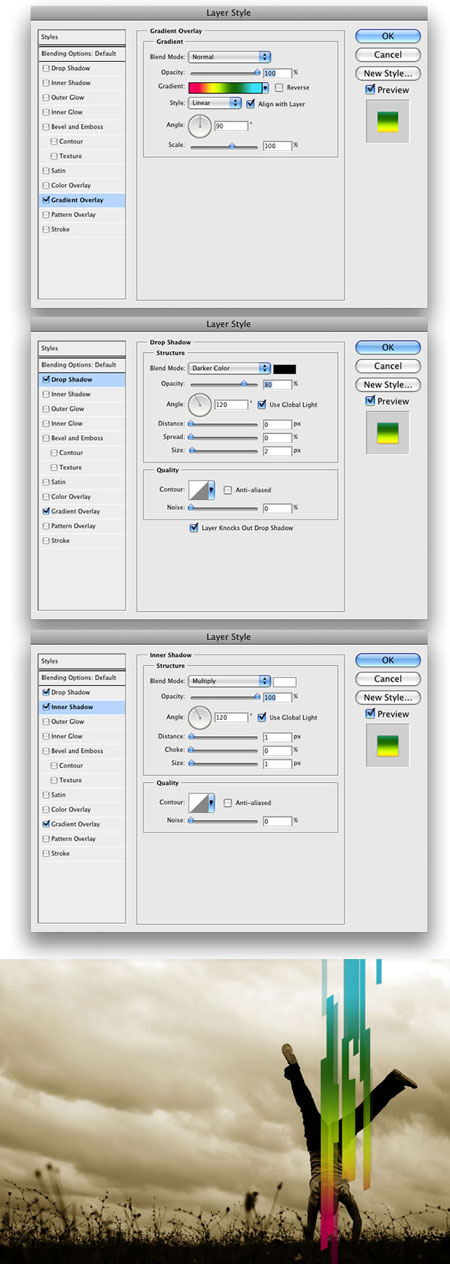
Шаг 6. Правый клик мышкой по слою в Палитре слоев. Выберите Copy Layer Style (Скопировать стиль слоя). Затем создайте новый слой, снова правый клик. И выберите Paste Layer Style (Вклеить стиль слоя). Опять кликните несколько раз Кистью, чтобы добавить дополнительные фигуры.
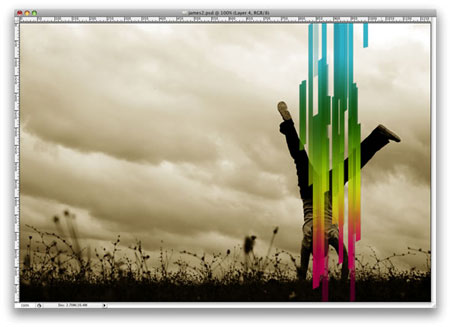
Шаг 7. Повторите шестой шаг еще два раза.

Шаг 8. Выделите все слои с фигурами и объедините их в один Layer - Merge Layers (Слои- Объединить слои). Затем наклоните Edit - Transform - Rotate (Редактирование - Трансформирование - Поворот), после наклона растяните слой как показано ниже.
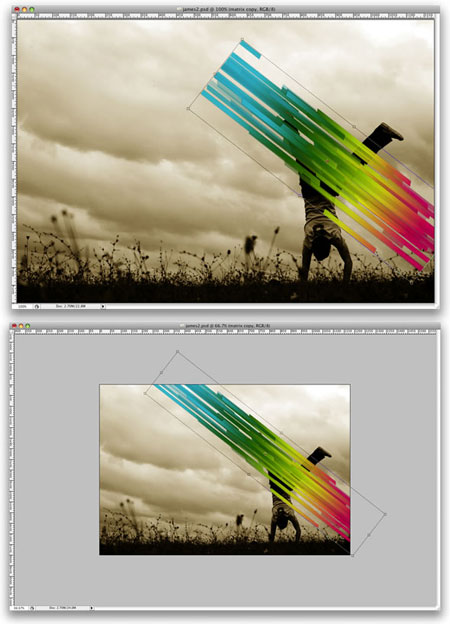
Шаг 9. Теперь деформируйте фигуру Edit - Transform - Warp
(Редактирование - Трансформирование - Деформация). Двигайте ячейки,
пока не образуете форму волны. По идее линии проходят через одну ногу
что впереди и ногу которая позади. Это придаст эффект размерности.
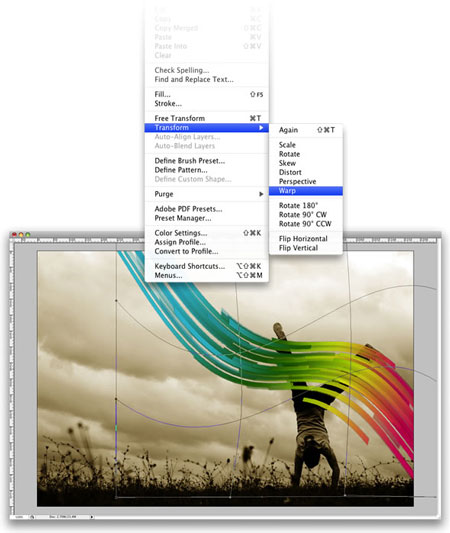
Шаг 10. С помощью Polygonal Lasso Tool  (L)
(Инструмент "Лассо") создайте выделение ноги которая находится на
переднем плане. Затем выделите слой с фигурой и спрячьте под маской Layer - Layer Mask - Hide Selection (Слои - Слой-маска - Спрятать выделенную область). (L)
(Инструмент "Лассо") создайте выделение ноги которая находится на
переднем плане. Затем выделите слой с фигурой и спрячьте под маской Layer - Layer Mask - Hide Selection (Слои - Слой-маска - Спрятать выделенную область).
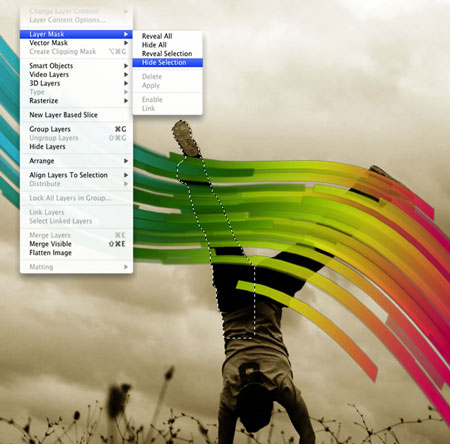
Шаг 11. Создайте новый слой, нажмите по нему правой кнопкой мыши и выберите Create a Clipping Mask (Создать обтравочную маску). После выберите стандартную кисть Brush Tool  (B)
(Инструмент "Кисть") с 0% жесткости. Мы будет делать блик света на
фигуре из линий. Выберите слой с фигурой, кликните в то место где Вы
хотите начать линию, затем зажмите клавишу Shift,
кликните в том месте где вы хотите закончить линию. Таким образом мы
создадим линию правильной формы с применением Кисти. Измените
Непрозрачность слоя на 60%. (B)
(Инструмент "Кисть") с 0% жесткости. Мы будет делать блик света на
фигуре из линий. Выберите слой с фигурой, кликните в то место где Вы
хотите начать линию, затем зажмите клавишу Shift,
кликните в том месте где вы хотите закончить линию. Таким образом мы
создадим линию правильной формы с применением Кисти. Измените
Непрозрачность слоя на 60%.

Шаг 12. Повторите Шаг 11, но в этот раз используйте черный цвет и другое место. Непрозрачность уменьшите до 40%.

Шаг 13. Создайте новый слой поверх всех слоев. Залейте белым цветом. Примените фильтр Filter - Noise - Add Noise (Фильтр - Шум - Добавить шум), эффект - 4%. Измените Режим наложения на Multiply (Умножение).
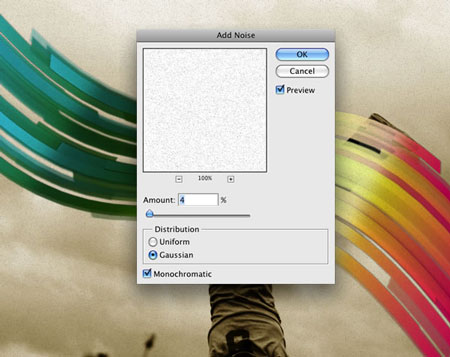
Шаг 14. Наложите еще одно изображение поверх слоев,
но ниже слоя с Шумом. Вы можете использовать свое, я использовал это
http://www.sxc.hu/photo/982364. Измените размер при необходимости,
поменяйте Режим наложения на Multiply (Умножение).
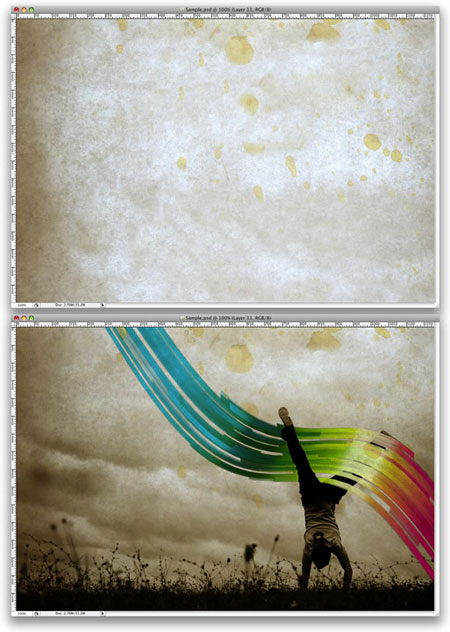
Заключение.
Одна из лучших функций в Photoshop
является Инструмент Кисть. С ее помощью можно создавать много эффектов.
В этом уроке мы, используя кисть, создали прямоугольную фигуру
подобную тем которые можно увидеть в работах James White's, фанатом
которого я являюсь. Вы так же можете использовать формы округленными
углами или другое. Поиграйте с эффектами, удачи.
Здесь можно посмотреть результат урока в большем размере

|