В этом уроке мы будем заниматься преобразованием
обычной фотографии девушки, в
потрясающую иллюстрацию огненной страсти. Идея этого
преобразования состоит в том, чтобы создать хорошо выглядящую
иллюстрацию, используя при этом простые методы и инструменты, такие
как: инструмент Кисть и команду Деформация.

Шаг 1. Для этого урока автор использовал
два фотоснимка, которые удовлетворяли задумке его урока. Первый -
фотоснимок девушки, который можно загрузить по данной ссылке. Второй - фотоснимок языков пламени, который можно найти здесь. Для написания данного урока автор использовал программу Photoshop CS3.
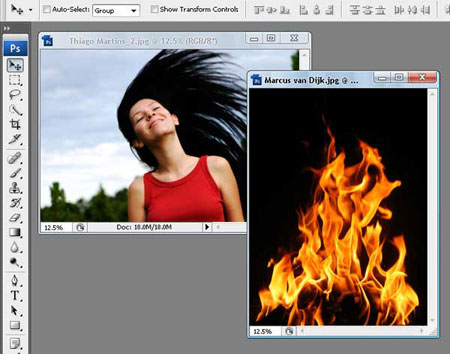
Шаг 2. Откроем фотографию с девушкой и создадим ее дубликат документа Image - Duplicate (Изображение - Создать дубликат). Назовем дубликат "Огненная страсть”. Оригинальный файл можно закрыть. Далее будем работать с дубликатом.
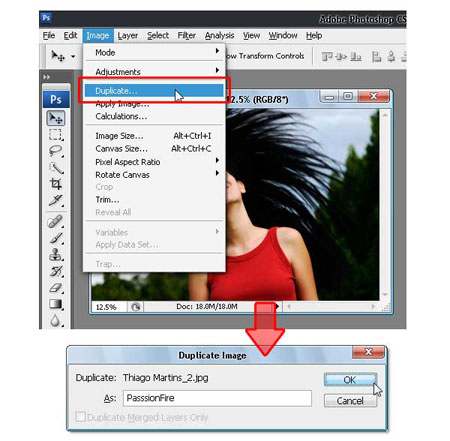
Шаг 3. Дублируйте слой "background”(задний план)(Ctrl+J). Установите цвет переднего и заднего плана на черно-белый (нажатие клавиши D на клавиатуре). Выберите слой "background”(задний план) и залейте его черным цветом (Alt+Delete). Смотрите изображение ниже.
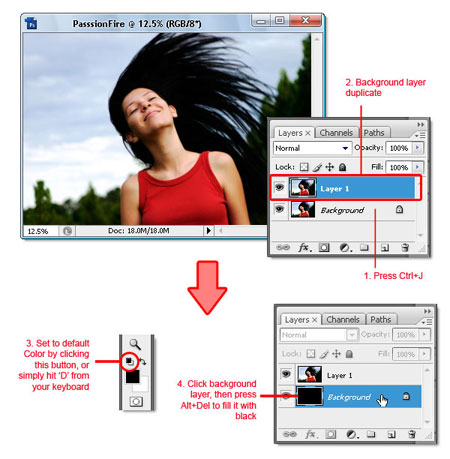
Шаг 4. Выберите "Layer 1” (Слой 1), Нажмите (Shift+Ctrl + U), чтобы применить команду Desaturate (Обесцветить). Далее инвертируйте цвет, нажав комбинацию клавиш (Ctrl+I). Ваше изображение должно стать похожим на фотонегатив.
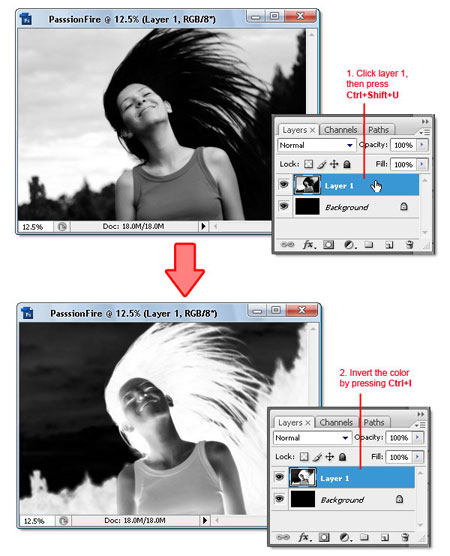
Шаг 5. Дублируйте "Layer 1” (Слой 1) и примените фильтр Filter - Stylized - Find Edges (Фильтр – Стилизация - Выделение краев). Далее инвертируйте цвет, нажав комбинацию клавиш (Ctrl+I) и измените режим наложения для слоя на Hard Light (Жесткий свет). Контура изображения теперь отображается контрастной белой линией на очень темном фоне.
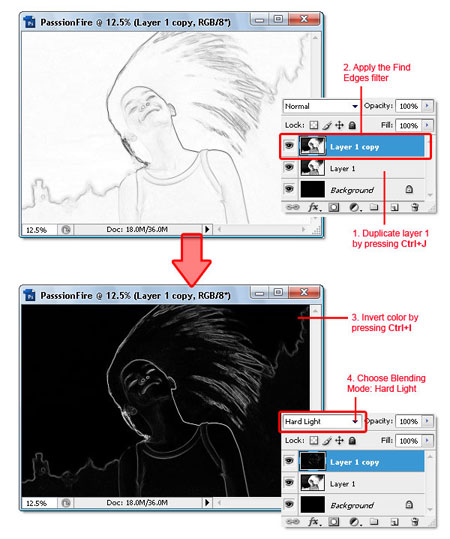
Шаг 6. Чтобы добавить белой линии больше контраста, дублируйте слой "Layer 1 copy”
(Слой 1 копия) и измените режим наложения для слоя на Screen (Осветление).
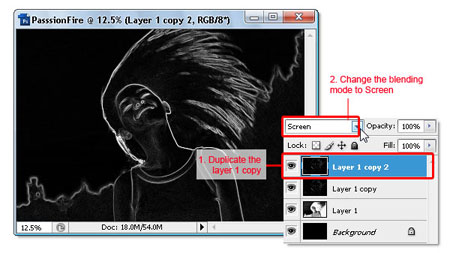
Шаг 7. Теперь откройте второе изображение и перетащите его на документ "Огненная страсть” с помощью инструмента Move tool  (Перемещение). В появившемся диалоговом окне нажмите OK, чтобы сделать выбор. (Перемещение). В появившемся диалоговом окне нажмите OK, чтобы сделать выбор.
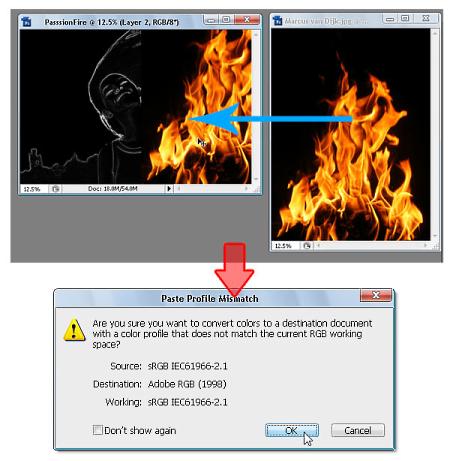
Шаг 8. Изображение огня теперь будет иметь название слоя "Layer 2” (Слой 2). Измените режим наложения для слоя на Screen (Осветление) - это скроет черный цвет на слое "Layer 2” (Слой 2). Если Вы сделали все правильно, то ваше изображение будет подобно тому, что на рисунке ниже.
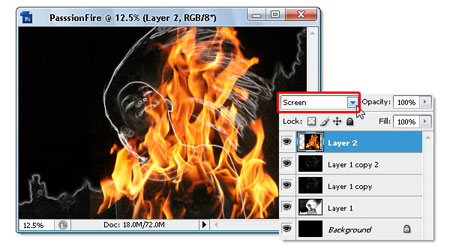
Шаг 9. Дублируйте слой "Layer 2” (Слой 2), нажав комбинацию клавиш (Ctrl+J). Удостоверьтесь, что на новом слое установлен режим наложения для слоя Screen (Осветление), такой же, как на оригинальном слое "Layer 2” (Слой 2). Затем, сделайте "Layer 2” (Слой 2) невидимыми, скрыв его в панели слоев.
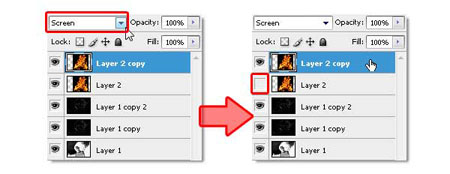
Шаг 10. Выберите "Layer 2 copy”(Слой 2), чтобы сделать его активным, затем используйте комбинацию клавиш (Ctrl+T) чтобы развернуть и изменить размеры изображения, как показано ниже. Не забудьте нажать клавишу ENTER после того как закончите преобразование.
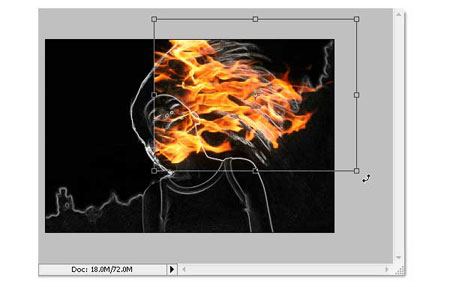
Шаг 11. Далее для этого же слоя применим деформацию Edit > Transform > Warp (Редактирование
- Трансформирование - Деформация), для того, чтобы придать
изображению огня форму волос. Смотрите рисунок ниже.
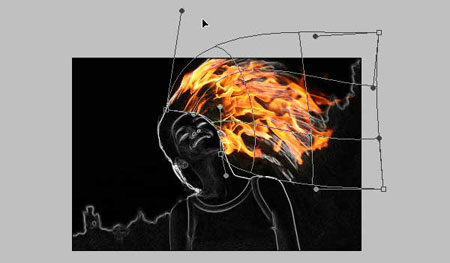
Шаг 12. Если Вы считаете, что результат не достаточно хорош, используйте фильтр Filter-Liquify (Фильтр - Пластика), чтобы устранить мелкие недостатки. Автор использовал инструмент Forward Warp tool (Деформация) и Twirl Clockwise tool (Скручивание по часовой стрелке) – чтобы получить результат как на рисунке ниже.
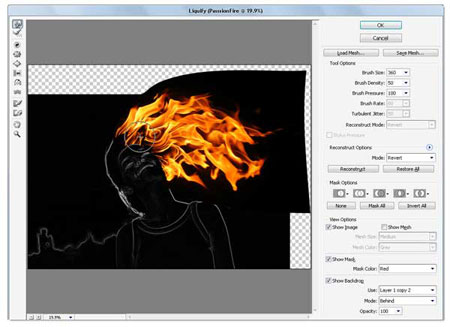
Шаг 13. Дублируйте слой "Layer 2 copy”(Слой 2), затем используйте комбинацию клавиш (Ctrl+T),
чтобы изменить размеры и вращать изображение огня в текущем слое.
Преобразуйте и поместите слой приблизительно, так как на рисунке:
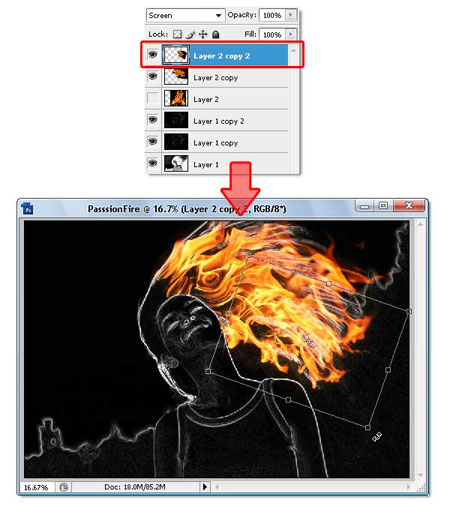
Шаг 14. Повторите предыдущий процесс, чтобы
покрыть все волосы огнем. Дублируйте и изменяйте слой, пока не
покроете все волосы огнем. Если необходимо, используйте фильтр Filter-Liquify (Фильтр - Пластика). Исход этого процесса должен быть похож на изображение ниже.
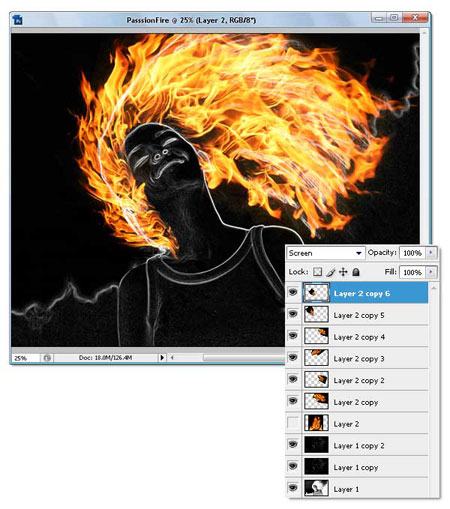
Шаг 15. Теперь выберите "Layer 2 copy”(Слой 2) и сделайте его видимым снова. Измените режим наложения для слоя на Vivid Light (Яркий свет). Этот шаг необходим для колорирования белых линий нижнего слоя.
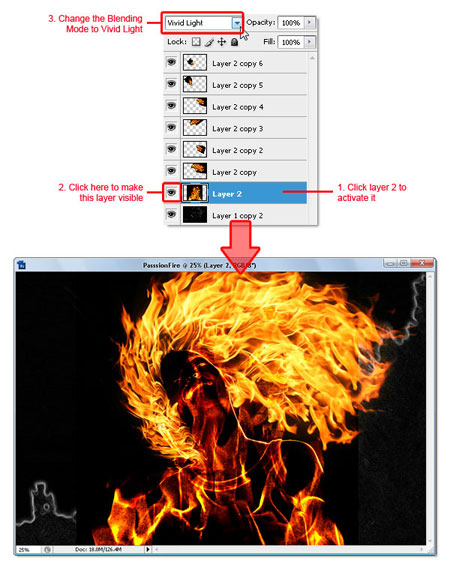
Шаг 16. Используйте для слоя "Layer 2 copy”(Слой 2) комбинацию клавиш (Ctrl+T),
чтобы изменить размеры и вращать изображение огня, как показано на
рисунке. Цель шага состоит в том, чтобы покрыть тело и волосы девушки
текстурой огня.

Шаг 17. Теперь применим фильтр размытия для слое "Layer 2 copy”(Слой 2). Для этого идем в пункт меню Filter - Blur - Gaussian Blur (Фильтр – Размытие – Размытие по Гауссу). Установите величину значение размытия от 10 до 15 пикселей.
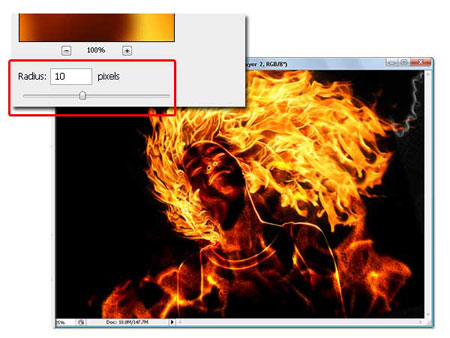
Шаг 18. Теперь добавьте маску слоя к слою "Layer 2 copy”(Слой 2).Выберите мягкую круглую кисть к слою "Layer 2 copy”(Слой 2).Выберите мягкую круглую кисть с Opacity (Непрозрачность) 100 %.
Установите размер кисти, какой вам необходимо и обрисуйте по маске
слоя лишние элементы огня выходящие за пределы силуэта девушки.
Смотрите процесс на рисунке ниже. с Opacity (Непрозрачность) 100 %.
Установите размер кисти, какой вам необходимо и обрисуйте по маске
слоя лишние элементы огня выходящие за пределы силуэта девушки.
Смотрите процесс на рисунке ниже.
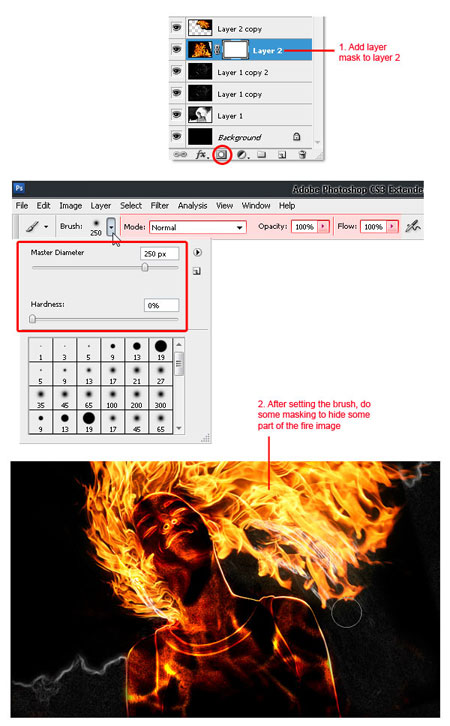
Шаг 19. Теперь нам надо удалить белые
линии, получившиеся у нас после работы с маской (отмеченные красными
прямоугольниками на рисунке). Для этого создайте новый слой и поместите
его под слоем "Layer 2 copy”(Слой 2). Далее просто обрисуйте мягкой круглой кистью  черного цвета белые участки. черного цвета белые участки.
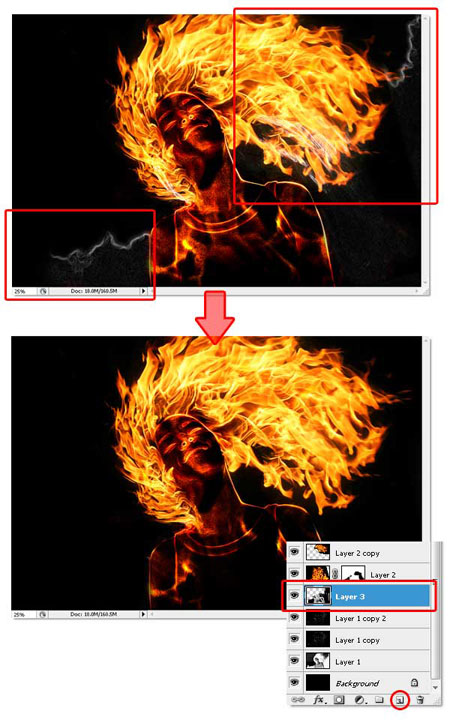
Шаг 20. Теперь выбираем самый верхний слой (у автора это "Layer 2 copy 6” (Слой 2 (копии) 6)), добавляем два корректируюших слоя.
Первый - Hue/Saturation (Оттенком/Насыщенностью) и второй - "Brightness/Contrast” (Яркость/Контрастность). Устанавливаем настройки, как показано на рисунке ниже.
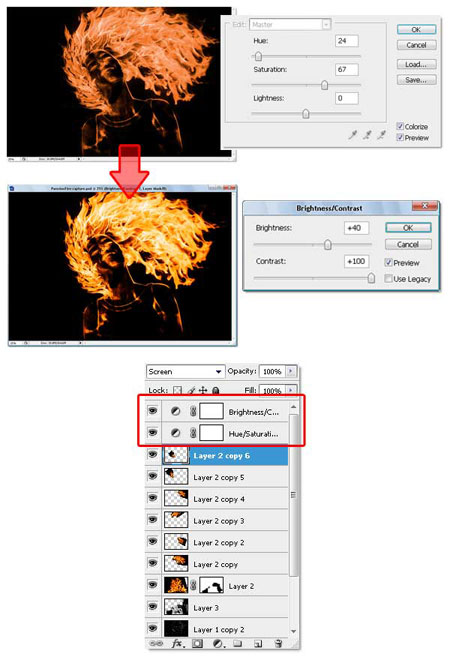
Шаг 21. Теперь создадим эффект искр. Это можно сделать с помощью кисти с настройками как на рисунке ниже. Автор использовал кисти из стандартного набора, но если у Вас есть другие кисти, которые подойдут для этого эффекта, то Вы можете использовать их. из стандартного набора, но если у Вас есть другие кисти, которые подойдут для этого эффекта, то Вы можете использовать их.
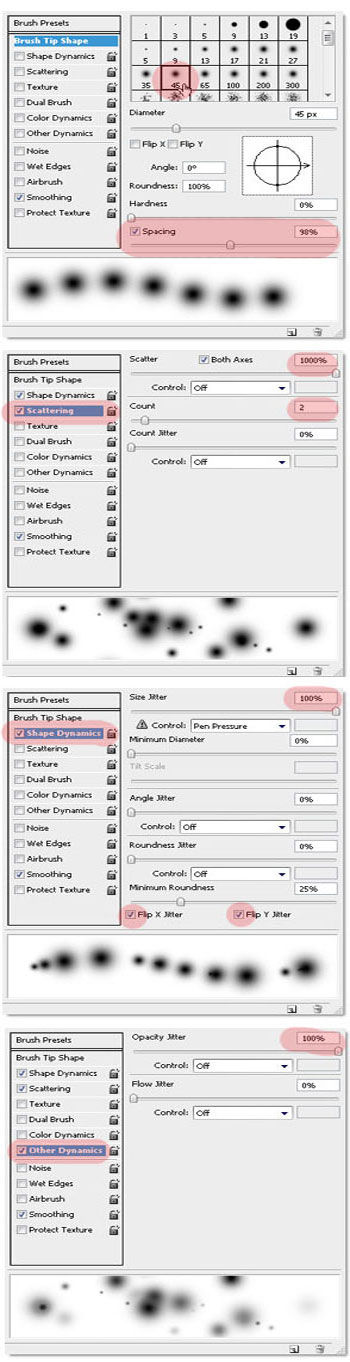
Шаг 22. Теперь создадим новый слой (под
корректирующими слоями), на котором мы будем рисовать искры кисточкой
созданной в предыдущем шаге (у автора это "Layer 4” (слой 4)). Выберем из палитры образцов цвет 50% gray
(50% серый) и приступим к рисованию искр. Чтоб искры не были
монотонными, изменяйте размер кисти если нужно. Автор сначала
использовал кисть более крупного размера, а потом уменьшал размер
кисти (используйте клавиши «[» и «]» для быстрого изменения размера кисти).
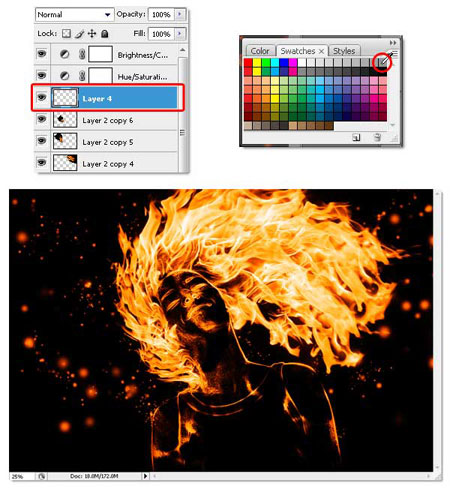
Шаг 23. Для того чтобы сделать наше творение еще более эффектным, создайте новый слой и измените режим наложения для слоя на Screen (Осветление). Выберите мягкую круглую кисть  (не ту, которую мы изменили ранее), с Opacity 50 % (Непрозрачность). И обрисуйте части тела, шеи, и волос как показано на рисунке. (не ту, которую мы изменили ранее), с Opacity 50 % (Непрозрачность). И обрисуйте части тела, шеи, и волос как показано на рисунке.
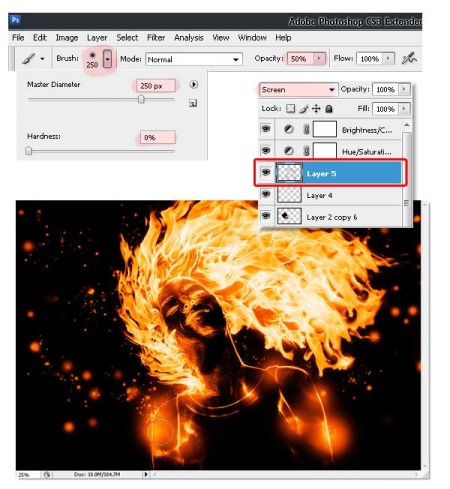
Заключение
Вот что получилось у автора урока:

На изображение в полном размере можно посмотреть здесь. http://psdtuts.s3.amazonaws.com/229_Fire_Hair/final_large.jpg
|