Задача урока: Этот урок покажет вам, как добавлять
реалистичный снег к вашей фотографии. Мы будем использовать для
применения нашего эффекта снега изображение с домом в солнечном зеленом
окружении. Итак, начнем.
Конечный результат:
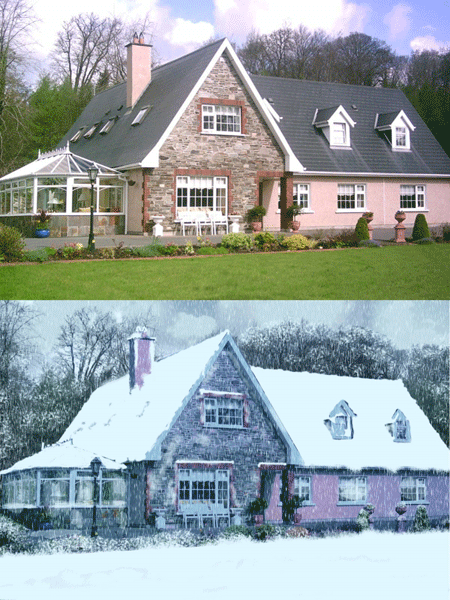
Шаг 1. Это изображение мы будем использовать для добавления эффекта снега.

Шаг 2. Размер изображения 12х8 дюймов (inch) и разрешение 100. Откорректируйте цвет изображения. Зайдите в меню Image > Adjustment > Hue/Saturation (Изображение > Коррекция > Цветовой тон/Насыщенность) и уменьшите Saturation (Насыщенность) и Lightness (Яркость).
Шаг 3. Кликните дважды по слою и выберите в Blending Option (Параметры наложения) Add Gradient Layer (Наложение градиента) со следующими настройками: Blend Mode (Режим смешивания) – Soft light (Мягкий свет), Opacity (Прозрачность) 50%, Style (Стиль) – Linear (Линейный); Angle (Угол) – 90, Scale (Масштабирование) 100%.
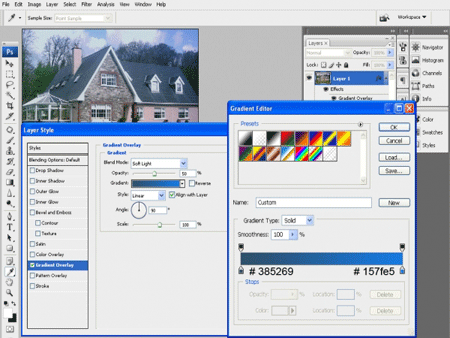
Шаг 4. Используя инструмент Pen tool  (Перо), выделите отмеченную область (отмечена желтыми линиями на изображении ниже): (Перо), выделите отмеченную область (отмечена желтыми линиями на изображении ниже):
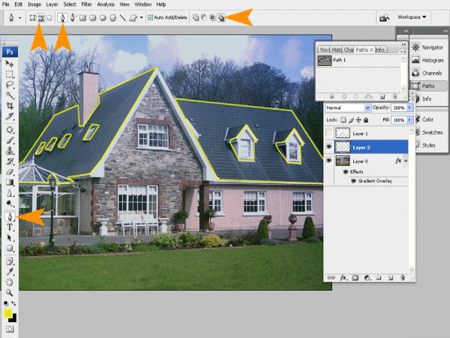
Шаг 5. Это изображение показывает вам контур:
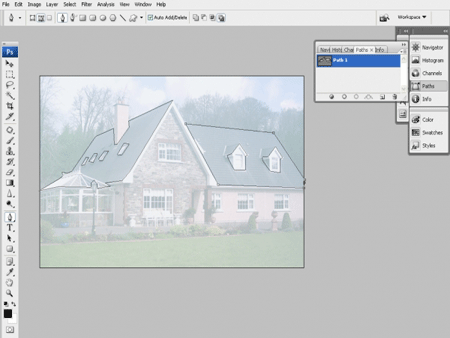
Шаг 6. Кликните правой кнопкой мыши по настройкам контура и выберите Make Selection (Создать выделение).
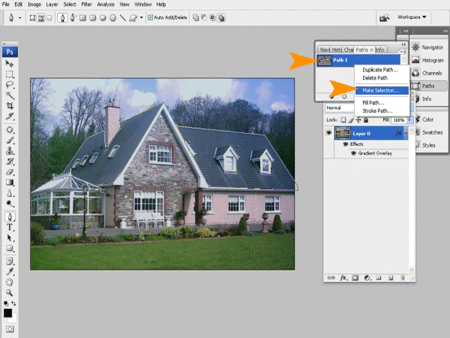
Шаг 7. Введите Feather Radius (Радиус растушевки) 1 px.
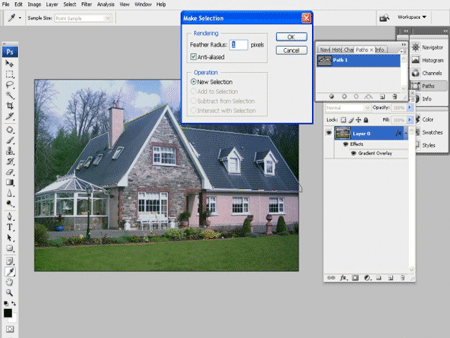
Шаг 8. Теперь создайте новый слой и залейте выделенную область белым цветом.
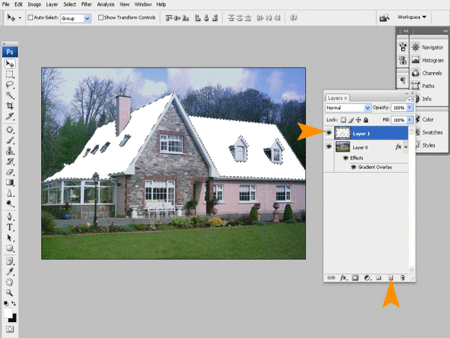
Шаг 9. Вызовите меню Brush tool  (Кисти),выберите кисть spatter 27 pixels в Brush gallery (Галерее кистей) и активируйте Scattering option (Параметры рассеивания) (смотрите изображение ниже): (Кисти),выберите кисть spatter 27 pixels в Brush gallery (Галерее кистей) и активируйте Scattering option (Параметры рассеивания) (смотрите изображение ниже):
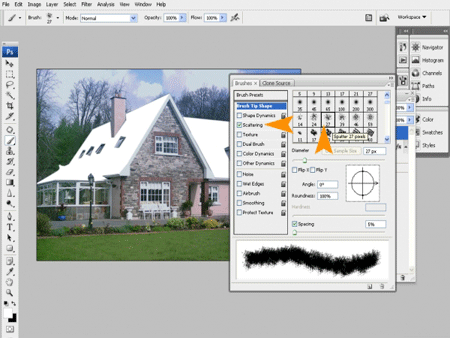
Шаг 10. Размер кисти – 25
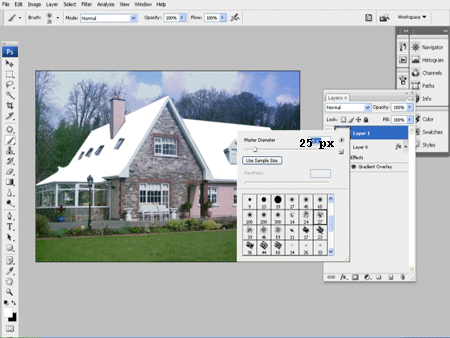
Шаг 11. Используйте инструмент Brush tool  (Кисть) белого цвета и раскрасьте края так, как показано на изображении ниже: (Кисть) белого цвета и раскрасьте края так, как показано на изображении ниже:
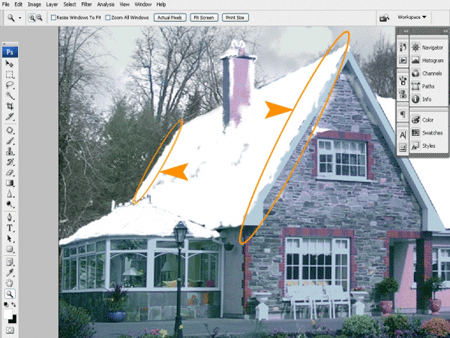
Шаг 12. Примените эти же действия к другой стороне.
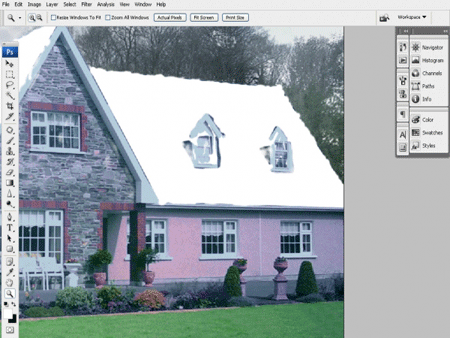
Шаг 13. Добавьте немного мазков кисти на стены, окна и деревья:

Шаг 14. Выделите траву и залейте ее белым цветом.

Шаг 15. Доделайте края при помощи инструмента Brush tool  (Кисть): (Кисть):
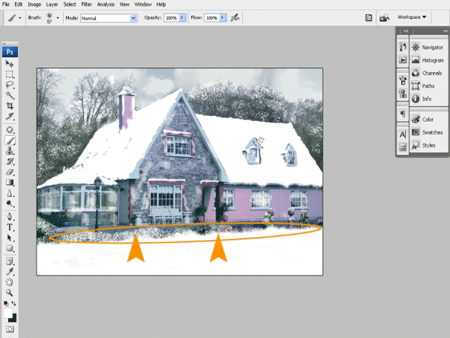
Шаг 16. Затем зайдите в меню Layer > New adjustment layer > Gradient (Слой > Новый корректирующий слой > Градиент):
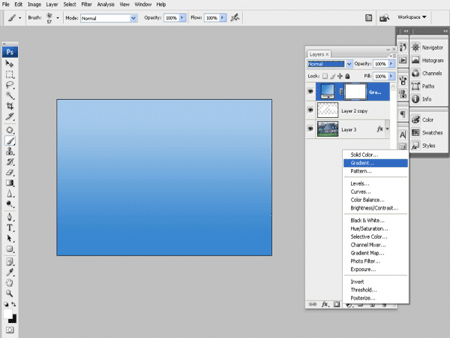
Шаг 17. Введите эти значения:
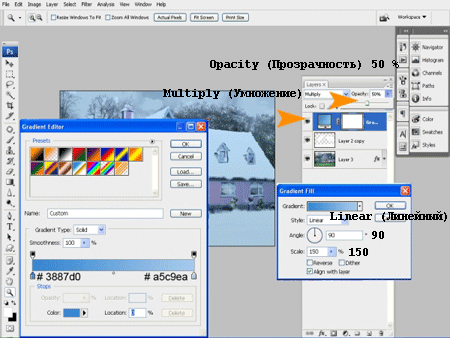
Шаг 18. Теперь создайте еще один новый слой и залейте его черным.
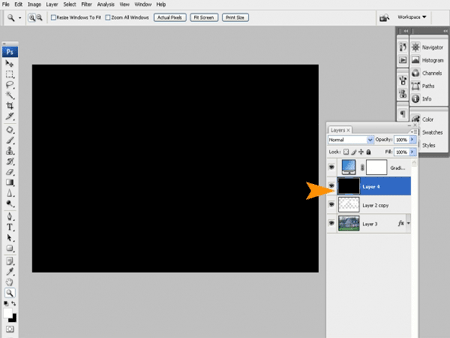
Шаг 19. Затем зайдите в меню Filter > Sketch > Graphic pen (Фильтр > Эскиз > Тушь)
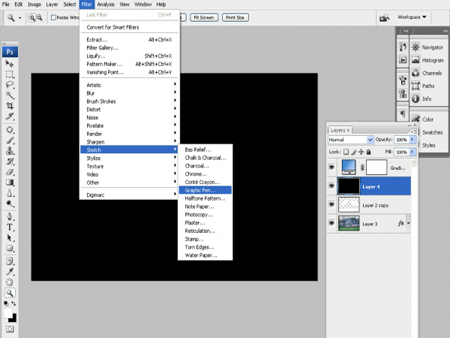
Шаг 20. Примените эти значения
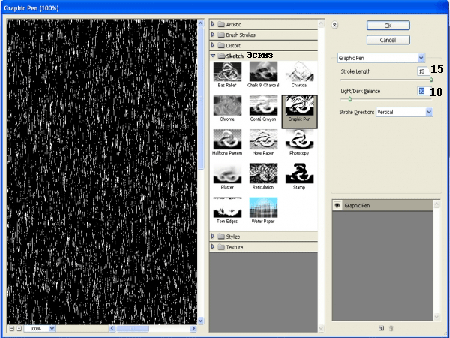
Шаг 21. Теперь установите Blending mode (Параметры смешивания) на Screen (Осветление) и Fill (Заливка) на 80%. Затем зайдите в меню Filter > Blur > Motion Blur (Фильтр > Размытие > Размытие в движении).
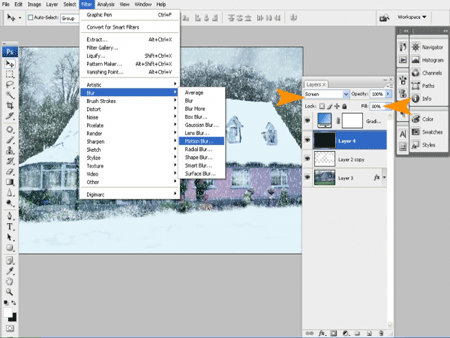
Шаг 22. Примените следующие настройки:
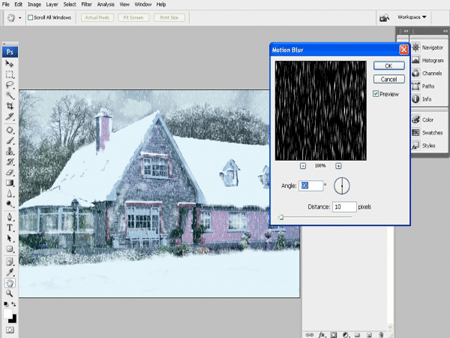
Шаг 23. Вот итоговое изображение

Надеюсь, вам понравился этот урок. Успехов!
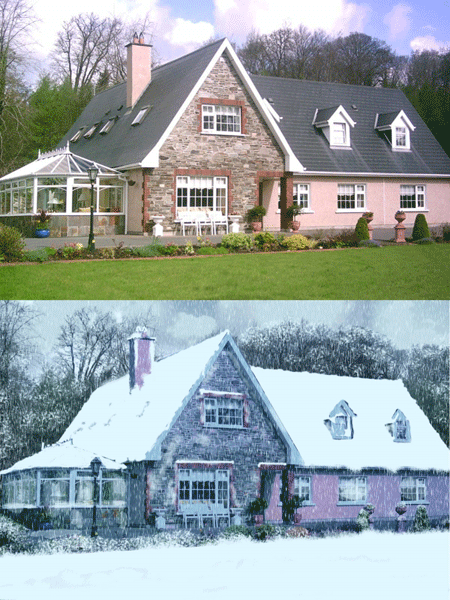
|