В этом уроке будем мы снова будем превращать Тома Круза в
инопланетянина, пользуясь уже более широким спектром корректирующих
слоёв и инструментов.

Основу этого урока буду составлять корректирующие слои.
Шаг 1. На этом изображении у нашей модели слишком много волос. Используя инструмент «Штамп»  (Clone Stamp Tool), клонируйте пиксели со лба и переносите их на волосы, пока у вас не получится совершенно лысая голова. (Clone Stamp Tool), клонируйте пиксели со лба и переносите их на волосы, пока у вас не получится совершенно лысая голова.
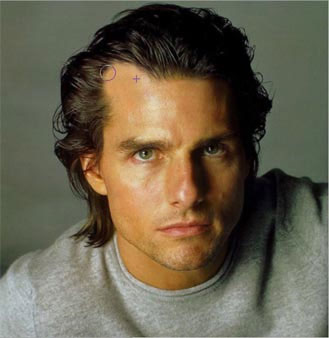
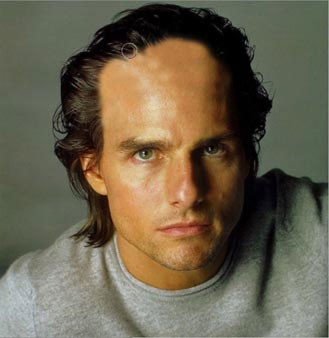
Не имеет значение, насколько чисто у вас получается
клонировать, главное, чтобы голова была гладкая, как бильярдный шар.
После создания круглой формы головы, начните клонировать серый фон
вокруг головы.
Шаг 2. После того, как новый лоб Тома стал
блестящим и круглым, он все еще может быть похож на грубую путаницу
тонов кожи и структуры. Исправим это с помощью инструмента «Восстанавливающая кисть»  (Healing Brush Tool), размер около 20
рх и исправьте самые «грязные» следы клонирования. Снова клонируйте от
центра лба, предпочтительно от нетронутых частей (после каждого мазка
восстанавливающей кисти определяется структура кожи, и затем
автокоррекция цвета исправляет ее в соответствии с ближайшими
пикселами). (Healing Brush Tool), размер около 20
рх и исправьте самые «грязные» следы клонирования. Снова клонируйте от
центра лба, предпочтительно от нетронутых частей (после каждого мазка
восстанавливающей кисти определяется структура кожи, и затем
автокоррекция цвета исправляет ее в соответствии с ближайшими
пикселами).

Шаг 3. Теперь настало время избавиться от некоторых противных особенностей на лице.
Используя инструмент «Штамп»  (Clone Stamp Tool), избавьтесь от бровей и носа нашей модели. Также
удалите щетину на подбородке, чтобы получить более гладкое лицо.
(Clone Stamp Tool), избавьтесь от бровей и носа нашей модели. Также
удалите щетину на подбородке, чтобы получить более гладкое лицо.
Шаг 4. Точно также как и во 2 шаге
пройдитесь по этим областям восстанавливающей кистью, чтобы получить
хорошее сочетание тона и структуры кожи.

Шаг 5. Пора делать лицо Тома более похожим на лицо инопланетянина. Создайте новый корректирующий слой (new adjustment layer) «Уровни». В открывшемся диалоговом окне потяните белый нижний треугольник к центру гистограммы (это затемнит наше изображение).
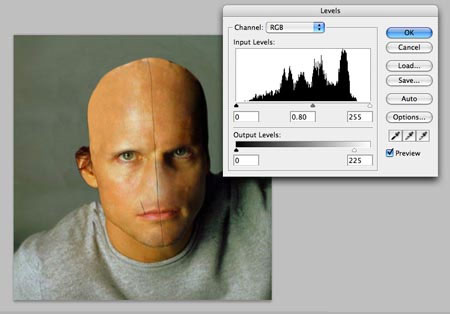
Теперь, когда слой регулирования уровней добавлен к
изображению, он создает новую чистую белую маску слоя. Инвертируйте
маску в чёрный цвет (Ctrl+I)
Теперь ваше изображение должно быть таким, как и до добавления корректирующего слоя. Выберите инструмент «Кисть» (Brush), размер 8 рх. Начните с того, что разделите лицо линией по
центру, добавьте две вертикальных линии над верхней губой.
(Brush), размер 8 рх. Начните с того, что разделите лицо линией по
центру, добавьте две вертикальных линии над верхней губой.
это - то, на что похожа маска слоя, когда Вы закончили рисовать.
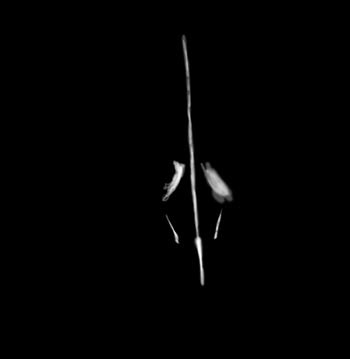
Добавим этим линиям немного глубины – применим стиль слоя к
корректирующему слою. Нажмите на иконку «Добавить стиль слоя» на
палитре слоёв и примените стиль Тиснение (Bevel and Emboss):
Глубина (Depth): 61%, направление(Direction): вверх (Up),
размер(Size): 13px, смягчение(Soften): 3 (вы можете применить другие
значения).
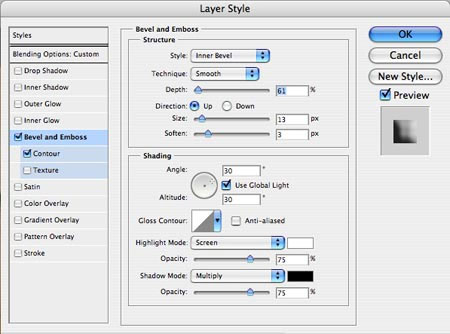
Шаг 6. Добавим линиям красного цвета, чтобы показать кровеносные сосуды. Добавим другой корректирующий слой «Уровни»
(общее правило автора: не разрушать цвета в изображении, а скорее
изменить на желательный оттенок). Способ сделать это – убрать
противоположный цвет, значит, нам надо уменьшить количество зелёного и
синего цветов.
В открывшемся диалоговом окне выберите канал (channel) RGB:
белый нижний треугольник передвиньте к центру (232), затем серый
треугольник подвиньте вправо (0,80). Затем выберите канал Зелёный
(green): белый нижний треугольник передвиньте к центру (231), делаем
тоже самое с синим (blue) цветом (202). Инвертируйте маску
корректирующего слоя (Ctrl+I).
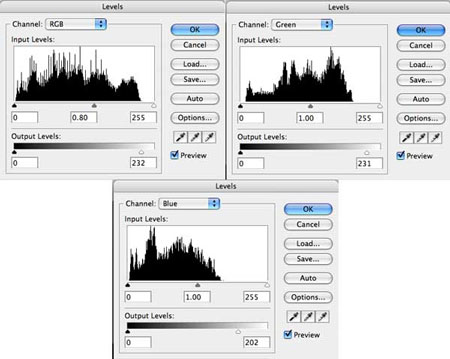
Выберите мягкую кисть, размер 20-30 рх и слегка обрисуйте все линии лица, добавьте тени вокруг глаз
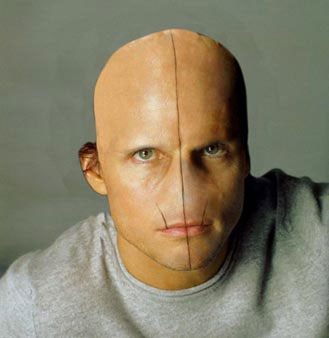
Шаг 7. Теперь придадим лицу бирюзовый
оттенок (в дальнейшем автор не указывает настройки для корректировки
цветов, так что всё будем настраивать сами). Создаём новый корректирующий слой «Уровни» и настраиваем бирюзовый цвет (уберём немного красный). В открывшемся диалоговом окне выберите канал (channel) RGB:
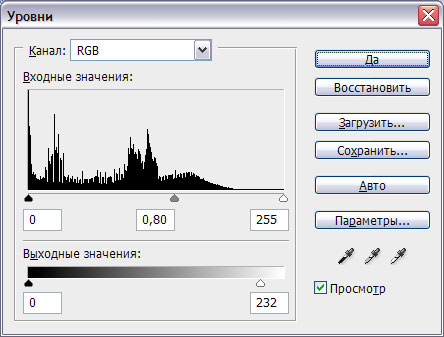
затем выберите канал Красный (Red)
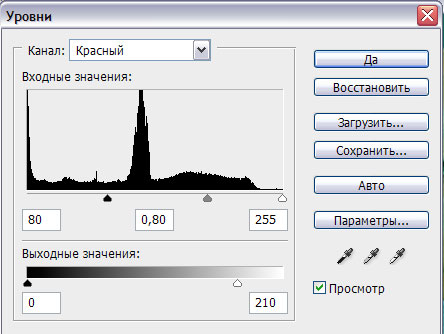
Инвертируйте маску корректирующего слоя (Ctrl+I)
и мягкой кисточкой (в настройках кисти меняйте значения непрозрачности
и нажима в зависимости от обрабатываемого участка) обрисуйте части
лица, как показано ниже

Шаг 8. Здесь автор хочет придать лицу морщинистый вид. Теперь нам надо настроить ржаво-оранжевый цвет. Создаём новый корректирующий слой «Уровни». В диалоговом окне выберите канал (channel) RGB:

выберите канал Зелёный (green):

синий (blue) канал:
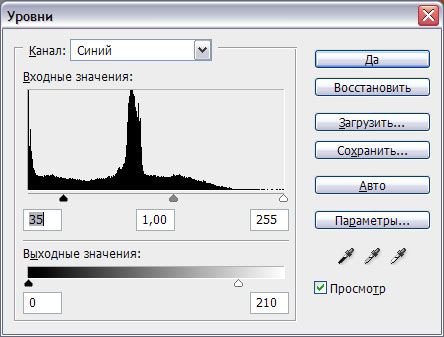
Инвертируйте маску корректирующего слоя (Ctrl+I)
и кисточкой обрисуйте лицо, начните формировать лицо инопланетянина,
не забудьте про шею (вы можете выставить свои настройки)

Продолжаем моделировать лицо. Рисуем загогулины
тёмно-зелёным цветом (создаём новый корректирующий слой «Уровни» и
настройте тёмно-зелёный цвет) (не забывайте, что вы можете
экспериментировать с настройками)
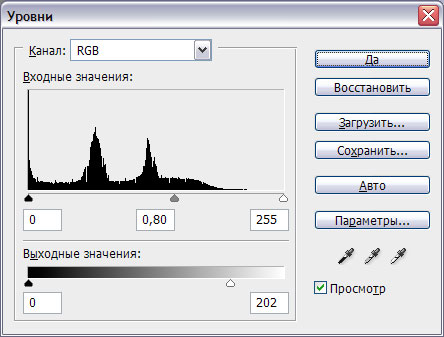
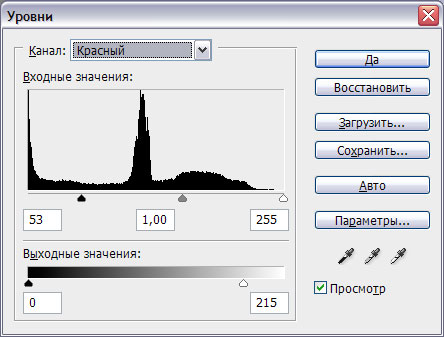

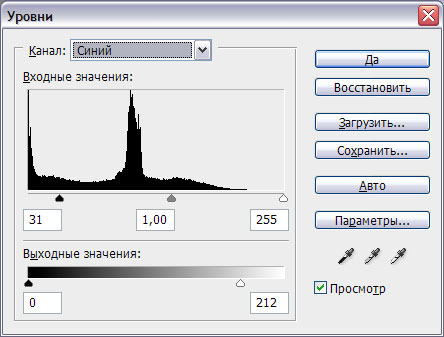

Шаг 9. Удалите противные человеческие части тела – уши, они не к лицу инопланетянину, используя инструменты «Штамп»  (Clone Stamp Tool)и «Восстанавливающая кисть» (Clone Stamp Tool)и «Восстанавливающая кисть»  (Healing Brush Tool). (Healing Brush Tool).

Шаг 10. Добавим больше цвета. Создаём новый корректирующий слой «Уровни».
RGB:
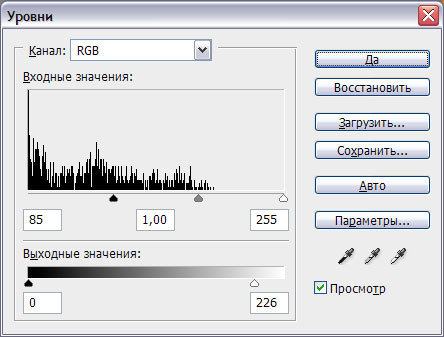
Зелёный (green):
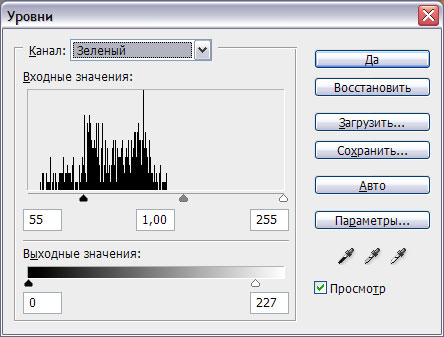
синий (blue) канал:
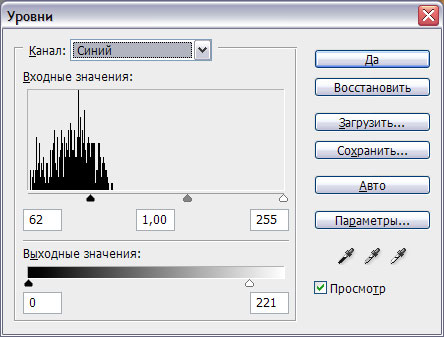
Инвертируйте маску корректирующего слоя (Ctrl+I) Добавим красного к разрезам на лице и тёмно-коричневые вены.

Шаг 11. Выделим области скул, переносицы и
рта (как бы обозначим череп). Создаём яркий беловато-желтый новый
корректирующий слой «Уровни». Канал RGB:
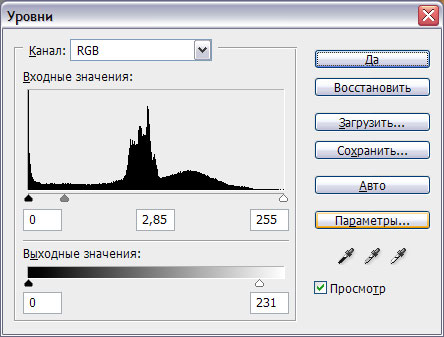
Инвертируйте маску корректирующего слоя (Ctrl+I). Рисуйте большой мягкой кистью (уменьшите непрозрачность и нажим кисточки).

Теперь сделайте теневые области темно-коричневым цветом,
обращайте внимание на тёмные и светлые области лица (новый
корректирующий слой «Уровни», Канал RGB):
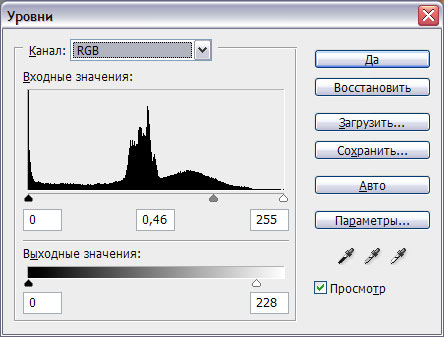

Инвертируйте маску корректирующего слоя (Ctrl+I).
Создайте новый светлый корректирующий слой (не забывайте
инвертировать) и кистью 10 рх добавьте линии вокруг основания глаз и на
краях губ.

чтобы создать некоторые темные морщины и структуры для лба и глаз, создавая расположенные линии в лицо.
Создайте новый корректирующий слой (тёмно-зелёный) и
нарисуйте морщины вокруг глаз и на лбу; создайте светлый корректирующий
слой и добавьте света нарисованным морщинам

Шаг 12. Новый корректирующий слой – бледно-зелёный. Пройдитесь по всему лицу и шее, чтобы придать лицу более неземной оттенок.

Пятна! Иначе лицо выглядит слишком прекрасно. Новый корректирующий слой (тёмно-зелёный), назовите «пятна»

Теперь сделаем пятна тёмные по краям и светлые в центре. Для этого загрузим выделение пятен Ctrl+клик по маске корректирующего слоя «пятна», затем в меню Выделение\Модификация\Сжать (Select/Modify/Contract), радиус 3 рх и создайте новый корректирующий слой – светло-зелёный

Шаг 13. Глаза. Сначала автор хотел заменить глаза Тома на глаза аллигатора, но потом автор решил поменять только цвет.
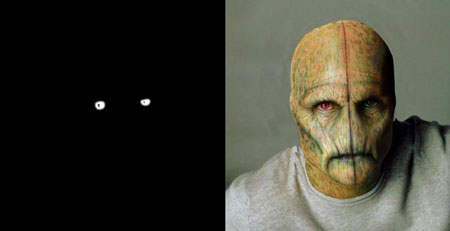
Главная часть работы проделана

Шаг 14. Автор не остановился на этом этапе
и решил создать некий сюжет. Слейте все слои (чтобы удобнее было
работать). Откроем другое изображение с Томом Крузом и сделаем
резиновую маску, которая будет лежать на столе. Отделите голову от
фона, назовите слой «голова», загрузите выделение этого слоя (Ctrl+клик по миниатюре слоя), добавьте слой-маску  и твёрдой кисточкой и твёрдой кисточкой  (цвет чёрный) закрасьте области глаз, рта и ноздрей. Щелчок ПКМ по
миниатюре маски и выберите «Применить слой-маску». Теперь примените
фильтр Пластика (Liquefy) – инструментом «Деформация» придайте вид резиновой маски (слегка помните лицо Тома)
(цвет чёрный) закрасьте области глаз, рта и ноздрей. Щелчок ПКМ по
миниатюре маски и выберите «Применить слой-маску». Теперь примените
фильтр Пластика (Liquefy) – инструментом «Деформация» придайте вид резиновой маски (слегка помните лицо Тома)

Создайте новый корректирующий слой (тёмно-коричневый) и увеличьте складки маски (пройдитесь слегка кисточкой по морщинам)

Создайте новый светлый корректирующий слой и осветлите участки около морщин

Теперь опять создайте новый корректирующий слой (тёмно-коричневый) и снова пройдитесь по морщинам, чтобы пригладить их
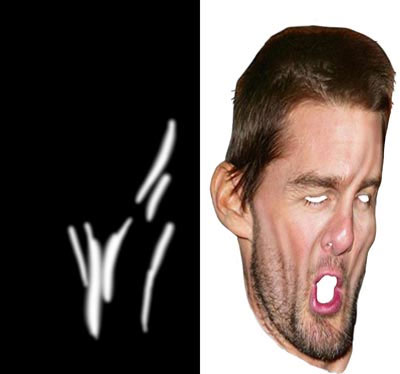
Снова светлый корректирующий слой, чтобы осветлить участки
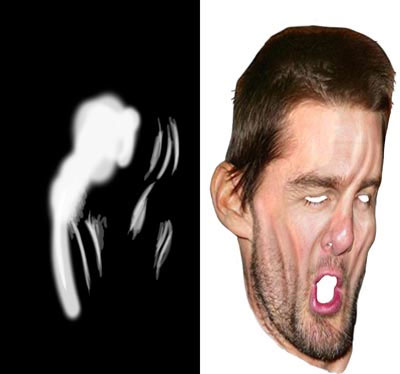
И ещё один яркий корректирующий слой для придания блеска
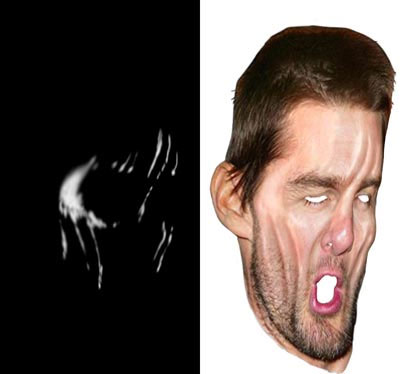
И в конце тёмный корректирующий слой для создания теней

Слейте слои, относящиеся к маске.
Создаём сюжет.
Создайте поверхность стола
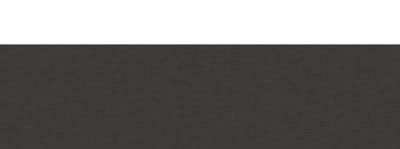
Поставьте на стол пузырьки, положите губки, нашу маску и сделайте отражение на столе.

Финальное изображение

|