В этом уроке вы узнаете, как сделать ваше тело прозрачным.
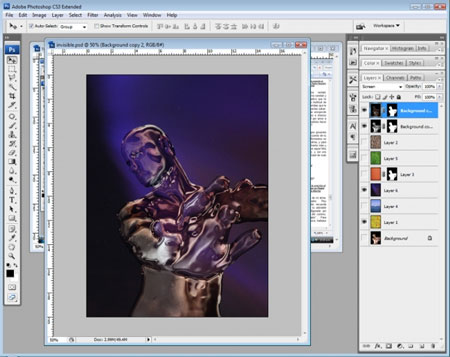 ё ё
Шаг 1. Откройте изображение, с которым вы будете работать (будет удобнее, если фон будет чёрным).
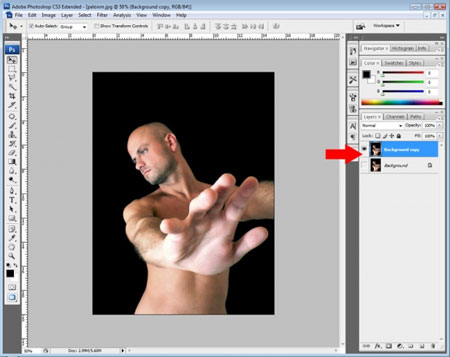
Создайте дубликат Ctrl+J и сделайте слой «задний план» (background layer) невидимым.
Шаг 2. Откройте второе изображение (которое вы
будете использовать в качестве фона) и поместите под дублированным
слоем. Сделайте его невидимым.
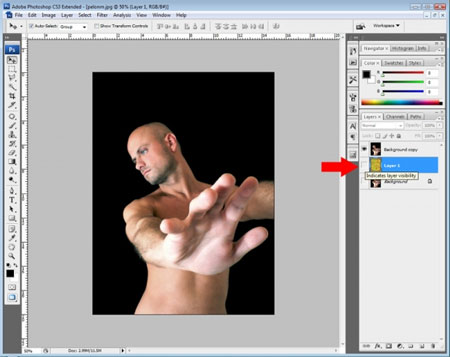
Шаг 3. Используйте инструмент «Волшебная палочка» (Magic Wand Tool), чтобы выделить фон на верхнем слое и удалите его (Delete). Инвертируйте выделение Выделение\Инверсия (Shift+Ctrl+I). (Magic Wand Tool), чтобы выделить фон на верхнем слое и удалите его (Delete). Инвертируйте выделение Выделение\Инверсия (Shift+Ctrl+I).
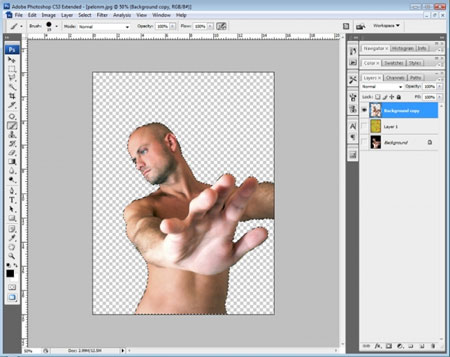
Не снимайте выделение.
Шаг 4. При активном выделении добавьте слой-маску . .
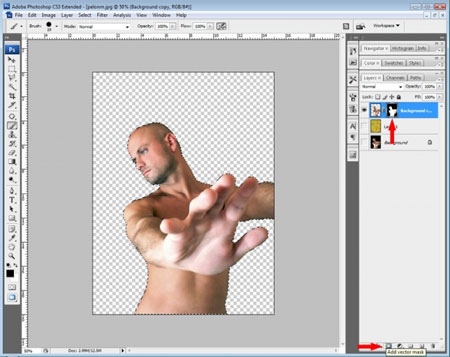
Шаг 5. Нажмите Shift+клик по миниатюре маски (отключите маску).
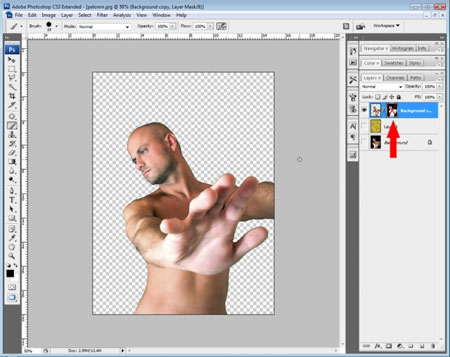
Шаг 6. Теперь важный момент! Кликаете по миниатюре слоя и на палитре «История» (History) значок «Определяет источник для архивной кисти» переместите как на скриншоте.

Нажимаете Shift+F5. Откроется диалоговое окно «Заливка»  (Fill) или Редактирование\Выполнить заливку (Edit\Fill). Выберите в «Использовать» (Use) История (History), нажмите ok (для возвращения изображению оригинального фона). (Fill) или Редактирование\Выполнить заливку (Edit\Fill). Выберите в «Использовать» (Use) История (History), нажмите ok (для возвращения изображению оригинального фона).
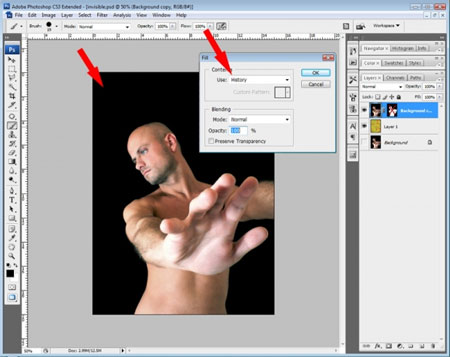
Шаг 7. Откройте палитру Каналы (Channles), сделайте активным Синий (blue) и перетащите его на иконку «Создание нового канала»
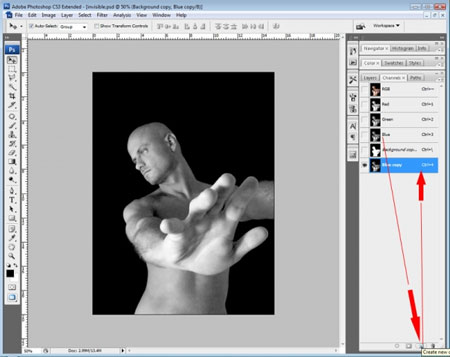
Шаг 8. Оставаясь на новом канале, перейдите в меню Изображение\Коррекция\Кривые (Image\ Adjustments\Curves) или (Ctrl + M). В диалоговом окне команды должен быть выбран канал «Синий (копия)» и выставим значения, приведённые ниже:
Значения для точки «2»: Выход (Output): 176, Вход (Input):
89
Значения для точки «3»: Выход (Output): 69, Вход (Input):
187
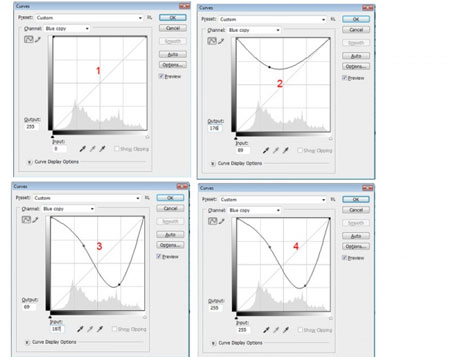
должно получиться так:
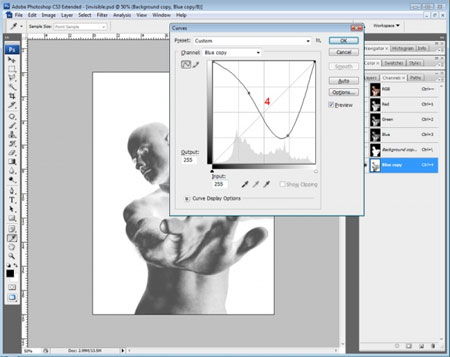
Шаг 9. Теперь будем создавать другой канал при помощи команды Вычисления (Сalculations) – Изображение\Вычисления (Image /Calculations), выставляем следующие значения:
Источник 1 (Source 1):
Слой (Layer) – Объединённый (Marged)
Канал (Channel) – Красный (Red), поставьте галочку Инверсия (Invert)
Источник 2 (Source 2):
Слой (Layer) – Задний план (копия) (Background copy)
Канал (Channel) – Красный (Red), Инверсии - нет
Наложение (Blending) – Замена тёмным (Darker Color)
Непрозрачность (Opacity) - 100%
Маска (Mask...) – поставьте галочку
Слой (Layer) - Объединённый (Merged)
Канал (Channel) – Прозрачность (Transparency), Инверсии - нет
Результат (Result) – Новый канал (New Channel)
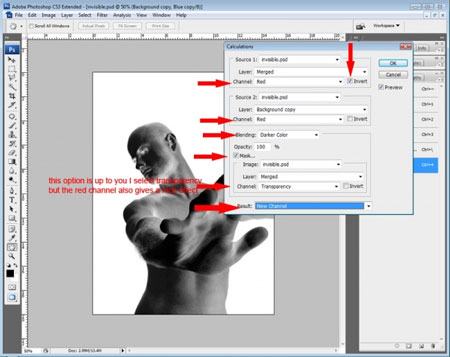
Шаг 10. Для нового канала применим следующие значения для команды Кривые (Curves) (Ctrl+M):
Значения для точки «1»: Выход (Output): 0, Вход (Input):
9
Значения для точки «2»: Выход (Output): 255, Вход (Input): 115
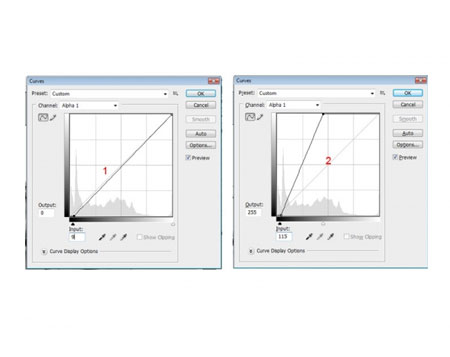
Должно получиться вот так:
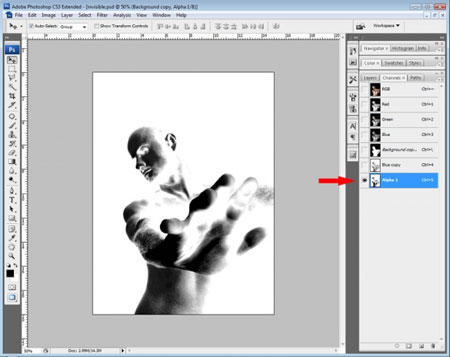
Шаг 11. Вернёмся на палитру Слои (layer), находясь на верхнем слое, дублируем его (Ctrl+J). Сделайте видимым слой со вторым изображением-фоном (которое добавляли вначале урока).
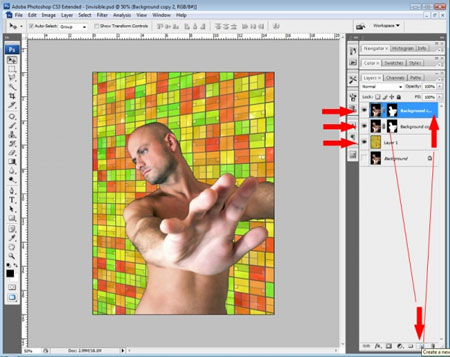
Здесь начинается самое интересное.
Шаг 12. Для верхнего слоя применим команду Цветовой тон\насыщенность (Hue\Saturation (Ctrl + U):
Насыщенность (Saturation): - 21
Яркость (Lightness): -63
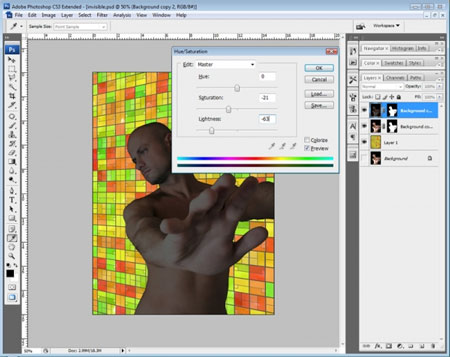
Шаг 13. Применим фильтр «Хром» в меню Фильтр\Эскиз\Хром (Filter\Sketch\Chrome)
Детализация (Detail): 0
Смягчение (Smoothness): 10
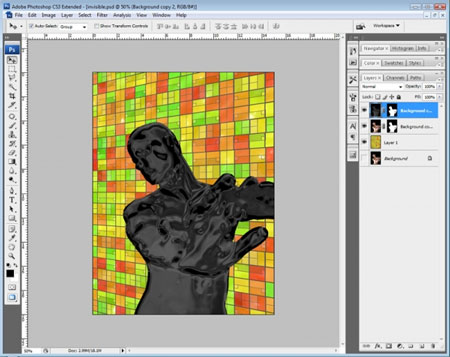
Шаг 14. Ослабим эффект хрома: Редактирование\Ослабить: Хром…
Непрозрачность (Opacity): 80%
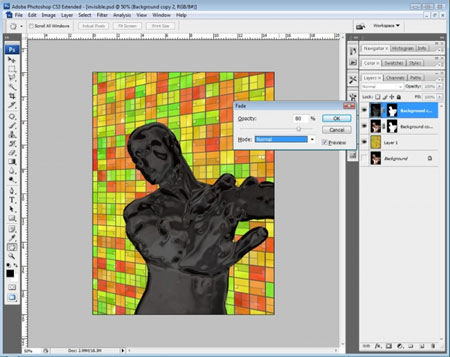
Шаг 15. Изображение - Коррекция - Цветовой тон\Насыщенность (Image\Adjustments\ Hue/ Saturation) – придадим тёмно-бордовый оттенок:
Насыщенность (Saturation): 70,
Яркость (Lightness): 0
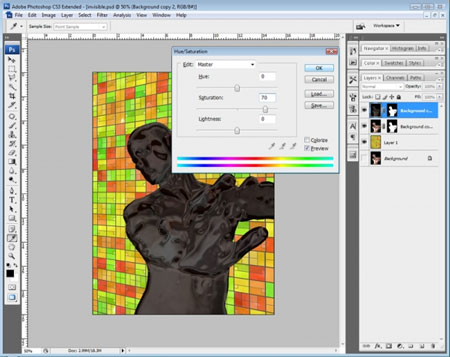
Шаг 16. Сделаем верхний слой невидимым и встанем на слой ниже. Обесцветим (Shift + Ctrl + U) (Image\Adjustment\Desaturate), режим наложения (blending mode) слоя меняем на Умножение (Multiply)
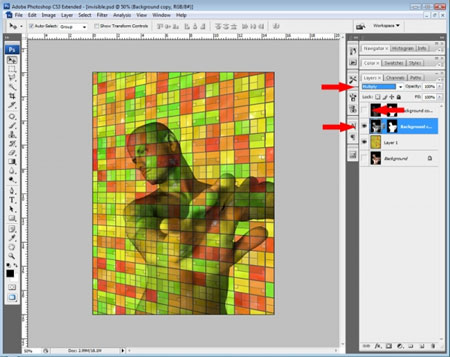
Шаг 17. Возвращаемся на верхний слой, делаем его видимым, режим наложения (blending mode) слоя меняем на Осветление (Screen) и нажмём сочетание клавиш (Shift+ Ctrl + L) для применения Автоматической тоновой коррекции (Image\Adjustments\ Auto Levels).
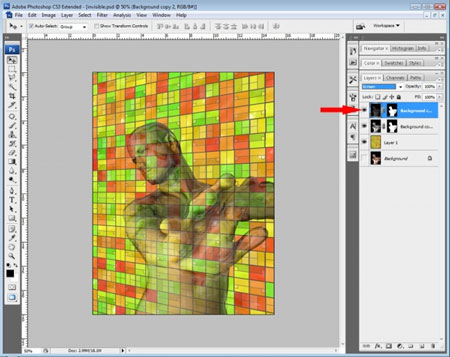
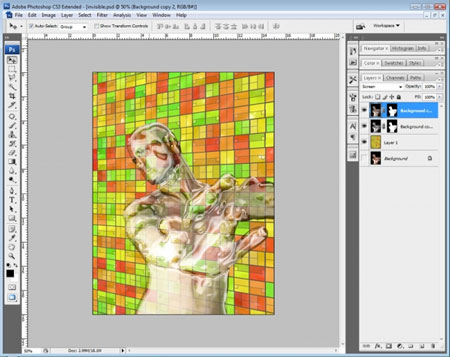
Шаг 18. Применим команду Кривые (Curves) (Ctrl + M)для улучшения эффекта:
Значения для точки «1»: Выход (Output): 44, Вход (Input):
133
Значения для точки «2»: Выход (Output): 178, Вход (Input):
206
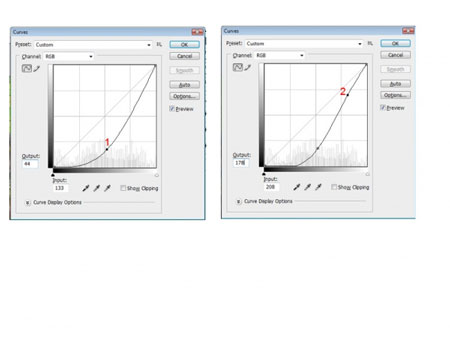
Шаг 19. Настало время применить каналы, которые мы создали вначале урока. Убедитесь, что вы находитесь на верхнем слое, применим Изображение\Внешний канал (Image\ Apply image)
Слой (Layer) – Объединённый (Merged)
Канал (Channel) – Синий (копия) (Blue copy)
Наложение (Blending) – Умножение (Multiply)
Непрозрачность (Opacity) - 100%
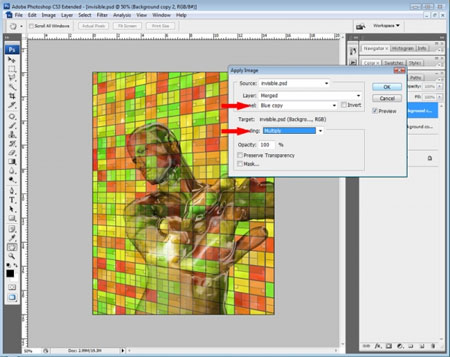
Шаг 20. Теперь применим второй канал. При активном верхнем слое применим Изображение\Внешний канал (Image\ Apply image). Заметим, что в качестве главного канала используем «Alpha 1», а в качестве маски канала «Blue copy». Наложение (Blending) – Осветление основы (Color Dodge). Инверсия – поставьте галочку.
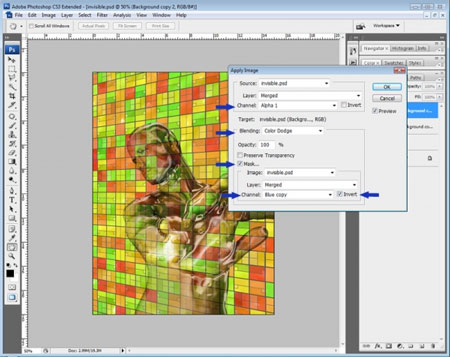
И вот перед вами прозрачный человек!
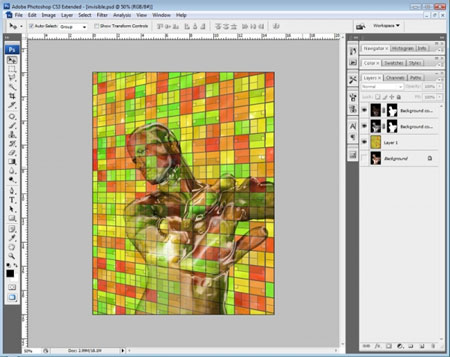
Вы можете поменять фон…
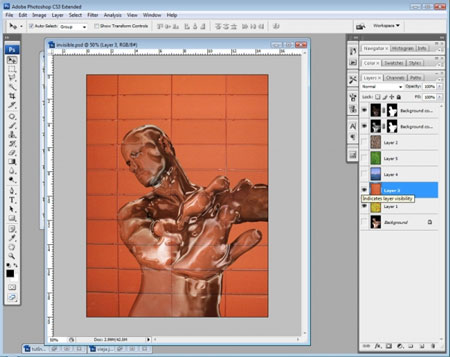
на пейзаж
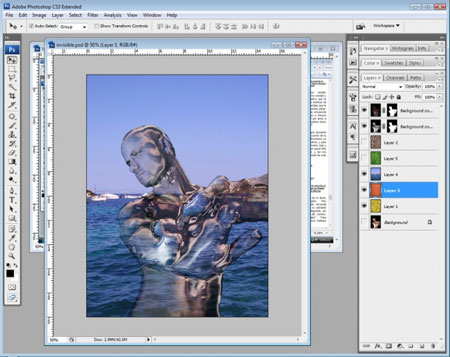
Вы можете применить текстуру, добавив маску
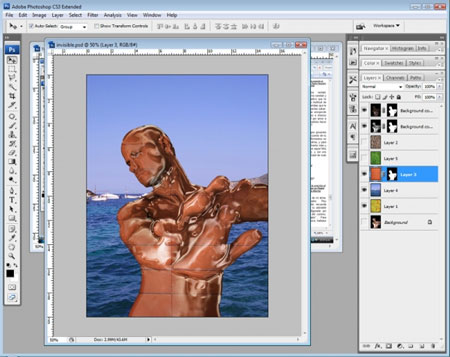
Ещё вариант
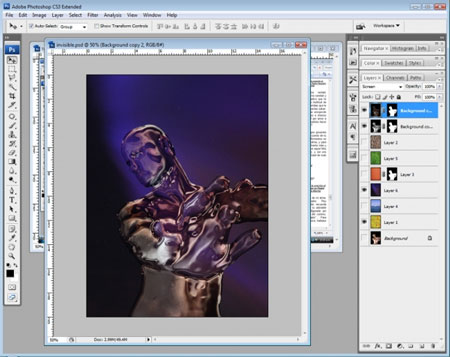
Желаю удачи!
|