На создание этого эффекта автора вдохновили фотографии, выполненные в технике светового граффити . В этом уроке автор покажет легкий и быстрый способ получения подобного эффекта в программе Photoshop.

Шаг 1. Создайте новый документ, и поместите фото, которое вы можете скачать здесь.
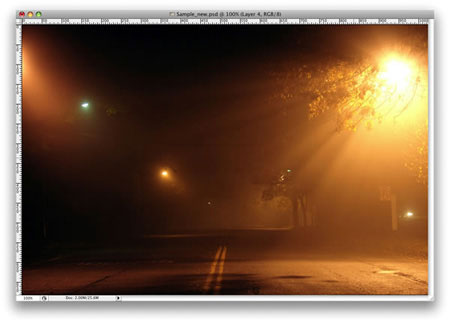
Шаг 2. Затем автор поместил второе фото для создания световых эффектов. Вот ссылка.

Шаг 3. Инструментом Pen Tool  (P) (Перо) и создаем путь по одной из фигур. Как показано на скриншоте: (P) (Перо) и создаем путь по одной из фигур. Как показано на скриншоте:
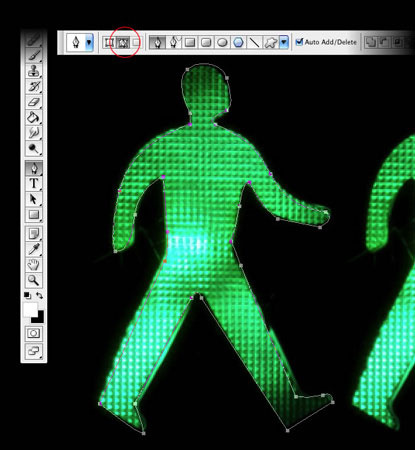
Шаг 4. Выбираем Brush Tool (B)  , (Кисть), открываем палитру кистей или нажимаем F5 и начнем создавать нашу кисть. Выбираем диаметр кисти 8 px и выставляем значения, как показано ниже. Цвет кисти – белый. , (Кисть), открываем палитру кистей или нажимаем F5 и начнем создавать нашу кисть. Выбираем диаметр кисти 8 px и выставляем значения, как показано ниже. Цвет кисти – белый.
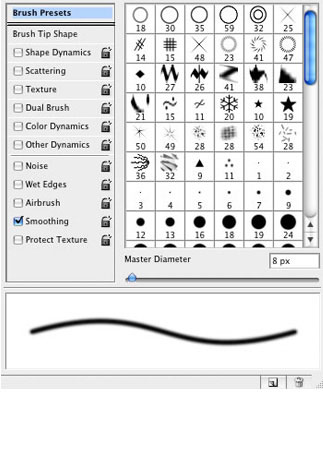
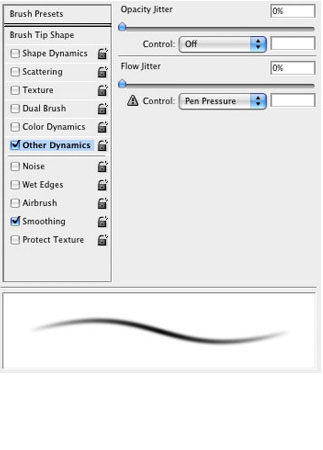
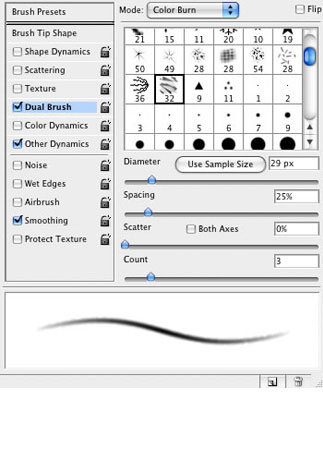
Шаг 5. В палитре слоев создайте новую папку, назовите ее «Свет». Режим смешивания папки меняем на Color Dodge (Осветление основы). После этого создайте новый слой внутри этой папки, назовите его " Человек", и выберите ее.
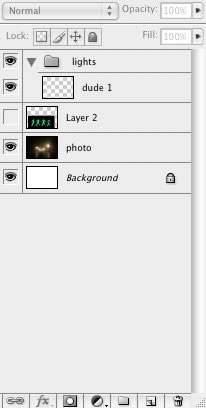
Шаг 6. Теперь идем в Path Palette (Путь) и отмечаем первый "путь". Затем с Path Selection Tool (Выделение контура) (A) выбираем "путь" и щелкаем правой кнопкой мыши.
В появившемся меню выбираем Stroke Path (Обводка контура). Откроется диалоговое окно, в нем выбираем Вrush  (Кисть) и отмечаем галочкой Simulate pressure (Имитировать нажим). (Кисть) и отмечаем галочкой Simulate pressure (Имитировать нажим).
После этого идем в Filter > Blur > Gaussian Blur (Фильтр > Размытие > Размытие по Гауссу) и выставляем значение в 1.6 px.
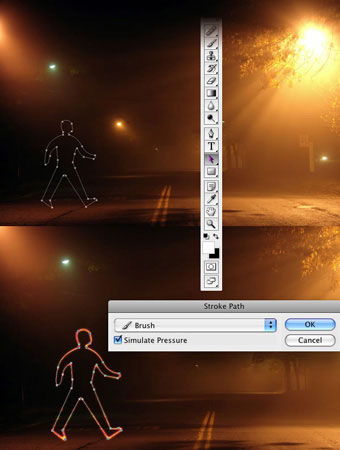
Шаг 7. Дублируем слой с человечком 3 раза.
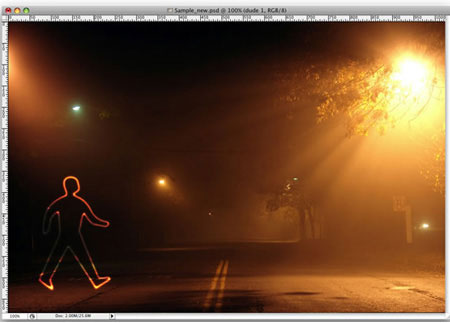



Шаг 8. Выбираем Rectangle Tool (U)  (Инструмент Прямоугольник) и создаем прямоугольник. Затем дублируем его несколько раз. (Инструмент Прямоугольник) и создаем прямоугольник. Затем дублируем его несколько раз.

После этого выравниваем и равномерно распределяем все прямоугольники.
Шаг 9. Создайте новый слой над слоями. Переименуйте его в "xing". Повторите Шаг 6 - Stroke the paths (Обводка контура). Находясь на слое «xing» применяем команду Edit>Transform>Distort (Редактировать > Трансформирование > Искажение).
Теперь двигаем вершины до тех пор, пока перспектива прямоугольников не совпадает с перспективой улицы.
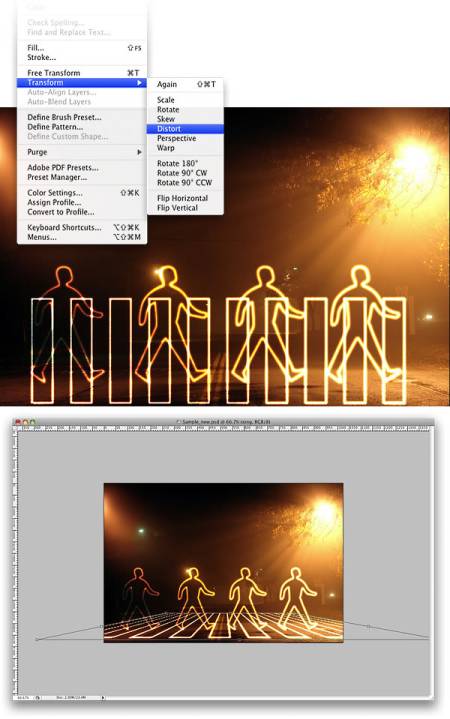
Заключение.
Наверное, это самый простой способ создания такого рода светового
эффекта, однако многое зависит от цвета фона. Если фон слишком темный,
режим смешивания работать не будет. Вы, вероятно, придется использовать
другой с Outer Glow (Внешнее свечение).
Вы можете сделать свет ярче простым дублированием слоев. Вы даже можете
использовать Eraser Tool (E) (Ластик), чтобы внести некоторые
коррективы. Оригинал изображения идеи данного урока можно посмотреть здесь:
Окончательный результат урока ниже.

|