Финальный результат

Шаг 1. Создайте новый документ и новый слой.
Переименуйте слой к "texture” и заполните его белым цветом.
Удостоверьтесь, что цвет переднего плана - белый, а цвет заднего -
черным. Тогда пойдите, чтобы Filter>Texture>Texturizer (Фильтр>Текстура>текстуризатор), Текстура: Холст, Масштаб: 80 %, Рельеф: 2.
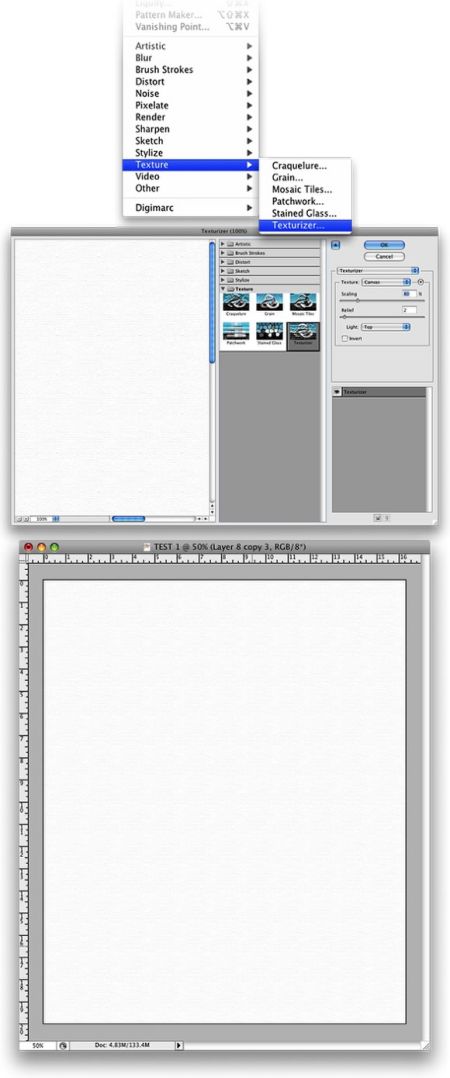
Шаг 2. Перенесите изображение в свой документ. Используемое изображение в этом уроке, можете загрузить по ссылке. Удалите фон. Вы можете использовать Инструмент Перо  (P) или Инструмент Лассо (P) или Инструмент Лассо  или Прямолинейное Лассо или Прямолинейное Лассо  (L). Выделение может быть не идеальным, так как при последующих действиях мы избавимся от изъянов. (L). Выделение может быть не идеальным, так как при последующих действиях мы избавимся от изъянов.

Шаг 3. Выберите слой с девушкой. Изображение>Коррекция>Уровни. Мы хотим осветлить изображение. Изображение>Коррекция>Цветовой тон/Насыщенность, и измените Насыщенность на -65.
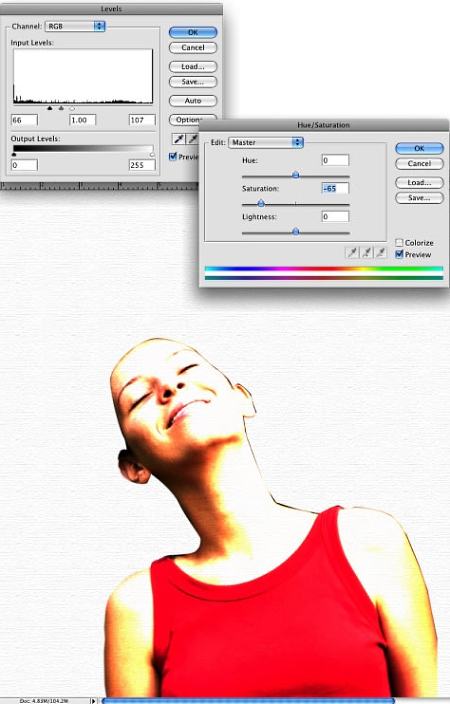
Шаг 4. Фильтр>Имитация>Акварель (Filter>Artistic>Watercolor).
Используйте следующие параметры: Детализация (Brush Detail ): 9,
Глубина теней (Shadow Intensity): 0, и Текстура (Texture): 1.

Шаг 5. С активным слоем с девушкой, пройдите Слой>Слой-маска>Показать всё. Выберите Инструмент Кисть  (B), с черного цвета, и закрасьте тело девочки. (B), с черного цвета, и закрасьте тело девочки.

Шаг 6. Нам нужны Акварельные кисти Bittbox 2, скачать можно отсюда.
Затем создадим новый слой. Выберите седьмую кисть из набора
загруженных. Используйте черный цвет. Тогда уменьшите размер, чтобы всё
было пропорционально. После чего, поверните и измените размер слоя. Идея
состоит в том, чтобы создать волосы акварельного стиля для девушки,
используя кисти.

Шаг 7. Слой>Стиль Слоя>Параметры наложения
(Layer>Layer Style>Blending Options). Измените Непрозрачность
заливки (Fill Opacity) на 0. Наложение цвета. Используйте красный цвет,
Режим: Умножение (Multiply). Непрозрачность (Opacity) 70 %. Глянец
(Satin). Используйте Жёсткий Свет, Цвет фиолетовый (#5d085c), Угол 20º,
Смещение 4px, и Размер 12px.

Шаг 8. Создайте новый слой. Выберите другую кисть  (B). Автор использовал 17-ую кисть из набора. Выбор каждого, дело
строго индивидуальное. Давайте продолжим. На новом слое сделайте
несколько мазков. Изменяйте размеры и вращайте слои, пока не добьётесь
желаемого результата. У Вас должно получиться нечто похожее на то, что
изображено ниже.
(B). Автор использовал 17-ую кисть из набора. Выбор каждого, дело
строго индивидуальное. Давайте продолжим. На новом слое сделайте
несколько мазков. Изменяйте размеры и вращайте слои, пока не добьётесь
желаемого результата. У Вас должно получиться нечто похожее на то, что
изображено ниже.

Шаг 9. Слой>Стиль Слоя>Параметры наложения
(Layer>Layer Style>Blending Options). Измените Непрозрачность
заливки (Fill Opacity) на 0.Наложение цвета. Используйте Режим Перекрытие,
синий цвет (#002cec), и установите прозрачность в 50%. Тогда выберите
Глянец (Satin). Используйте следующие параметры: цвет (#065795), Режим:
Линейный свет, Непрозрачность: 100%, Угол: 19º, Смещение: 11рх, Размер:
14px.
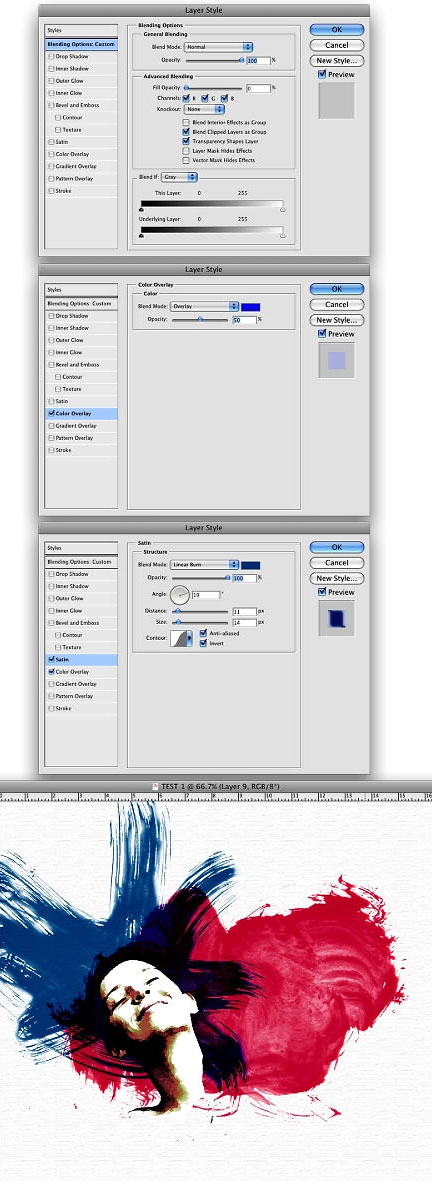
Шаг 10. Добавим ещё несколько мазков. На сей раз будем использовать зеленый цвет. Создайте новый слой, выберите Инструмент Кисть
(B). Выберите ещё какую-нибудь кисть из набора (на Ваш вкус). Нарисуйте
больше волос. Выполняйте только один щелчок кистью. После чего Вы
изменяйте размеры и вращайте слои.
Слой>Стиль Слоя>Параметры наложения
(Layer>Layer Style>Blending Options). Измените Непрозрачность
заливки (Fill Opacity) на 0. Наложение цвета, Режим: Умножение
(Multiply), цвет зеленый (#18ff00), Непрозрачность (Opacity) 100 %.
Глянец (Satin). Используйте следующие параметры настройки: Цвет
(#0b9600), Режим: Замена темным, Непрозрачность:100%, Угол: 19º,
Смещение:4px, Размер 7px.
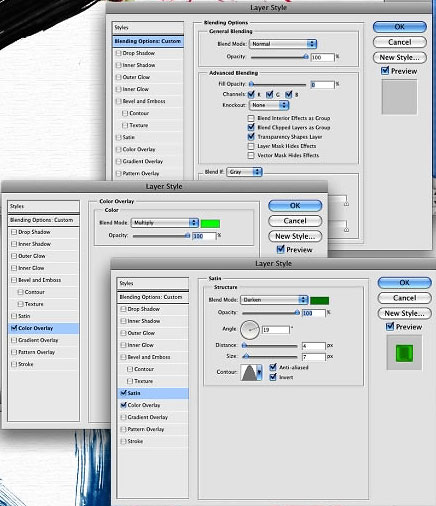
Шаг 11. Повторим выполненные действия ещё раз.
Создайте новый слой. Добавим ещё несколько мазков. На сей раз будем
использовать зеленый цвет. Создайте новый слой, выберите Инструмент Кисть  (B). Выберите ещё какую-нибудь кисть из набора. Нарисуйте больше волос. После чего Вы изменяйте размеры и вращайте слои. (B). Выберите ещё какую-нибудь кисть из набора. Нарисуйте больше волос. После чего Вы изменяйте размеры и вращайте слои.
Слой>Стиль Слоя>Параметры наложения
(Layer>Layer Style>Blending Options). Измените Непрозрачность
заливки (Fill Opacity) на 0. Наложение цвета, Режим: Жёсткий свет, цвет:
желтый (#ffe400), Непрозрачность (Opacity) 100 %. Глянец (Satin).
Используйте следующие параметры настройки: Цвет (#a2a406), Режим:
затемнение основы, Непрозрачность:100%, Угол: 19º, Смещение: 17px,
Размер: 73px.
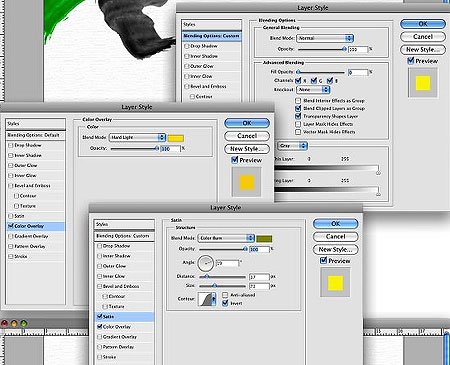
Шаг 12. Теперь выберите слой с лицом девушки. Измените Режимы наложения слоев на Screen (Осветление). Проделайте некоторые действия кистью белого цвета, как показано на изображении ниже.

Шаг 13. Напечатайте текст, который Вы хотите: автор напечатал PSDTUTS. Слой>Стиль Слоя>Наложение Градиента. Создайте градиент, используя Красный, Желтый, Зеленый, и Синий цвета. Используйте Угол в 180º, Режим: Нормальный.
Создайте новый слой, удостоверьтесь, что слой с текстом находится выше нового слоя. Используя Инструмент Прямоугольная область  ,
создайте выделение, заполните его белым цветом. Затем объедините эти
два слоя (текст с белым прямоугольником). Это необходимо, чтобы Стиль
слоя, применённый к тексту, выглядел так, как нам нужно. ,
создайте выделение, заполните его белым цветом. Затем объедините эти
два слоя (текст с белым прямоугольником). Это необходимо, чтобы Стиль
слоя, применённый к тексту, выглядел так, как нам нужно.
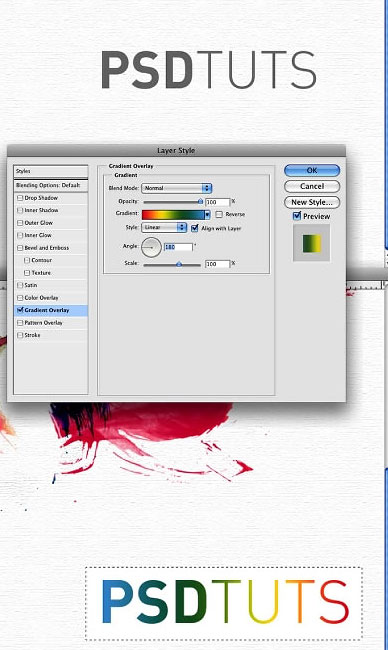
Шаг 14. Теперь мы применяем некоторые фильтры к тексту. Фильтр>Штрихи>Аэрограф (Filter>Brush Strokes>Sprayed Strokes). Длина штриха 17, Радиус разбрызгивания 0, и Направление штрихов Вертикально.
После этого выберите Фильтр>Имитация>Акварель.
Используйте следующие параметры: Детализация 11, Глубина теней
0,Текстура 1. Можете поэкспериментировать, пока не добьётесь того, что
устроит Вас.
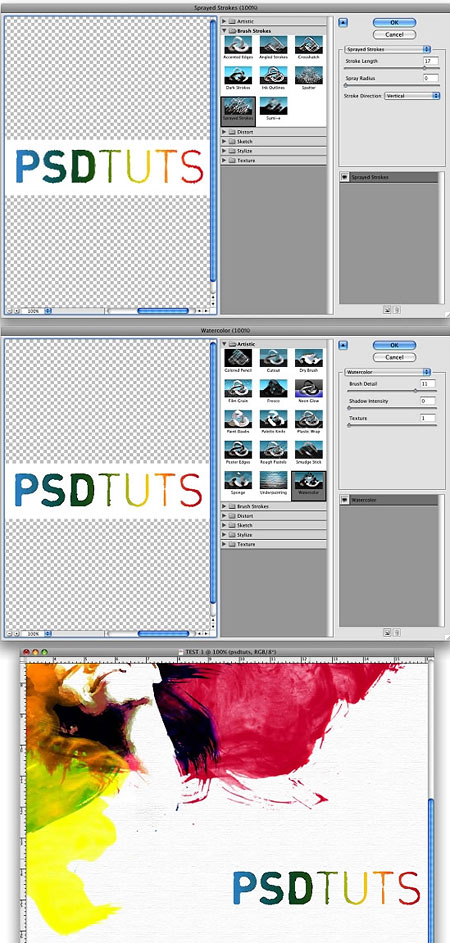
Заключение.
Этот урок показывает, как легко и быстро создать акварельный эффект. Мы
использовали акварельные кисти и играли с режимами наложения. Если Вы
захотите нарисовать более реалистичное изображение, то у Вас получится
оригинальное и неповторимое художественное произведение.

|