В этом уроке я покажу вам, как можно при помощи кистей, различных
режимов смешивания и много другого, создать на вашем фото необычный
волшебный эффект. Итак, начнем!
Шаг 1. Для начала создайте новый документ Файл-Новый (File-New), с размерами 1920×1200px /72ppi. Затем возьмите Инструмент Заливка  (Paint Bucket Tool)(G) и залейте новый фоновый слой цветом, номер которого вы видите на картинке ниже. (Paint Bucket Tool)(G) и залейте новый фоновый слой цветом, номер которого вы видите на картинке ниже.
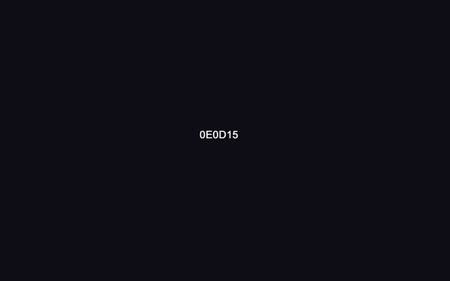
Шаг 2. Возьмите Инструмент Кисть  (BrushTool) (B), установите прозрачность 20% .Другие настройки кисти смотрите на картинке ниже. (BrushTool) (B), установите прозрачность 20% .Другие настройки кисти смотрите на картинке ниже.
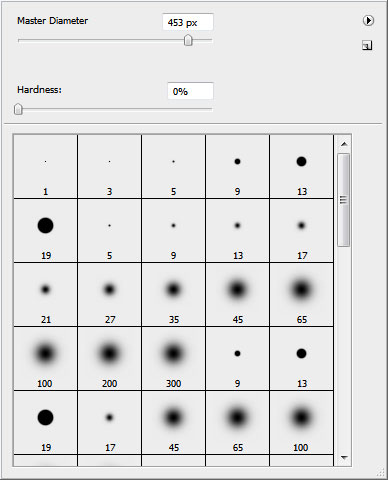
Шаг 3. Теперь на новом слое при помощи кисти делаем несколько мазков (номер цвета смотрите на картинке).
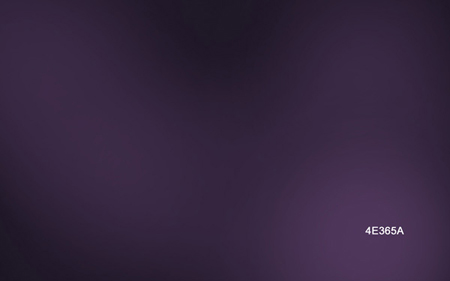
…и еще несколько другим цветом на еще одном новом слое…
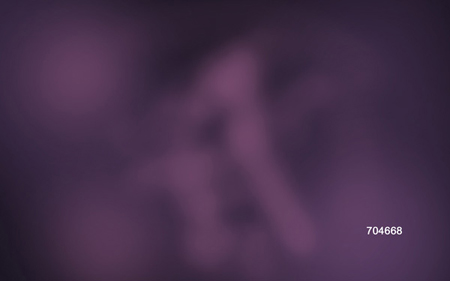
…и измените его Режим Смешивания (Blend Mode) на Осветление Основы (ColorDodge):
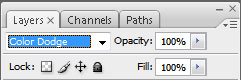
Вот как у вас должно получиться:
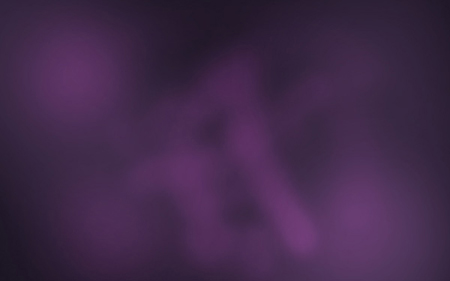
Шаг 4. Теперь возьмите фото девушки-модели и поместите его на ваш документ. Свое я взяла здесь. Вы же можете использовать любое другое.

Шаг 5. Сейчас нам нужно отделить фигуру девушки от
фона, на котором она находится. Сделать это вы можете любым удобным для
вас способом. Можете использовать Инструмент Перо  (PenTool (P)), Инструмент Волшебная Палочка (PenTool (P)), Инструмент Волшебная Палочка  (MagicWandTool (W)), Инструмент Магнитное Лассо (MagneticLasso (L)), либо же самый простой Фильтр-Извлечь (Filter-Extract (Alt+Ctrl+X)). (MagicWandTool (W)), Инструмент Магнитное Лассо (MagneticLasso (L)), либо же самый простой Фильтр-Извлечь (Filter-Extract (Alt+Ctrl+X)).

Шаг 6. Создайте новый слой. На нем при помощи Инструмента Кисть(Brush Tool) с цветом #BA93B3 сделайте небольшую россыпь точек разного размера…

…а потом еще немного чисто-белых:

Шаг 7. Теперь при помощи Инструмента Эллипс  (Ellipse Tool (U)) сделайте вот такой кружок: (Ellipse Tool (U)) сделайте вот такой кружок:

Заливку этого слоя установите 0%.

Затем добавьте стиль слоя Перекрытие Градиентом (Gradient Overlay) с настройками, как показано на рисунке ниже.
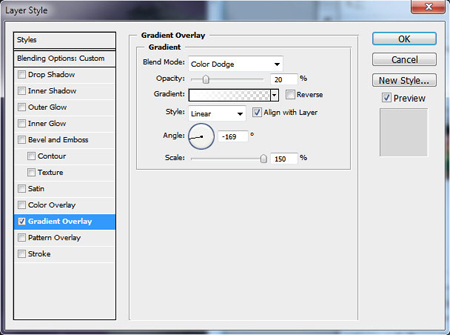
И в итоге у нас получился такой вот полупрозрачный круг:

Шаг 8. Теперь скопируйте этот слой (Ctrl+J) несколько раз и, используя инструмент Перемещение  (MoveTool (V) разместите кружки в произвольном порядке вокруг девушки. (MoveTool (V) разместите кружки в произвольном порядке вокруг девушки.


Шаг 9. Снова создайте новый слой. Нам нужно создать
на нем некое подобие свечения вокруг девушки. Настройки кисти для
этого действия приведены ниже.
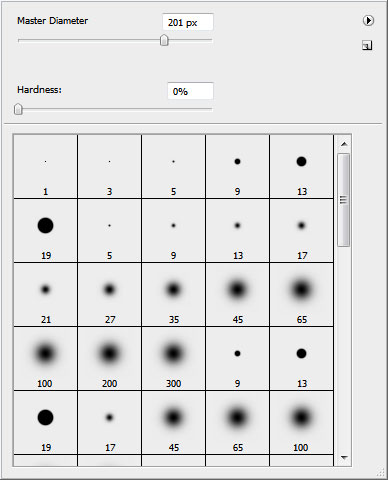

Шаг 10. Теперь добавляем Новый корректирующий слой – Кривые (Createnewfilloradjustmentlayer-Curves). Настройки - на картинке ниже.
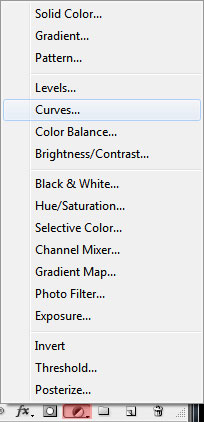
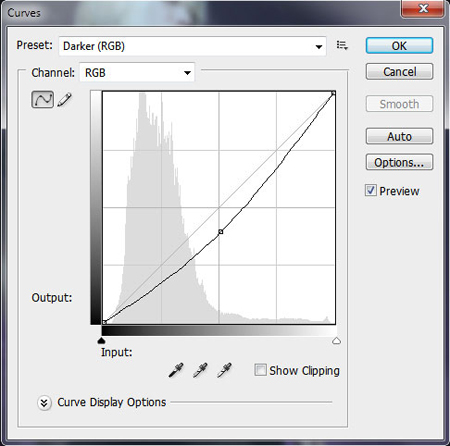
Теперь ваша работа выглядит контрастнее и насыщеннее.

Шаг 11. При помощи Инструмента Эллипс  (EllipseTool (U) на новом слое сделайте еще один кружок. (EllipseTool (U) на новом слое сделайте еще один кружок.
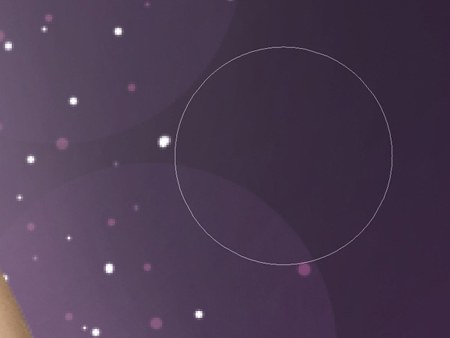
Заливка (Fill) этого слоя 0%, а Прозрачность (Opacity) - 70%.
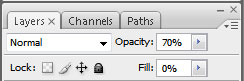
Также мы добавим этому слою несколько стилей. Для начала Внутренняя Тень (Inner Shadow) с настройками, которые приведены ниже.
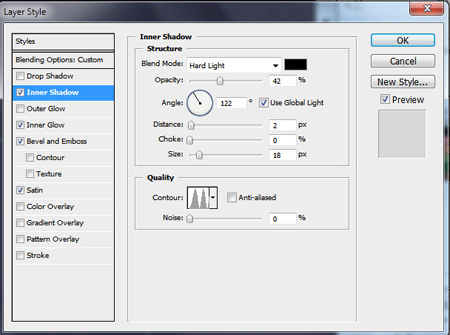
Далее Внутреннее Свечение (Inner Glow), как показано на рисунке.
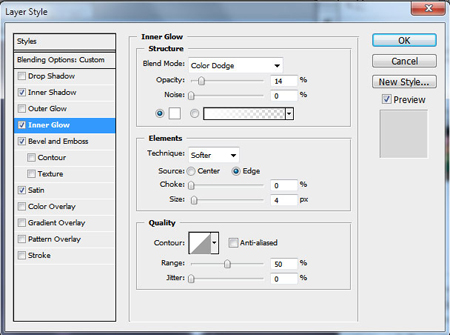
Затем Тиснение (BevelandEmboss) с такими настройками:
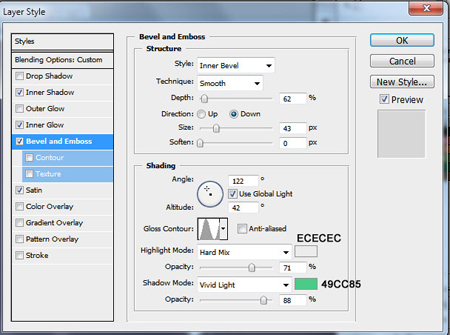
И в заключении Глянец (Satin) вот с такими настроечными параметрами:
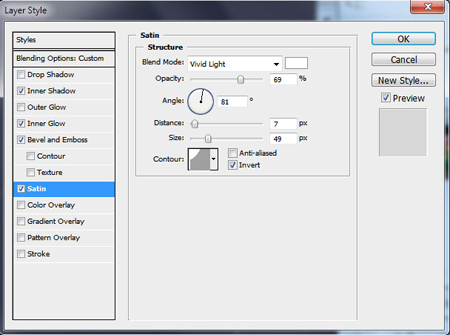
И после всех проделанных действий у нас получился вот такой симпатичный пузырек.

Шаг 12. Копируйте слой с пузырем и, при помощи Свободной Трансформации (Ctrl+T) постарайтесь его деформировать. Используйте следующие параметры Искривления (Warp).
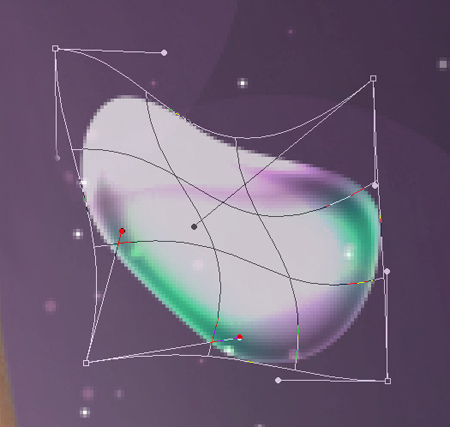
Проделайте это действие несколько раз. Вот, что у вас должно получиться:

Шаг 13. На новом слое нам нужно сделать несколько линий при помощи Инструмента Кисть  (Brush Tool) c настройками, представленными на рисунке. (Brush Tool) c настройками, представленными на рисунке.
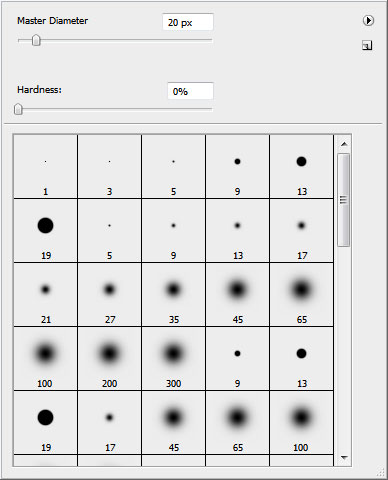
Вот как это должно выглядеть:

Теперь немного размажьте их при помощи Инструмента Палец  (SmudgeTool (R) с Нажимом (Strength) около 50%. (SmudgeTool (R) с Нажимом (Strength) около 50%.

Шаг 14. Режим смешивания этому слою измените на Перекрытие (Overlay).
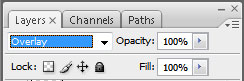
Получится так:

Затем создайте дубликат этого слоя.

Шаг 15. На новом слое нам нужно применить Инструмент Кисть  (Brush Tool) белого цвета, с уровнем прозрачности 10%. Другие настройки ниже. (Brush Tool) белого цвета, с уровнем прозрачности 10%. Другие настройки ниже.
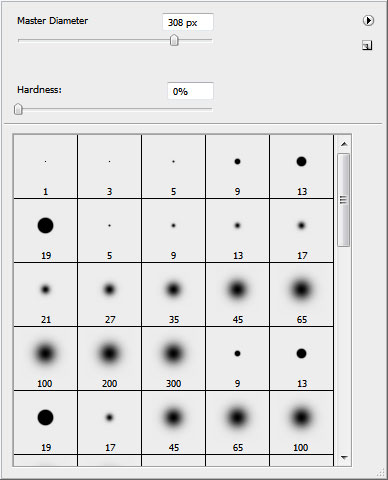
У вас должно получиться что-то вроде тумана.

Изменим режим смешивания слоя на Перекрытие (Overlay).
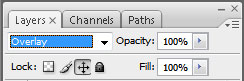
Вот так это будет выглядеть.

Шаг 16. На новом слое кистью добавьте еще немного точек (цвет #EC008C) приблизительно так, как показано на рисунке.

А после на новом слое еще немного белых.

Шаг 17. Создайте копию слоя с белыми точками, и примените к нему Фильтр-Размытие-Размытие в движении (Filter>Blur>MotionBlur).
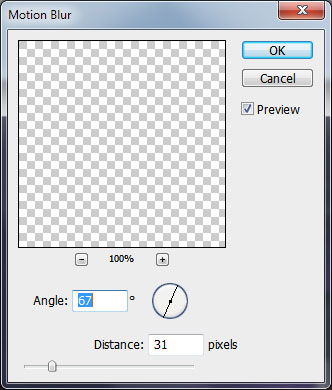
Теперь наши точки приобрели более динамичный вид.

Вот и все! По-моему получилось довольно волшебно. Не бойтесь экспериментировать!
Удачи вам!
Конечный результат большего разрешения вы можете посмотреть здесь.
|